Add and configure a subgrid component on a form
A form that displays the details of a table record can use a subgrid component to display a read-only list of related or unrelated records in a tabular format. From the subgrid, app users can create new rows or open an existing row to edit. Makers add and configure a subgrid component using the form designer.
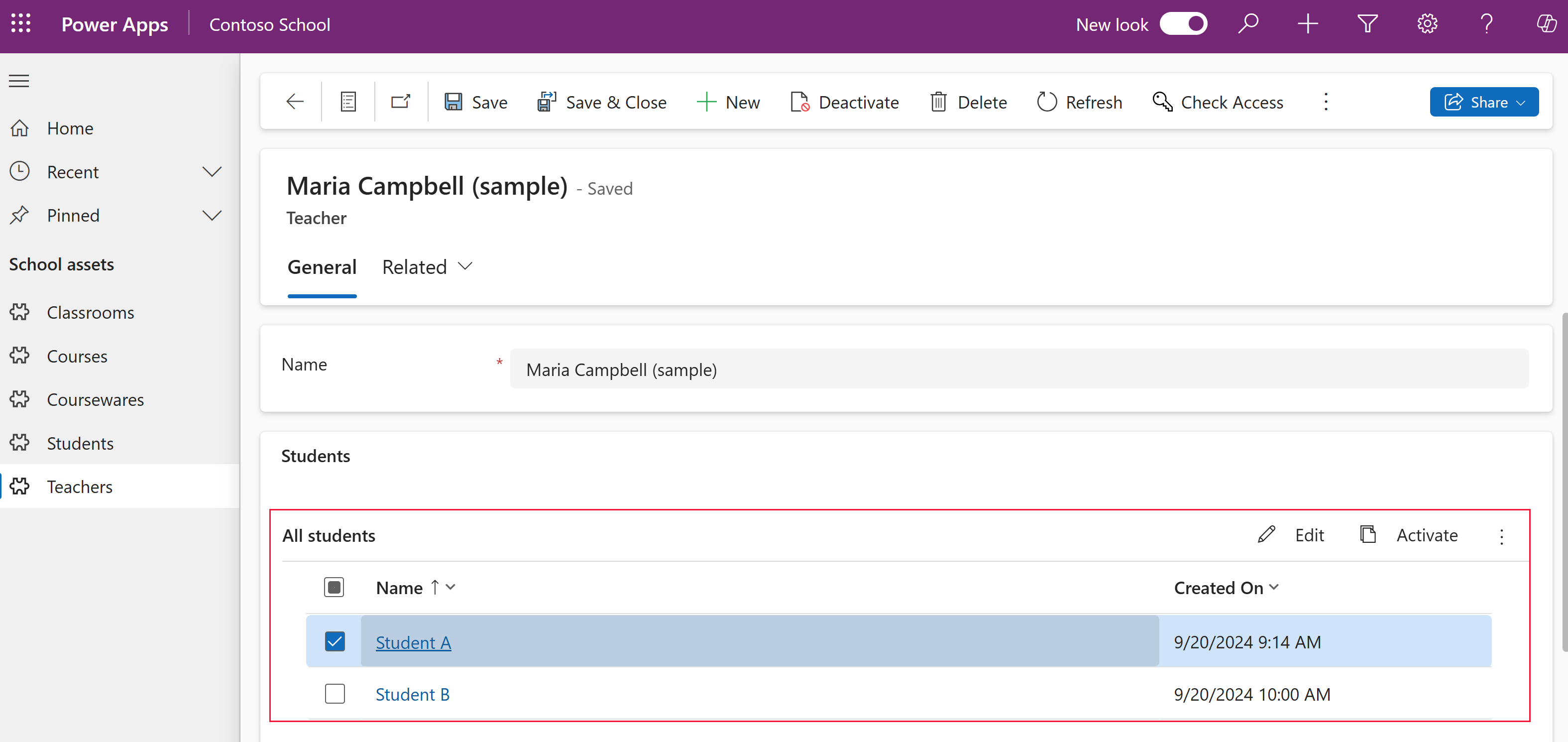
This article explains how makers can add a subgrid component to a model-driven app form. To learn how to add an editable grid to a model-driven app form, go to Make model-driven app views editable using the editable grid control.
Add a subgrid component
- Sign in to Power Apps, and select the environment you want.
- Select Solutions in the left navigation pane, and then open the solution that contains the table you want.
- Select Tables, and then open the table that you want. If the item isn’t in the side panel pane, select …More and then select the item you want.
- Select the Forms area, and then open the form you want to edit.
- In the form designer, select Component on the command bar.
- Drag a 1-column section on the left Components pane onto the form.
- With the New Section selected, select Subgrid from the left Components pane.
- On the Select subgrid views pane:
- Typically app users want to view related records. When Show related records is selected, only tables with a relationship are displayed.
- Select the Table you want.
- Select the Default view from the table. When an existing view isn't suitable for the app, create or edit a view for the table.
- Select Done.
- Select Save, and then select Publish.
Configure a subgrid component
These are the properties available to configure when using a subgrid component on a form using the form designer.
| Area | Name | Description |
|---|---|---|
| Display options | Label | The localizable label for the subgrid visible to users. This property is required. |
| Display options | Name | The unique name for the subgrid that is used when referencing it in scripts. The name can contain only alphanumeric characters and underscores. This property is required. |
| Display options | Hide label | The label can be hidden on the form. |
| Display options | Hide on phone | The subgrid can be hidden to render a condensed version of the form on phone screens. |
| Display options | Show related records | When selected, the subgrid displays only records related to the current record that is displayed on the form. The Table drop-down list is also filtered to only list tables that are related to the current table. |
| Display options | Table | The table whose records you want to display in the subgrid. When Show related records is selected, the list of tables is filtered to show only tables that are related to the current table. In addition to the table name, the name of the lookup column is also displayed in parentheses. |
| Display options | Default view | The view of the table selected in the Table property that will be used to get and display the list of records in the subgrid. |
| Display options | Team template | Note: This option is only available with the user table when the Default view is Associated Record Team Members. When available, sets the team template to use for the subgrid. More information: Create a team template to control access |
| Display options | Allow users to change view | When selected, app users can change from the Default view to another view of the table selected in the Table property. |
| Display options | Show all views | When selected, app users can change from the Default view to all other views of the table selected in the Table property. This property is only available when Allow users to change view is selected. |
| Display options | Hide search box | When selected, the Search box won't appear on the upper right of the subgrid. |
| Display options | Selected views | A list of views of the table selected in the Table property that app users can change from the Default view. This property is only available when Allow users to change view is selected and Show all views is cleared. |
| Display options | Default chart | Select which chart to show if Show chart only is selected. |
| Display options | Show chart only | Rather than a list of records a chart is displayed. |
| Display options | Allow users to change chart | When Show chart only is selected, app users can change the chart displayed in the subgrid. |
| Display options | Maximum number of rows | Determines the maximum number of records to display in the subgrid. The minimum number of rows displayed is 2 and the maximum is 250. |
| Display options | Use available space | Note: This property only works with the legacy web client. It has no effect on Unified Interface. Determines whether the form allows space for two records and will expand the space as the number of records increases. If the number exceeds the Maximum number of rows, people can navigate to additional pages to view the records. If Use available space isn't chosen the form provides space for the number of records defined by Maximum number of rows and people can navigate to additional pages to view any additional records. |
| Formatting | Component width | When the section containing the subgrid has more than one column, you can set the column to occupy up to the number of columns that the section has. |
See also
Overview of the model-driven form designer
Create, edit, or configure forms using the form designer