Specify read only grid properties
Model-driven apps use responsive design principles to provide an optimal viewing and interaction experience for any screen size or orientation. As the size of the screen or the container decreases—for example, on phones and smaller viewports—the grid is transformed into a list.
The Read Only Grid control specifies how a grid should respond to different screen sizes. As an app maker working with a model-driven app, you can configure the Read Only Grid control and its properties for custom grids and lists.
- Card Form property: Use a card form for lists instead of the default list template. Card forms provide more information for list items than the default list template.
- Reflow behavior property: Use this parameter to specify a grid to reflow in to a list or not.
Allow grid to reflow into list
Configure the following features after you add the Read Only Grid control to a table:
- Allow a grid to reflow into a list on small displays such as mobile.
- Specify the rendering mode as grid-only or list-only.
Go to Power Apps
Select Tables on the left navigation pane. Alternatively, select Solutions, and then open the solution. If the item isn’t in the side panel pane, select …More and then select the item you want.
Open the table, such as Account.
Select the Forms area, and select the form that you want to edit.
Select Switch to classic. The classic form editor opens as a new tab in your browser. (You may need to select ... before selecting Switch to classic.)
In the navigation pane expand Entities, select the table (such as Account or Contact), and then on the Controls tab, select Add Control.

Select Read Only Grid from the list of controls, and then choose Add.
The control is added to the list of available controls.

Select the devices (Web, Phone, or Tablet) for which you want to make the grid read-only.

Configure the Card Form property.
You can use the Card Form property to show list items instead of the default list template. Card forms provide more information for list items than the default list template does.
a. Choose the pencil icon next to Card Form.
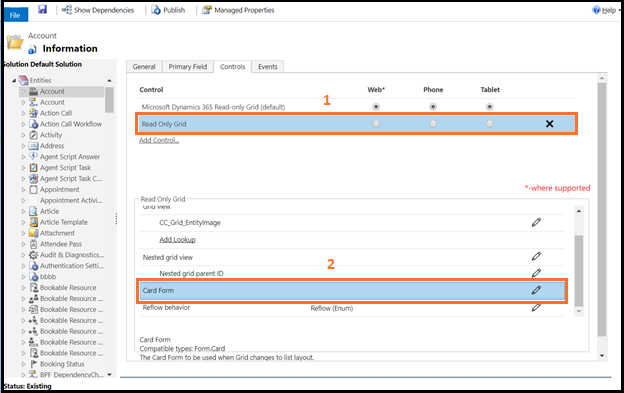
b. Select the Entity and Card Form types.

c. Choose OK.
Configure the Reflow behavior property.
a. Choose the pencil icon next to Reflow behavior.

b. Select the grid flow type from Bind to static options drop down.
Flow Type Description Reflow Allows the grid to render into list mode depending when there is not enough display space. Grid Only Restricts the grid to reflow into list even when there is not enough display space. List Only Displays only as a list even when there is enough space to display as grid. 
c. Choose OK.
Save and publish the changes.
Conditional image
You can display a custom icon instead of a value in a list and establish the logic used to select them based on a column’s values by using JavaScript. For more information about conditional images, see Display custom icons instead of values in list views.
Known issue
If the dataset displayed in the grid contains duplicate rows, the duplicates might not display in the grid. This can lead to the reported record count showing more records than are actually in the grid, or more records appearing when exporting the data to Excel or viewing the data in legacy Advanced Find. This behavior applies to all grid controls, not just the Read-only grid control.