ניהול משתמשי יישום במרכז הניהול Power Platform
אנחנו נמצאים בעיצומו של תהליך העברת ניהול משתמשי היישום מלקוח האינטרנט מהדור הקודם, כפי שתועד כאן הפעלה או השבתה של משתמשי יישום. בצע את השלבים הבאים כדי לנהל את משתמשי היישום במרכז הניהול של Power Platform.
הערה
מחיקת משתמש לא פעיל באפליקציה נתמכת כעת בשלב Preview.
טיפ
צפה בסרטון הווידאו: ניהול משתמשי יישומים, תפקידי אבטחה, צוותים ומשתמשים במרכז הניהול של Power Platform.
הצגת משתמשי אפליקציות בסביבה
בדף משתמשי יישומים דף, באפשרותך להציג ולנהל משתמשי יישומים. סוג האפליקציה מותאם אישית הוא רישום האפליקציה המקומי שלך, כפי שנוצר ב- Microsoft Entra ID.
היכנס אל מרכז הניהול של Power Platform כמנהל מערכת.
בחר סביבות ולאחר מכן בחר סביבה מתוך הרשימה.
בחר הגדרות.
בחר משתמשים והרשאות, ולאחר מכן בחר משתמשי יישומים.
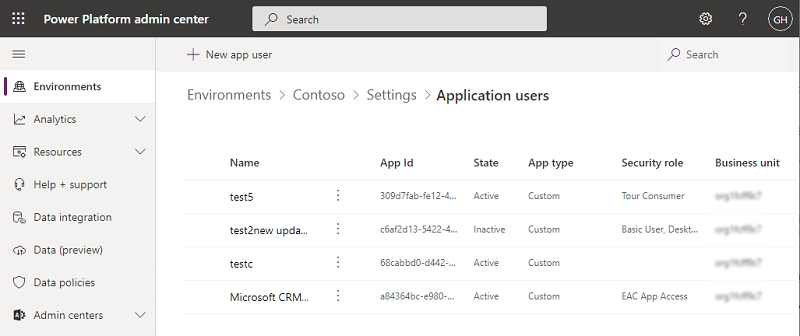
יצירת משתמש יישום
באפשרותך ליצור משתמש יישום ללא רישיון בסביבה שלך. למשתמש יישום זה תינתן גישה לנתוני הסביבה שלך בשם המשתמש המשתמש ביישום.
בתוך סביבה, לכל יישום רשום של Microsoft Entra יכול להיות רק משתמש יישום אחד.
היכנס אל מרכז הניהול של Power Platformכמנהל מערכת.
בחר סביבות ולאחר מכן בחר סביבה מתוך הרשימה.
בחר הגדרות.
בחר משתמשים והרשאות, ולאחר מכן בחר משתמשי יישומים.
בחר + משתמש יישום חדש כדי לפתוח את הדף יצירת משתמש יישום חדש.
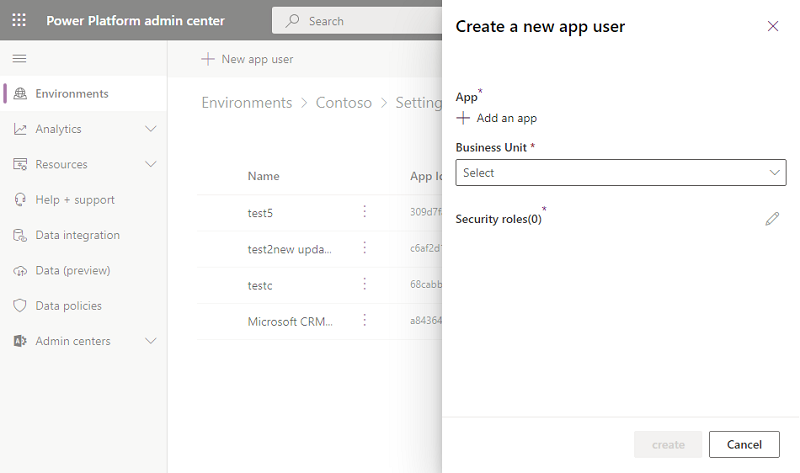
בחר + הוסף יישום כדי לבחור את יישום Microsoft Entra שנוצר עבור המשתמש שנבחר, ולאחר מכן בחר הוסף.
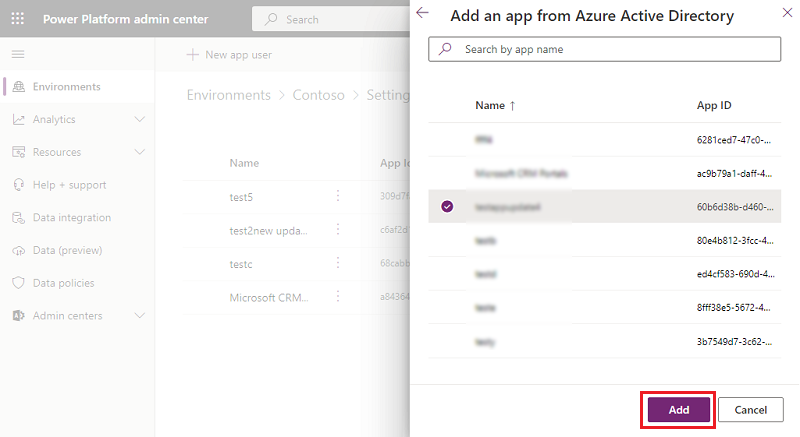
הערה
בנוסף להזנת שם היישום או מזהה היישום, ניתן גם להזין מזהה יישום של זהות מנוהלת של Azure. עבור זהות מנוהלת, אל תזין את שם היישום של הזהות המנוהלת. השתמש במקום זאת במזהה היישום של הזהות המנוהלת.
יישומים ארגוניים אינם מופיעים ברשימת היישומים, רק רישומים של יישומי Microsoft Entra מופיעים ברשימה. חפש את היישום עם ריבוי הדיירים לפי שם או מזהה כדי להקצות אותו למשתמש ביישום.
יישום Microsoft Entra שנבחר מופיע תחת יישום. אפשר לבחור עריכה (
 ) כדי לבחור אפליקציית Microsoft Entra אחרת. תחת הכותרת יחידה עסקית, בחר יחידה עסקית מהרשימה הנפתחת.
) כדי לבחור אפליקציית Microsoft Entra אחרת. תחת הכותרת יחידה עסקית, בחר יחידה עסקית מהרשימה הנפתחת.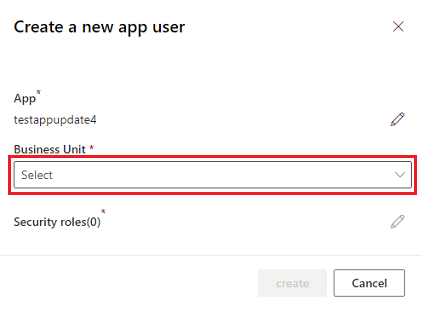
לאחר בחירת היחידה העסקית, אפשר לבחור באפשרות
 עבור תפקידי אבטחה כדי לבחור תפקידי אבטחה עבור היחידה העסקית שנבחרה לצורך הוספה למשתמש החדש ביישום. לאחר הוספת תפקידי האבטחה, בחר שמירה.
עבור תפקידי אבטחה כדי לבחור תפקידי אבטחה עבור היחידה העסקית שנבחרה לצורך הוספה למשתמש החדש ביישום. לאחר הוספת תפקידי האבטחה, בחר שמירה.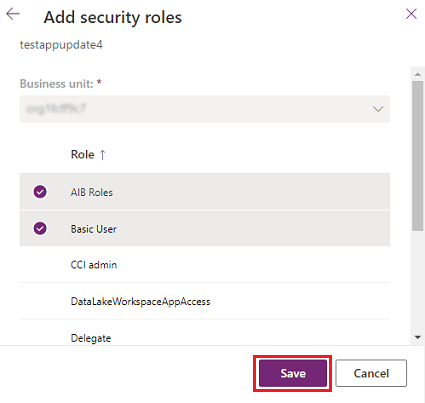
בחר Create (צור).
הצגה או עריכה של פרטי משתמש היישום
היכנס אל מרכז הניהול של Power Platformכמנהל מערכת.
בחר סביבות ולאחר מכן בחר סביבה מתוך הרשימה.
בחר הגדרות.
בחר משתמשים והרשאות, ולאחר מכן בחר משתמשי יישומים.
בחר משתמש יישום ולאחר מכן בחר פרטים.
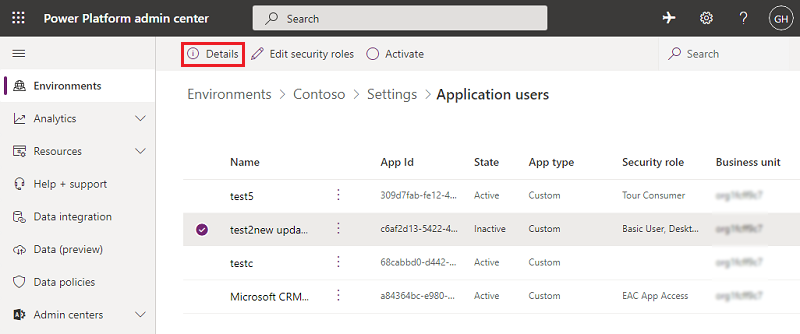
הדף פרטים מציג את המאפיינים עבור משתמש היישום:
- שם
- מזהה יישום Microsoft Entra
- מדינה בארה"ב
- תפקידי האבטחה שהוקצו
- סוג יישום
- יחידה עסקית
- כתובת דואר אלקטרוני
היחידה העסקית, כתובת הדואר האלקטרוני ותפקידי האבטחה ניתנים לעריכה.
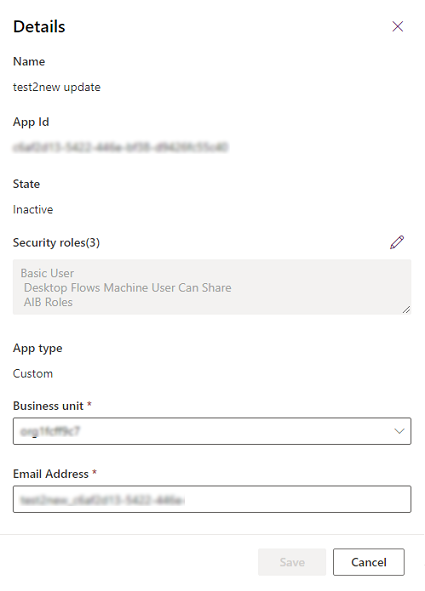
סנכרן את שם משתמש היישום עם שם היישום של Microsoft Entra
כאשר משתמש יישום נוצר לראשונה, שם המשתמש זהה לשם היישום הרשום של Microsoft Entra. ייתכן ששני השמות לא יהיו מסונכרנים כאשר השם של יישום Microsoft Entra ישתנה. ניתן לסנכרן את שם משתמש היישום עם שם יישום Microsoft Entra על-ידי בחירת האפשרות רענון בדף פרטים.
הערה
רענון ושם היישום של Microsoft Entra מוצגים רק כאשר שני השמות אינם מסונכרנים.
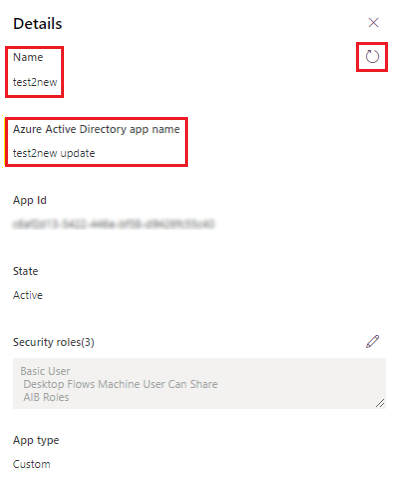
נהל תפקידים עבור משתמש יישום
בנוסף לשימוש בנקודת הכניסה בדף פרטים כדי לנהל תפקידים, באפשרותך לבחור ערוך תפקידי אבטחה בשורת התפריטים בדף משתמשים ביישום. אם למשתמש היישום כבר הוקצו תפקידים, תפקידים אלה יסומנו בדף כתפקידים שנבחרו.
באפשרותך לבחור תפקידים או לבטל את הבחירה בהם, ולאחר מכן לבחור שמירה. כל התפקידים שנבחרו יהפכו לתפקידים הנוכחיים שהוקצו למשתמש היישום. לא יוקצו תפקידים שלא נבחרו.
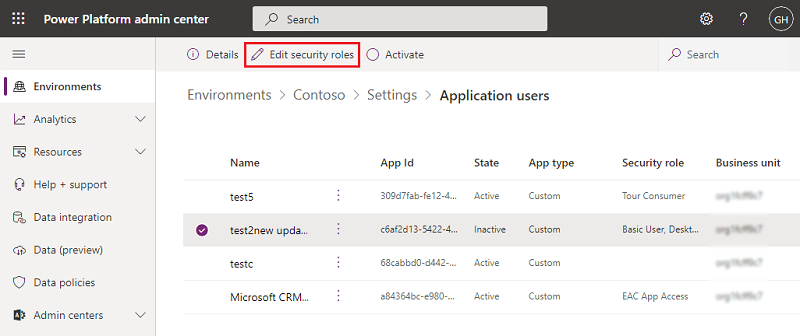
הפעלה או השבתה של משתמש יישום
בדף משתמש יישום, בצע אחת מהפעולות הבאות:
להפעלת משתמש יישום, בחר הפעל בשורת התפריטים, ולאחר מכן בחר הפעל בתיבת הדו-שיח לאישור.
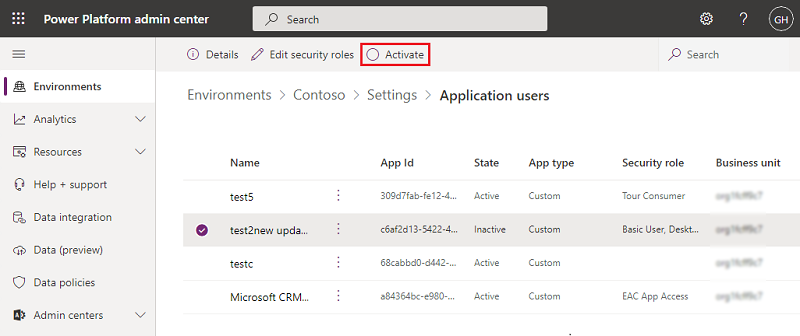
להשבתת משתמש יישום, בחר השבת בשורת התפריטים, ולאחר מכן בחר השבת בתיבת הדו-שיח לאישור.
מחק משתמש לא פעיל באפליקציה (Preview)
חשוב
- זוהי תכונת Preview.
- תכונות Preview אינן מיועדות לשימוש בסביבת ייצור והפונקציונליות שלהן עשויה להיות מוגבלת. תכונות אלו זמינות לפני הפרסום הרשמי כך שלקוחות יוכלו לקבל גישה מוקדמת ולספק משוב.
כדי למחוק משתמש באפליקציה לא פעילה, בצע את השלבים הבאים.
- עבור אל הדף משתמש באפליקציה.
- בחר פרטי משתמש לא פעיל באפליקציה.
- בחר מחק בסרגל הפקודות.
- בתיבת הדו-שיח לאישור, בחר מחק.
הערה
ניתן למחוק רק משתמשי אפליקציה עם המצב לא פעיל. עליך להקצות מחדש את כל הרשומות שבבעלות משתמשי אפליקציה לא פעילים לפני שניתן יהיה למחוק את רשומות המשתמש הללו. אתה יכול להוסיף משתמש אפליקציה בחזרה לסביבה אם משתמש האפליקציה עדיין קיים ב- Microsoft Entra ברישומי האפליקציה שלך.
הצג את הפרטים של משתמשים באפליקציה שסופקו על ידי המערכת (Preview)
חשוב
- זוהי תכונת Preview.
- תכונות Preview אינן מיועדות לשימוש בסביבת ייצור והפונקציונליות שלהן עשויה להיות מוגבלת. תכונות אלו זמינות לפני הפרסום הרשמי כך שלקוחות יוכלו לקבל גישה מוקדמת ולספק משוב.
בכל אחת מהסביבות שלך, יש קבוצה של משתמשים באפליקציה שסופקה על ידי המערכת. באפשרותך לראות את המשתמשים באפליקציה במרכז הניהול של Power Platform.
- היכנס אל מרכז הניהול של Power Platform כמנהל מערכת.
- בחר סביבות ולאחר מכן בחר סביבה מתוך הרשימה.
- בחר הגדרות.
- בחר משתמשים + הרשאות>משתמשי יישום.
- בחר באפשרות מסנן משורת הפקודות.
- בחר באפשרות פלטפורמה. מוצגת רשימה של הפלטפורמה והמשתמשים באפליקציה בסביבה.
- בחר משתמש באפליקציה.
- בחר פרטים מסרגל הפקודות כדי להציג פרטים על הפלטפורמה, משתמש באפליקציה.
- בחר סגור כדי לחזור אל רשימת המשתמשים באפליקציה.
משוב
בקרוב: במהלך 2024, נפתור בעיות GitHub כמנגנון המשוב לתוכן ונחליף אותו במערכת משוב חדשה. לקבלת מידע נוסף, ראה: https://aka.ms/ContentUserFeedback.
שלח והצג משוב עבור