הפונקציות Remove ו- RemoveIf
חל על: אפליקציות קנבס
אפליקציות מונחות דגמים
Power Platform CLI
מסירה רשומות מתוך מקור נתונים.
הערה
פקודות PAC CLI pac power-fx אינן תומכות בפונקציה RemoveIf .
Description
הפונקציה Remove
השתמש בפונקציה Remove כדי להסיר רשומה או רשומות ספציפיות ממקור נתונים.
עבור אוספים, הרשומה השלמה מוכרחה להתאים. באפשרותך להשתמש בארגומנט RemoveFlags.All כדי להסיר את כל העותקים של רשומה; אחרת, רק עותק אחד של הרשומה יוסר.
הפונקציה RemoveIf
השתמש בפונקציה RemoveIf כדי להסיר רשומה או רשומות בהתבסס על תנאי או ערכת תנאים. כל תנאי יכול להיות נוסחה כלשהי שהתוצאה שלה היא true או false ויכול להפנות אל עמודות של מקור הנתונים לפי שם. כל תנאי מוערך באופן נפרד עבור כל רשומה, והרשומה מוסרת אם כל התנאים מוערכים ל- true.
הסר ו RemoveIf החזר את מקור נתונים שהשתנה כ טבלה. באפשרותך להשתמש בשתי הפונקציות רק בנוסחאות של אופן פעולה.
באפשרותך גם להשתמש בפונקציה Clear כדי להסיר את כל הרשומות באוסף.
הקצאה
בעת שימוש עם מקור נתונים, לא ניתן להקצות פונקציות אלה. רק החלק הראשון של מקור הנתונים יאוחזר ולאחר מכן הפונקציה תוחל. ייתכן שפעולה זו לא תייצג את כל הסיפור. ייתכן שתופיע אזהרה בזמן היצירה כדי להזכיר לך את המגבלה הזו.
תמיכה בהקצאה (ניסויי)
תמיכת בהקצאה עבור RemoveIf נמצאת כעת בתצוגה מקדימה נסיונית (כברירת מחדל כבויה) עבור מקורות נתונים התומכים בה. אם מקור נתונים לא תומך בתכונה זו, Power Apps ישלח שאילתה לשרת ויאחזר את כל הנתונים התואמים לביטוי המסנן עד למקסימום של 500, 2000 או גודל עמוד הנתונים. לאחר מכן, הוא יבצע פעולת מחיקה בכל אחת מאותן רשומות עם קריאות בודדות לשרת.
תחביר
הסר( מקור נתונים, רשומה1 [, רשומה2 , ... ] [, RemoveFlags.All ] )
- DataSource – חובה. מקור הנתונים שמכיל את הרשומה או הרשומות שברצונך להסיר.
- רשומות - חובה. הרשומה או הרשומות שיש להסיר.
- RemoveFlags.All – אופציונלי. באוסף, אותה רשומה עשויה להופיע יותר מפעם אחת. באפשרותך להוסיף את הארגומנט RemoveFlags.All כדי להסיר את כל העותקים של הרשומה.
הסר( מקור נתונים, טבלה [, הסר דגלים .הכל ] )
- DataSource – חובה. מקור הנתונים שמכיל את הרשומות שברצונך להסיר.
- טבלה – חובה. טבלת רשומות שיש להסיר.
- RemoveFlags.All – אופציונלי. באוסף, אותה רשומה עשויה להופיע יותר מפעם אחת. באפשרותך להוסיף את הארגומנט RemoveFlags.All כדי להסיר את כל העותקים של הרשומה.
RemoveIf( מקור נתונים, מצב [, ... ] )
- DataSource – חובה. מקור הנתונים שמכיל את הרשומה או הרשומות שברצונך להסיר.
- תנאים – חובה. נוסחה שמעריכה ל- true עבור הרשומה או הרשומות שיש להסיר. באפשרותך להשתמש בשמות עמודות מתוך מקור הנתונים בנוסחה. אם תציין תנאים מרובים, כל מוכרחים להעריך ל- true עבור הרשומה או הרשומות שיש להסיר.
דוגמאות - נוסחאות בודדות
בדוגמאות אלה, תסיר רשומה או רשומות במקור נתונים שנקרא גלידה ואשר מתחיל עם הנתונים בטבלה זו:
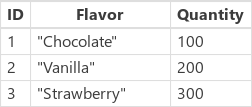
יצירת אוסף עם רשומות לדוגמה
כדי ליצור אוסף עם נתונים אלה:
הוסף פקד Button.
הגדר את המאפיין OnSelect של הפקד לנוסחה להלן:
ClearCollect( IceCream, { ID: 1, Flavor: "Chocolate", Quantity: 100 }, { ID: 2, Flavor: "Vanilla", Quantity: 200 }, { ID: 3, Flavor: "Strawberry", Quantity: 300 } )בחר את הלחצן תוך כדי לחיצה על המקש Alt:
מסיר רשומות לדוגמה מהאוסף באמצעות נוסחה
| נוסחה | תיאור | תוצאה |
|---|---|---|
| הסר( IceCream, LookUp( IceCream, Flavor="Chocolate" )) |
מסיר את הרשומה שוקולד ממקור הנתונים. | 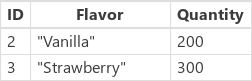 מקור הנתונים גלידה השתנה. |
| הסר( IceCream, LookUp( IceCream, Flavor="Chocolate" ), LookUp( IceCream, Flavor="Strawberry" ) ) |
מסיר שתי רשומות מתוך מקור הנתונים. | 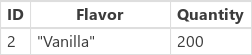 מקור הנתונים גלידה השתנה. |
| RemoveIf( IceCream, Quantity > 150) | מסיר רשומות הכוללות כמות הגדולה מ- 150. | 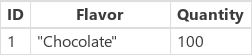 מקור הנתונים גלידה השתנה. |
| RemoveIf( IceCream, Quantity > 150, Left( Flavor, 1 ) = "S" ) | מסיר רשומות הכוללות כמות הגדולה מ- 150 וטעם המתחיל ב- ת'. | 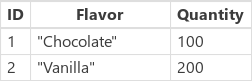 מקור הנתונים גלידה השתנה. |
| RemoveIf( IceCream, true ) | מסיר את כל הרשומות מתוך מקור הנתונים. |  מקור הנתונים גלידה השתנה. |
דוגמאות - לחצן 'הסר' מחוץ לגלריה
בדוגמה זו, תראה פקד Gallery לפירוט הרשומות בטבלה. לאחר מכן השתמש בפונקציה Remove כדי להסיר פריט באופן בררני.
הכנה לנתונים לדוגמה
דוגמה זו משתמשת בטבלה אנשי קשר ב- Microsoft Dataverse שזמין עם נתונים ויישומים לדוגמה. באפשרותך לפרוס יישומים ונתונים לדוגמה כאשר אתה יוצר סביבה. באפשרותך גם להשתמש במקור נתונים אחר במקום זאת.
לחצן 'הסר' מחוץ לגלריה
בדוגמה זו תסיר פריט באמצעות לחצן הנמצא מחוץ לגלריה.
צור יישום בד ציור ריק חדש באמצעות פריסת טלפון.
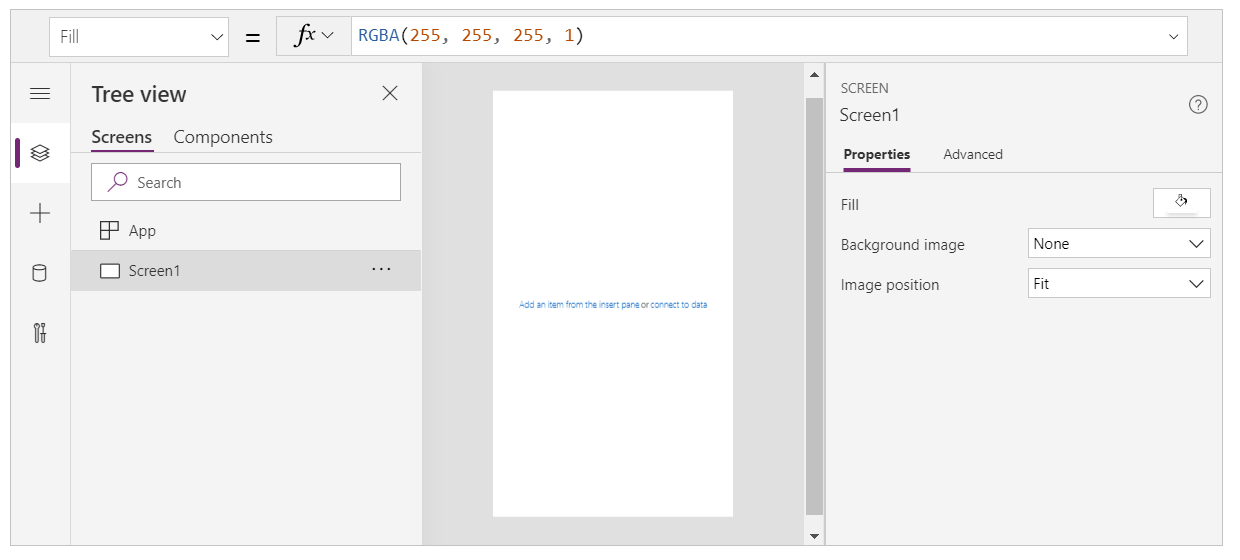
בחר הוספה מהחלונית השמאלית.
בחר גלריה אנכית.
פקד Gallery מתווסף למסך שלך.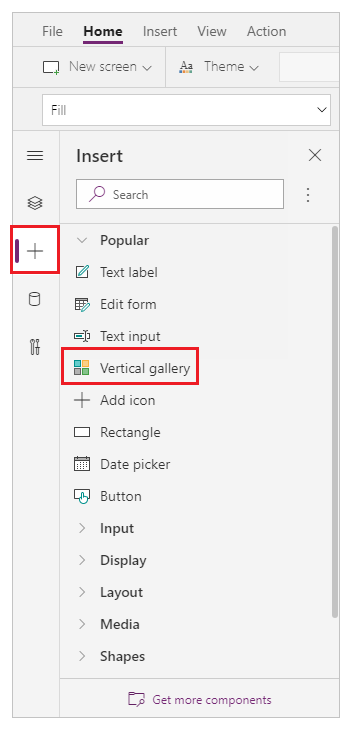
אתה מתבקש לבחור מקור נתונים שבו באפשרותך לבחור מקור נתונים מתוך מקורות הנתונים הזמינים.
לדוגמה, בחר את הטבלה אנשי קשר כדי להשתמש בנתונים לדוגמה: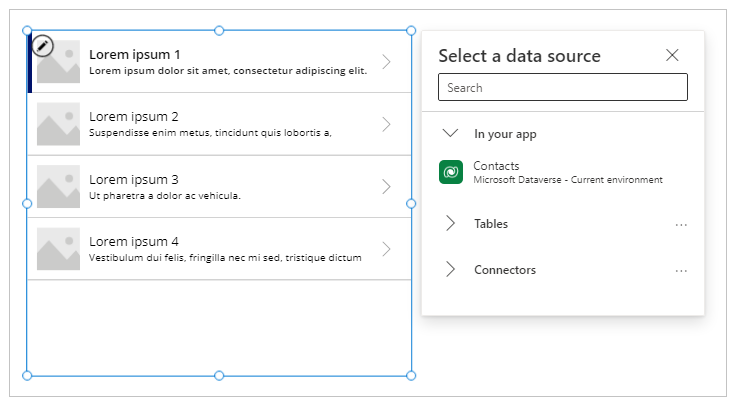
הגלריה מציגה פריטים מהטבלה הזו:
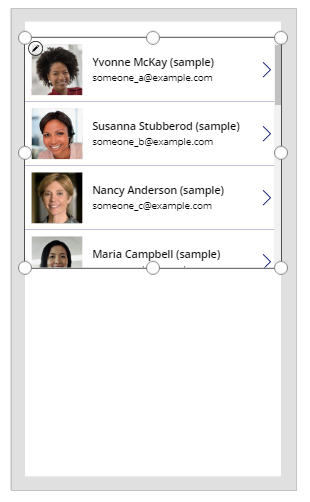
הוסף פקד Button מהחלונית השמאלית:
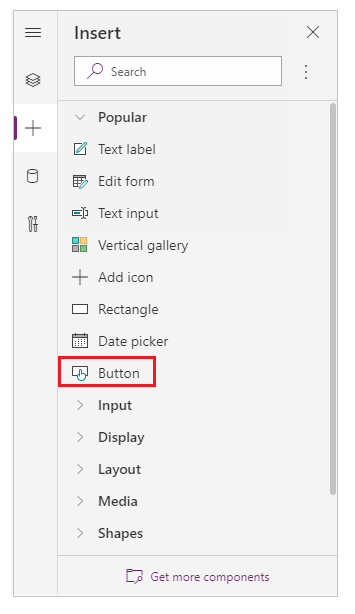
העבר את הלחצן שנוסף מתחת לפריטי הגלריה:
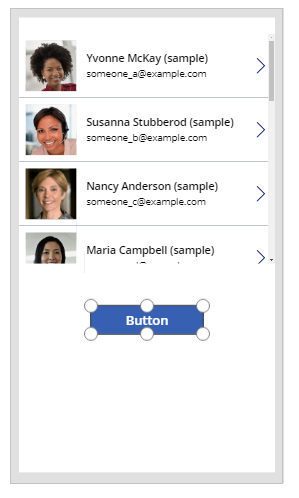
עדכן את מאפיין הטקסט של הלחצן להסר רשומה. באפשרותך גם להשתמש בטקסט לבחירתך:
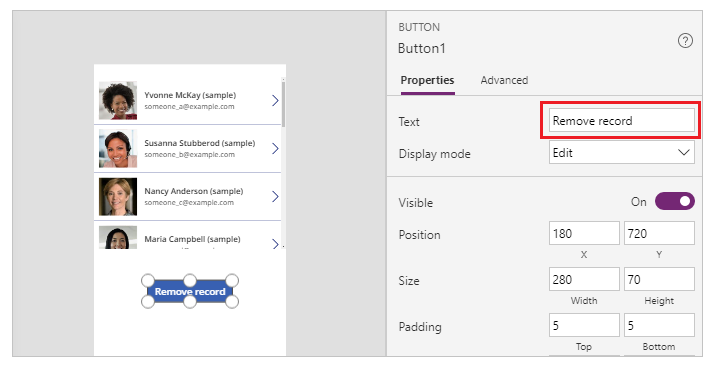
הגדר את המאפיין OnSelect עבור פקד לחצן זה לנוסחה הבאה:
Remove( Contacts, Gallery1.Selected )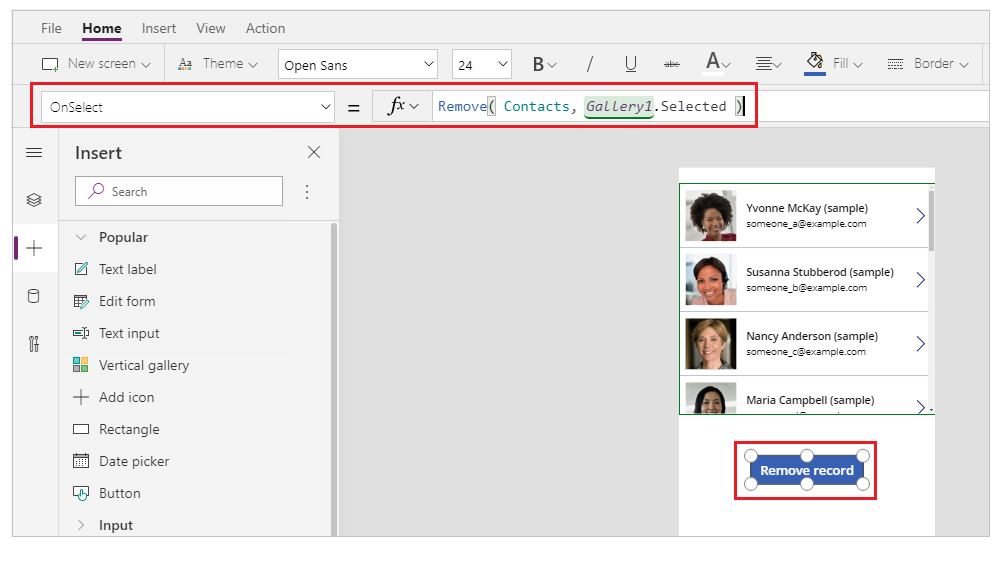
פקד ה- gallery הופך את הרשומה שנבחרה כעת לזמינה באמצעות המאפיין Selected. הפונקציה Remove מתייחסת לרשומה שנבחרה זו כדי להסיר אותה.
הצג את היישום בתצוגה מקדימה באמצעות לחצן הפעל בפינה הימנית העליונה, או הקש F5 במקלדת:
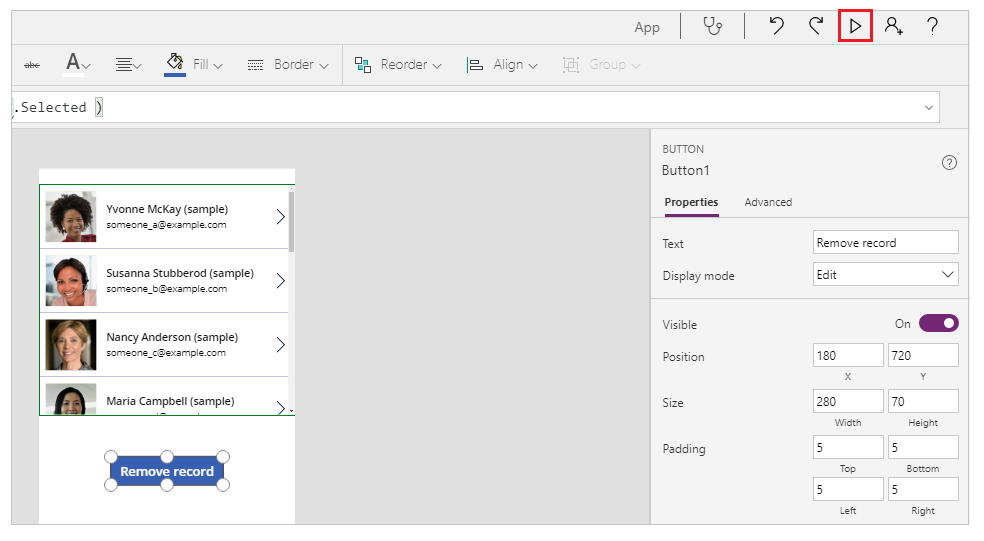
בחר רשומה להסרה, כגון הרשומה של ננסי בדוגמה זו:
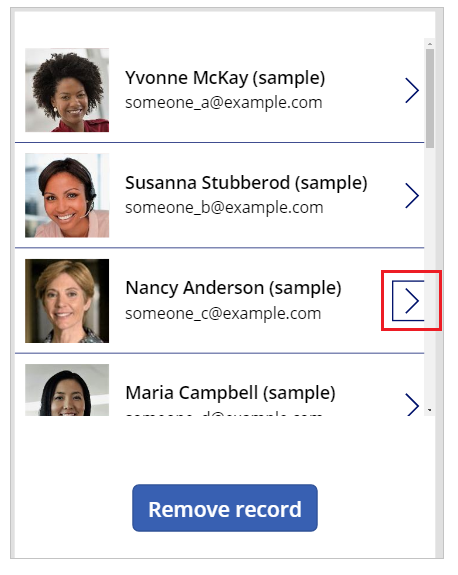
בחר הסר רשומה:
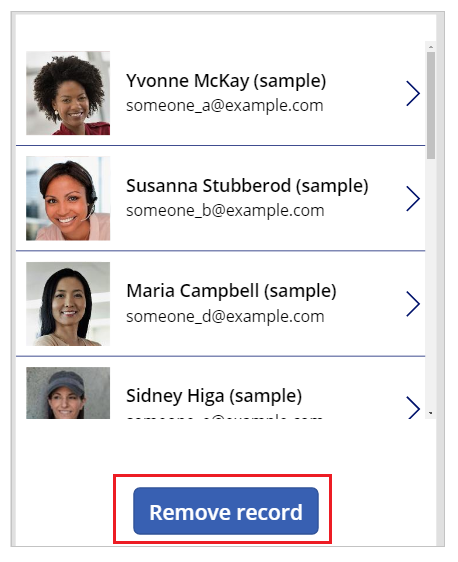
בחירת הלחצן מסירה את הרשומה שנבחרה (בדוגמה זו, הרשומה של הגר).
סגור את התצוגה המקדימה של היישום.
טיפ
באפשרותך גם להשתמש באופן פעולה חלופי בעזרת מקש Alt במקום להשתמש בתצוגה המקדימה של היישום עם לחצן הפעל או F5.
דוגמאות - סמל פח האשפה בתוך גלריה
בדוגמה זו תסיר פריט באמצעות סמל הנמצא בתוך הגלריה.
יצירת אוסף עם נתונים לדוגמה
אם כבר הכנת נתונים לדוגמה, דלג על שלב זה ועבור אל סמל פח אשפה בתוך גלריה.
הוסף פקד Button למסך שלך.
הגדר את המאפיין OnSelect לנוסחה הבאה:
ClearCollect( SampleContacts, { 'Full Name': "Yvonne McKay (sample)", 'Primary Email': "someone_a@example.com" }, { 'Full Name': "Susanna Stubberod (sample)", 'Primary Email': "someone_b@example.com" }, { 'Full Name': "Nancy Anderson (sample)", 'Primary Email': "someone_c@example.com" }, { 'Full Name': "Maria Campbell (sample)", 'Primary Email': "someone_d@example.com" }, { 'Full Name': "Robert Lyon (sample)", 'Primary Email': "someone_e@example.com" }, { 'Full Name': "Paul Cannon (sample)", 'Primary Email': "someone_f@example.com" }, { 'Full Name': "Rene Valdes (sample)", 'Primary Email': "someone_g@example.com" } )בחר את הלחצן תוך כדי לחיצה על המקש Alt.
נוצר אוסף דוגמאות שתוכל להשתמש בו בדוגמה הבאה.
סמל פח האשפה בתוך גלריה
צור יישום בד ציור ריק חדש באמצעות פריסת טלפון.
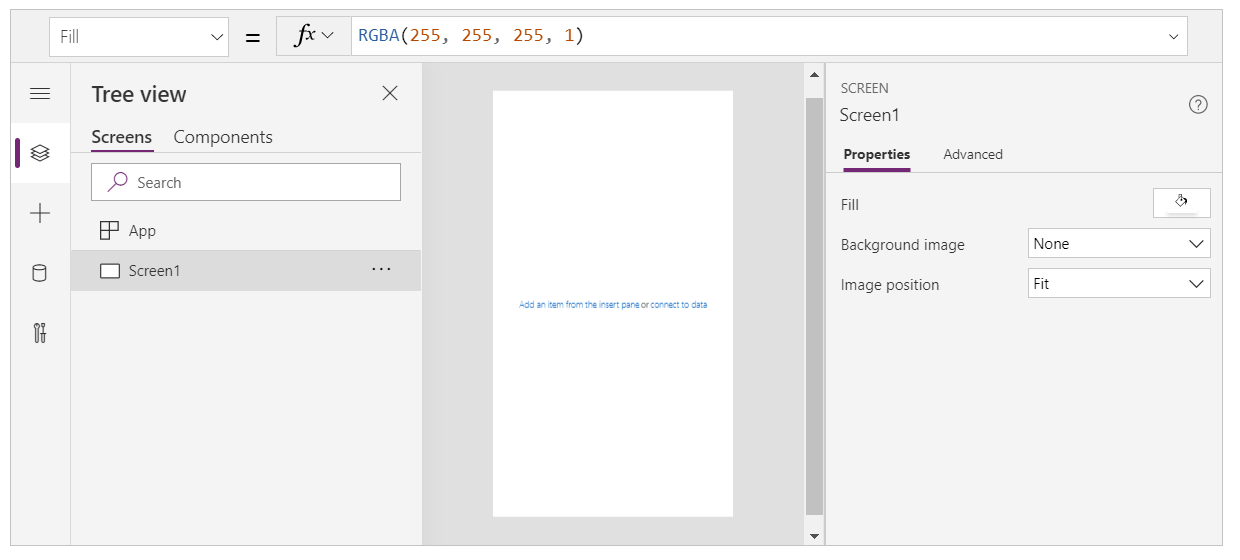
בחר הוספה מהחלונית השמאלית.
בחר גלריה אנכית.
פקד Gallery מתווסף למסך שלך.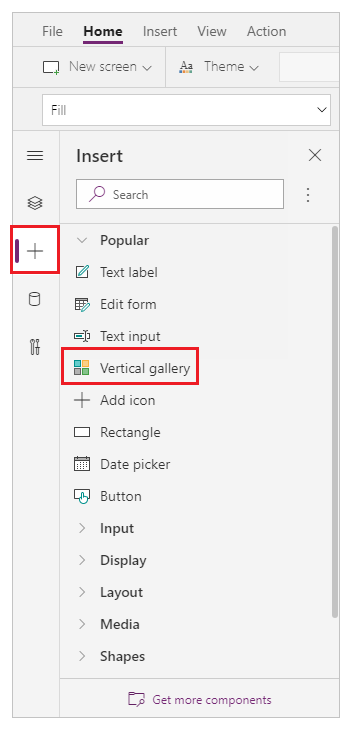
אתה מתבקש לבחור מקור נתונים שבו באפשרותך לבחור מקור נתונים מתוך מקורות הנתונים הזמינים.
לדוגמה, בחר את הטבלה אנשי קשר כדי להשתמש בנתונים לדוגמה: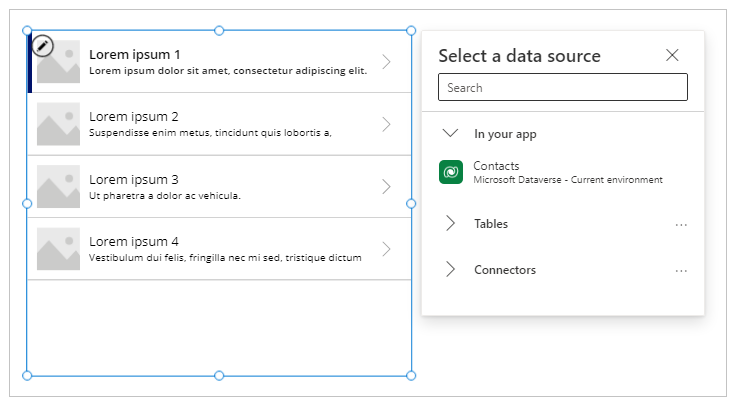
אם יצרת אוסף, בחר במקום זאת את האוסף שלך:
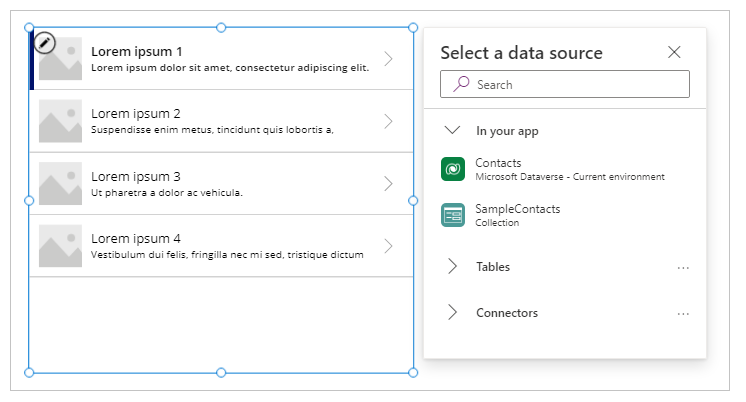
בחר פקד בפריט העליון בגלריה.
כדי להבטיח שהשלב הבא יוסיף פריט לתבנית הגלריה ולא מחוץ לגלריה, הקפד לציית לשלב זה לפני שתעבור לשלב הבא.
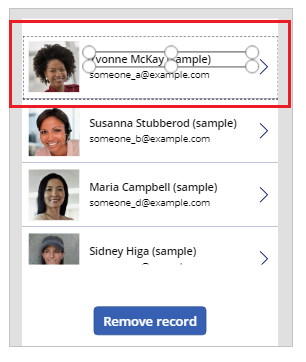
בחר הוסף סמל מהחלונית השמאלית.
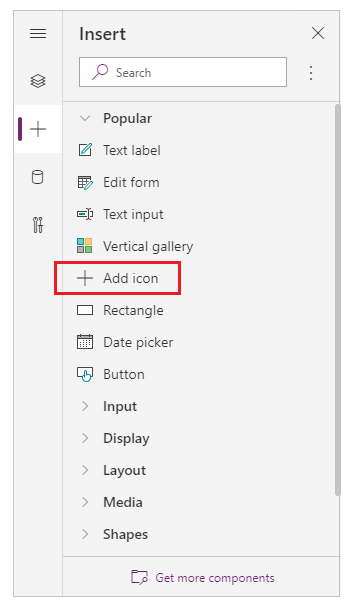
הערה
הוסף סמל מוסיף סמל + בצד שמאל של הגלריה, משוכפל עבור כל פריט בגלריה.
בפריט העליון, העבר את הסמל לצד הימני של המסך.
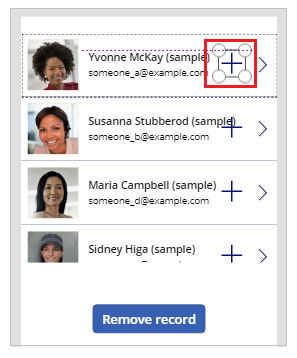
בחר את המאפיין Icon עבור סמל והגדר אותו לנוסחה הבאה כדי לעדכן את תמונת הסמל כסמל פח אשפה:
Icon.Trashהערה
הקידומת סמל. מוצגת רק כאשר אתה עורך באופן פעיל את הנוסחה.
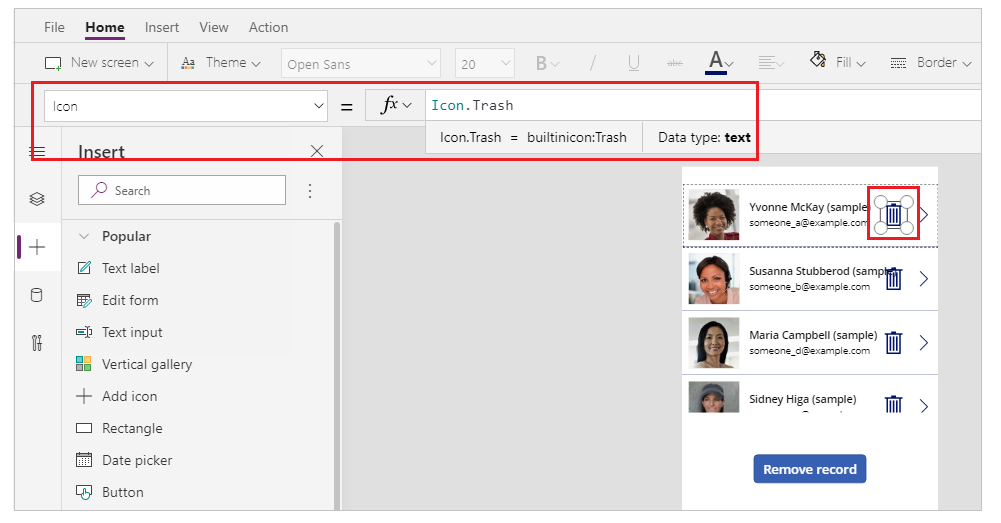
הגדר את המאפיין OnSelect לנוסחה הבאה:
Remove( [@Contacts], ThisItem )הערה
עליך להשתמש באופרטור ההבהרה הכללי[@...] בדוגמה זו עם הנתונים לדוגמה שמשתמשים בטבלה אנשי קשר כדי להימנע מהתנגשות עם קשר אחד לרבים. אם אתה משתמש במקורות נתונים כגון רשימת או טבלת SQL Server, אין צורך להשתמש באופרטור הבהרה כללי.
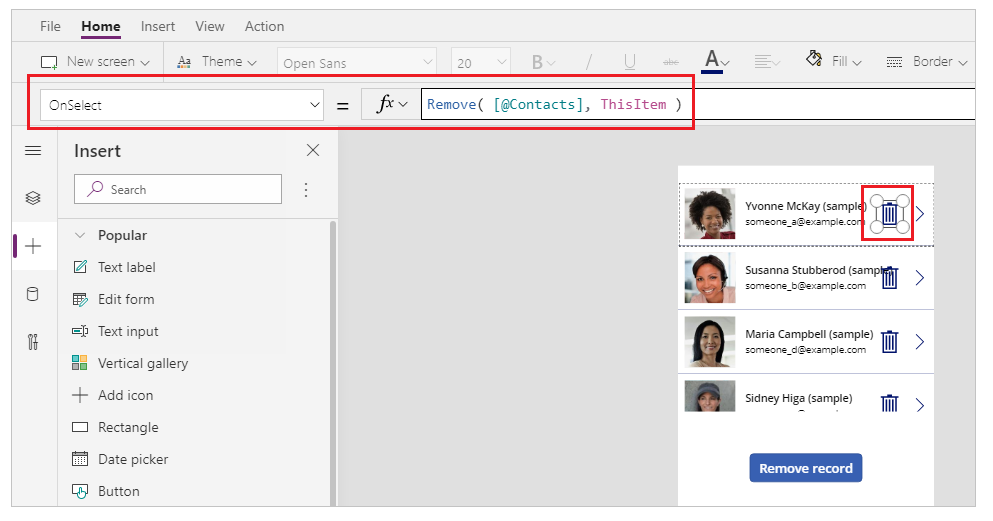
הצג את היישום בתצוגה מקדימה באמצעות לחצן הפעל בפינה הימנית העליונה, או הקש F5 במקלדת.
בחר את סמל פח האשפה לצד רשומה, לדוגמה, ליד הדסה:
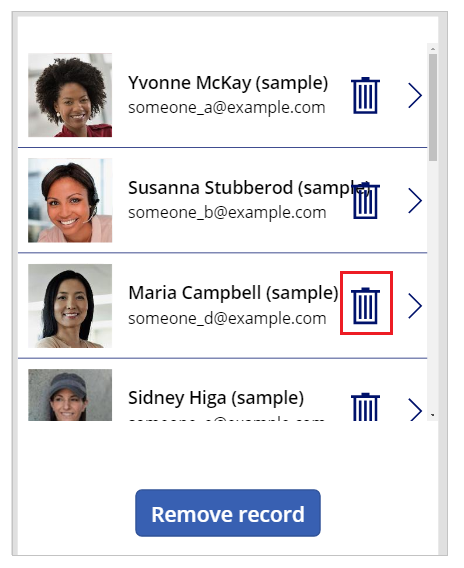
הרשומה נמחקת:
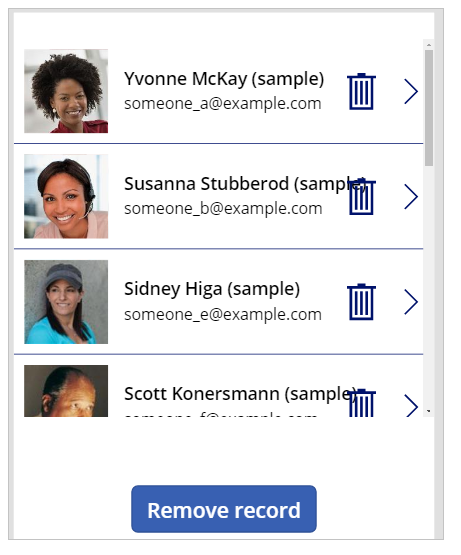
סגור את התצוגה המקדימה של היישום.