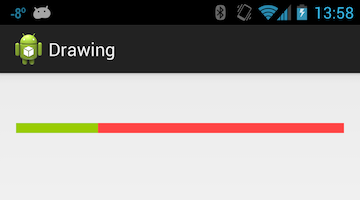Android Graphics and Animation
Android provides a very rich and diverse framework for supporting 2D graphics and animations. This topic introduces these frameworks and discusses how to create custom graphics and animations for use in a Xamarin.Android application.
Overview
Despite running on devices that are traditionally of limited power, the highest rated mobile applications often have a sophisticated User Experience (UX), complete with high quality graphics and animations that provide an intuitive, responsive, dynamic feel. As mobile applications get more and more sophisticated, users have begun to expect more and more from applications.
Luckily for us, modern mobile platforms have very powerful frameworks for creating sophisticated animations and custom graphics while retaining ease of use. This enables developers to add rich interactivity with very little effort.
UI API frameworks in Android can roughly be split into two categories: Graphics and Animation.
Graphics are further split into different approaches for doing 2D and 3D graphics. 3D graphics are available via a number of built in frameworks such as OpenGL ES (a mobile specific version of OpenGL), and third-party frameworks such as MonoGame (a cross platform toolkit compatible with the XNA toolkit). Although 3D graphics are not within the scope of this article, we will examine the built-in 2D drawing techniques.
Android provides two different API's for creating 2D graphics. One is a high level declarative approach and the other a programmatic low-level API:
Drawable Resources – These are used to create custom graphics either programmatically or (more typically) by embedding drawing instructions in XML files. Drawable resources are typically defined as XML files that contain instructions or actions for Android to render a 2D graphic.
Canvas – this is a low level API that involves drawing directly on an underlying bitmap. It provides very fine-grained control over what is displayed.
In addition to these 2D graphics techniques, Android also provides several different ways to create animations:
Drawable Animations – Android also supports frame-by-frame animations known as Drawable Animation. This is the simplest animation API. Android sequentially loads and displays Drawable resources in sequence (much like a cartoon).
View Animations – View Animations are the original animation API's in Android and are available in all versions of Android. This API is limited in that it will only work with View objects and can only perform simple transformations on those Views. View animations are typically defined in XML files found in the
/Resources/animfolder.Property Animations – Android 3.0 introduced a new set of animation API's known as Property Animations. These new API's introduced an extensible and flexible system that can be used to animate the properties of any object, not just View objects. This flexibility allows animations to be encapsulated in distinct classes that will make code sharing easier.
View Animations are more suitable for applications that must support the older pre-Android 3.0 API's (API level 11). Otherwise applications should use the newer Property Animation API's for the reasons that were mentioned above.
All of these frameworks are viable options, however where possible, preference should be given to Property Animations, as it is a more flexible API to work with. Property Animations allow for animation logic to be encapsulated in distinct classes that makes code sharing easier and simplifies code maintenance.
Accessibility
Graphics and animations help to make Android apps attractive and fun to use; however, it is important to remember that some interactions occur via screenreaders, alternate input devices, or with assisted zoom. Also, some interactions may occur without audio capabilities.
Apps are more usable in these situations if they have been designed with accessibility in mind: providing hints and navigation assistance in the user-interface, and ensuring there is text-content or descriptions for pictorial elements of the UI.
Refer to Google's Accessibility Guide for more information on how to utilize Android's accessibility APIs.
2D Graphics
Drawable Resources are a popular technique in Android applications. As with other resources, Drawable Resources are declarative – they're defined in XML files. This approach allows for a clean separation of code from resources. This can simplify development and maintenance because it is not necessary to change code to update or change the graphics in an Android application. However, while Drawable Resources are useful for many simple and common graphic requirements, they lack the power and control of the Canvas API.
The other technique, using the Canvas object, is very similar to other traditional API frameworks such as System.Drawing or iOS's Core Drawing. Using the Canvas object provides the most control of how 2D graphics are created. It is appropriate for situations where a Drawable Resource will not work or will be difficult to work with. For example, it may be necessary to draw a custom slider control whose appearance will change based on calculations related to the value of the slider.
Let's examine Drawable Resources first. They are simpler and cover the most common custom drawing cases.
Drawable Resources
Drawable Resources are defined in an XML file in the directory
/Resources/drawable. Unlike embedding PNG or JPEG's, it is not
necessary to provide density-specific versions of Drawable Resources.
At runtime, an Android application will load these resources and use
the instructions contained in these XML files to create 2D graphics.
Android defines several different types of Drawable Resources:
ShapeDrawable – This is a Drawable object that draws a primitive geometric shape and applies a limited set of graphical effects on that shape. They are very useful for things such as customizing Buttons or setting the background of TextViews. We will see an example of how to use a
ShapeDrawablelater in this article.StateListDrawable – This is a Drawable Resource that will change appearance based on the state of a widget/control. For example, a button may change its appearance depending on whether it is pressed or not.
LayerDrawable – This Drawable Resource that will stack several other drawables one on top of another. An example of a LayerDrawable is shown in the following screenshot:

TransitionDrawable – This is a LayerDrawable but with one difference. A TransitionDrawable is able to animate one layer showing up over top another.
LevelListDrawable – This is very similar to a StateListDrawable in that it will display an image based on certain conditions. However, unlike a StateListDrawable, the LevelListDrawable displays an image based on an integer value. An example of a LevelListDrawable would be to display the strength of a WiFi signal. As the strength of the WiFi signal changes, the drawable that is displayed will change accordingly.
ScaleDrawable/ClipDrawable – As their name implies, these Drawables provide both scaling and clipping functionality. The ScaleDrawable will scale another Drawable, while the ClipDrawable will clip another Drawable.
InsetDrawable – This Drawable will apply insets on the sides of another Drawable resource. It is used when a View needs a background that is smaller than the View's actual bounds.
XML BitmapDrawable – This file is a set of instructions, in XML, that are to be performed on an actual bitmap. Some actions that Android can perform are tiling, dithering, and anti-aliasing. One of the very common uses of this is to tile a bitmap across the background of a layout.
Drawable Example
Let's look at a quick example of how to create a 2D graphic using a
ShapeDrawable. A ShapeDrawable can define one of the four basic shapes:
rectangle, oval, line, and ring. It is also possible to apply basic
effects, such as gradient, colour, and size. The following XML is a
ShapeDrawable that may be found in the AnimationsDemo companion
project (in the file Resources/drawable/shape_rounded_blue_rect.xml).
It defines a rectangle with a purple gradient background and rounded
corners:
<?xml version="1.0" encoding="utf-8"?>
<shape xmlns:android="http://schemas.android.com/apk/res/android" android:shape="rectangle">
<!-- Specify a gradient for the background -->
<gradient android:angle="45"
android:startColor="#55000066"
android:centerColor="#00000000"
android:endColor="#00000000"
android:centerX="0.75" />
<padding android:left="5dp"
android:right="5dp"
android:top="5dp"
android:bottom="5dp" />
<corners android:topLeftRadius="10dp"
android:topRightRadius="10dp"
android:bottomLeftRadius="10dp"
android:bottomRightRadius="10dp" />
</shape>
We can reference this Drawable Resource declaratively in a Layout or other Drawable as shown in the following XML:
<RelativeLayout xmlns:android="http://schemas.android.com/apk/res/android"
android:layout_width="fill_parent"
android:layout_height="fill_parent"
android:background="#33000000">
<TextView android:layout_width="wrap_content"
android:layout_height="wrap_content"
android:layout_centerInParent="true"
android:background="@drawable/shape_rounded_blue_rect"
android:text="@string/message_shapedrawable" />
</RelativeLayout>
Drawable Resources can also be applied programmatically. The following code snippet shows how to programmatically set the background of a TextView:
TextView tv = FindViewById<TextView>(Resource.Id.shapeDrawableTextView);
tv.SetBackgroundResource(Resource.Drawable.shape_rounded_blue_rect);
To see what this would look like, run the AnimationsDemo project and select the Shape Drawable item from the main menu. We should see something similar to the following screenshot:
For more details about the XML elements and syntax of Drawable Resources, consult Google's documentation.
Using the Canvas Drawing API
Drawables are powerful but have their limitations. Certain things are either not possible or very complex (for example: applying a filter to a picture that was taken by a camera on the device). It would be very difficult to apply red-eye reduction by using a Drawable Resource. Instead, the Canvas API allows an application to have very fine-grained control to selectively change colors in a specific part of the picture.
One class that is commonly used with the Canvas is the Paint class. This class holds colour and style information about how to draw. It is used to provide things such a color and transparency.
The Canvas API uses the painter's model to draw 2D graphics. Operations are applied in successive layers on top of each other. Each operation will cover some area of the underlying bitmap. When the area overlaps a previously painted area, the new paint will partially or completely obscure the old. This is the same way that many other drawing APIs such as System.Drawing and iOS's Core Graphics work.
There are two ways to obtain a Canvas object. The first way involves
defining a Bitmap object, and then
instantiating a Canvas object with it. For example, the following
code snippet creates a new canvas with an underlying bitmap:
Bitmap bitmap = Bitmap.CreateBitmap(100, 100, Bitmap.Config.Argb8888);
Canvas canvas = new Canvas(b);
The other way to obtain a Canvas object is by the
OnDraw callback method that
is provided the
View base class. Android calls this
method when it decides a View needs to draw itself and passes in a
Canvas object for the View to work with.
The Canvas class exposes methods to programmatically provide the draw instructions. For example:
Canvas.DrawPaint – Fills the entire canvas's bitmap with the specified paint.
Canvas.DrawPath – Draws the specified geometric shape using the specified paint.
Canvas.DrawText – Draws the text on the canvas with the specified colour. The text is drawn at location
x,y.
Drawing with the Canvas API
Here's an example of the Canvas API in action. The following code snippet shows how to draw a view:
public class MyView : View
{
protected override void OnDraw(Canvas canvas)
{
base.OnDraw(canvas);
Paint green = new Paint {
AntiAlias = true,
Color = Color.Rgb(0x99, 0xcc, 0),
};
green.SetStyle(Paint.Style.FillAndStroke);
Paint red = new Paint {
AntiAlias = true,
Color = Color.Rgb(0xff, 0x44, 0x44)
};
red.SetStyle(Paint.Style.FillAndStroke);
float middle = canvas.Width * 0.25f;
canvas.DrawPaint(red);
canvas.DrawRect(0, 0, middle, canvas.Height, green);
}
}
This code above first creates a red paint and a green paint object. It
fills the content of the canvas with red, and then instructs the canvas
to draw a green rectangle that is 25% of the width of the canvas. An
example of this can be seen by in AnimationsDemo project that is
included with the source code for this article. By starting up the
application and selecting the Drawing item from the main menu, we
should a screen similar to the following:
Animation
Users like things that move in their applications. Animations are a great way to improve the user experience of an application and help it stand out. The best animations are the ones that users don't notice because they feel natural. Android provides the following three API's for animations:
View Animation – This is the original API. These animations are tied to a specific View and can perform simple transformations on the contents of the View. Because of it's simplicity, this API still useful for things like alpha animations, rotations, and so forth.
Property Animation – Property animations were introduced in Android 3.0. They enable an application to animate almost anything. Property animations can be used to change any property of any object, even if that object is not visible on the screen.
Drawable Animation – This a special Drawable resource that is used to apply a very simple animation effect to layouts.
In general, property animation is the preferred system to use as it is more flexible and offers more features.
View Animations
View animations are limited to Views and can only perform animations on values such as start and end points, size, rotation, and transparency. These types of animations are typically referred to as tween animations. View animations can be defined two ways – programmatically in code or by using XML files. XML files are the preferred way to declare view animations, as they are more readable and easier to maintain.
The animation XML files will be stored in the /Resources/anim
directory of a Xamarin.Android project. This file must have one of the
following elements as the root element :
alpha– A fade-in or fade-out animation.rotate– A rotation animation.scale– A resizing animation.translate– A horizontal and/or vertical motion.set– A container that may hold one or more of the other animation elements.
By default, all animations in an XML file will be applied
simultaneously. To make animations occur sequentially, set the
android:startOffset attribute on one of the elements defined above.
It is possible to affect the rate of change in an animation by using an interpolator. An interpolator makes it possible for animation effects to be accelerated, repeated, or decelerated. The Android framework provides several interpolators out of the box, such as (but not limited to):
AccelerateInterpolator/DecelerateInterpolator– these interpolators increase or decrease the rate of change in an animation.BounceInterpolator– the change bounces at the end.LinearInterpolator– the rate of changes is constant.
The following XML shows an example of an animation file that combines some of these elements:
<?xml version="1.0" encoding="utf-8"?>
<set xmlns:android=http://schemas.android.com/apk/res/android
android:shareInterpolator="false">
<scale android:interpolator="@android:anim/accelerate_decelerate_interpolator"
android:fromXScale="1.0"
android:toXScale="1.4"
android:fromYScale="1.0"
android:toYScale="0.6"
android:pivotX="50%"
android:pivotY="50%"
android:fillEnabled="true"
android:fillAfter="false"
android:duration="700" />
<set android:interpolator="@android:anim/accelerate_interpolator">
<scale android:fromXScale="1.4"
android:toXScale="0.0"
android:fromYScale="0.6"
android:toYScale="0.0"
android:pivotX="50%"
android:pivotY="50%"
android:fillEnabled="true"
android:fillBefore="false"
android:fillAfter="true"
android:startOffset="700"
android:duration="400" />
<rotate android:fromDegrees="0"
android:toDegrees="-45"
android:toYScale="0.0"
android:pivotX="50%"
android:pivotY="50%"
android:fillEnabled="true"
android:fillBefore="false"
android:fillAfter="true"
android:startOffset="700"
android:duration="400" />
</set>
</set>
This animation will perform all of the animations simultaneously. The first scale animation will stretch the image horizontally and shrink it vertically, and then the image will simultaneously be rotated 45 degrees counter-clockwise and shrink, disappearing from the screen.
The animation can be programmatically applied to a View by inflating
the animation and then applying it to a View. Android provides the
helper class Android.Views.Animations.AnimationUtils that will
inflate an animation resource and return an instance of
Android.Views.Animations.Animation. This object is applied to a View
by calling StartAnimation and passing the Animation object. The
following code snippet shows an example of this:
Animation myAnimation = AnimationUtils.LoadAnimation(Resource.Animation.MyAnimation);
ImageView myImage = FindViewById<ImageView>(Resource.Id.imageView1);
myImage.StartAnimation(myAnimation);
Now that we have a fundamental understanding of how View Animations work, lets move to Property Animations.
Property Animations
Property animators are a new API that was introduced in Android 3.0. They provide a more extensible API that can be used to animate any property on any object.
All property animations are created by instances of the Animator subclass. Applications do not directly use this class, instead they use one of it's subclasses:
ValueAnimator – This class is the most important class in the entire property animation API. It calculates the values of properties that need to be changed. The
ViewAnimatordoes not directly update those values; instead, it raises events that can be used to update animated objects.ObjectAnimator – This class is a subclass of
ValueAnimator. It is meant to simplify the process of animating objects by accepting a target object and property to update.AnimationSet – This class is responsible for orchestrating how animations run in relation to one another. Animations may run simultaneously, sequentially, or with a specified delay between them.
Evaluators are special classes that are used by animators to calculate the new values during an animation. Out of the box, Android provides the following evaluators:
IntEvaluator – Calculates values for integer properties.
FloatEvaluator – Calculates values for float properties.
ArgbEvaluator – Calculates values for colour properties.
If the property that is being animated is not a float, int or
colour, applications may create their own evaluator by implementing the
ITypeEvaluator interface. (Implementing custom evaluators is beyond
the scope of this topic.)
Using the ValueAnimator
There are two parts to any animation: calculating animated values and then setting those values on properties on some object. ValueAnimator will only calculate the values, but it will not operate on objects directly. Instead, objects will be updated inside event handlers that will be invoked during the animation lifespan. This design allows several properties to be updated from one animated value.
You obtain an instance of ValueAnimator by calling one of the
following factory methods:
ValueAnimator.OfIntValueAnimator.OfFloatValueAnimator.OfObject
Once that is done, the ValueAnimator instance must have its duration
set, and then it can be started. The following example shows how to
animate a value from 0 to 1 over the span of 1000 milliseconds:
ValueAnimator animator = ValueAnimator.OfInt(0, 100);
animator.SetDuration(1000);
animator.Start();
But itself, the code snippet above is not very useful – the
animator will run but there is no target for the updated value. The
Animator class will raise the Update event when it decides that it is
necessary to inform listeners of a new value. Applications may provide
an event handler to respond to this event as shown in the following
code snippet:
MyCustomObject myObj = new MyCustomObject();
myObj.SomeIntegerValue = -1;
animator.Update += (object sender, ValueAnimator.AnimatorUpdateEventArgs e) =>
{
int newValue = (int) e.Animation.AnimatedValue;
// Apply this new value to the object being animated.
myObj.SomeIntegerValue = newValue;
};
Now that we have an understanding of ValueAnimator, lets learn more
about the ObjectAnimator.
Using the ObjectAnimator
ObjectAnimator is a
subclass of ViewAnimator that combines the timing engine and value
computation of the ValueAnimator with the logic required to wire up
event handlers. The ValueAnimator requires applications to explicitly
wire up an event handler – ObjectAnimator will take care of
this step for us.
The API for ObjectAnimator is very similar to the API for
ViewAnimator, but requires that you provide the object and the name
of the property to update. The following example shows an example
of using ObjectAnimator:
MyCustomObject myObj = new MyCustomObject();
myObj.SomeIntegerValue = -1;
ObjectAnimator animator = ObjectAnimator.OfFloat(myObj, "SomeIntegerValue", 0, 100);
animator.SetDuration(1000);
animator.Start();
As you can see from the previous code snippet, ObjectAnimator can
reduce and simplify the code that is necessary to animate an object.
Drawable Animations
The final animation API is the Drawable Animation API. Drawable animations load a series of Drawable resources one after the other and display them sequentially, similar to a flip-it cartoon.
Drawable resources are defined in an XML file that has an
<animation-list> element as the root element and a series of <item>
elements that define each frame in the animation. This XML file is
stored in the /Resource/drawable folder of the application. The
following XML is an example of a drawable animation:
<animation-list xmlns:android="http://schemas.android.com/apk/res/android">
<item android:drawable="@drawable/asteroid01" android:duration="100" />
<item android:drawable="@drawable/asteroid02" android:duration="100" />
<item android:drawable="@drawable/asteroid03" android:duration="100" />
<item android:drawable="@drawable/asteroid04" android:duration="100" />
<item android:drawable="@drawable/asteroid05" android:duration="100" />
<item android:drawable="@drawable/asteroid06" android:duration="100" />
</animation-list>
This animation will run through six frames. The android:duration
attribute declares how long each frame will be displayed. The next code
snippet shows an example of creating a Drawable animation and starting
it when the user clicks a button on the screen:
AnimationDrawable _asteroidDrawable;
protected override void OnCreate(Bundle bundle)
{
base.OnCreate(bundle);
SetContentView(Resource.Layout.Main);
_asteroidDrawable = (Android.Graphics.Drawables.AnimationDrawable)
Resources.GetDrawable(Resource.Drawable.spinning_asteroid);
ImageView asteroidImage = FindViewById<ImageView>(Resource.Id.imageView2);
asteroidImage.SetImageDrawable((Android.Graphics.Drawables.Drawable) _asteroidDrawable);
Button asteroidButton = FindViewById<Button>(Resource.Id.spinAsteroid);
asteroidButton.Click += (sender, e) =>
{
_asteroidDrawable.Start();
};
}
At this point we have covered the foundations of the animation APIs available in an Android application.
Summary
This article introduced a lot of new concepts and API's to help add some graphics to an Android application. First it discussed the various 2D graphics API's and demonstrated how Android allows applications to draw directly to the screen using a Canvas object. We also saw some alternate techniques that allow graphics to be declaratively created using XML files. Then we went on to discuss the old and new API's for creating animations in Android.