Extend Outlook and Office with the SharePoint Framework
The SharePoint Framework (SPFx) v1.16 release added support for the Microsoft Teams JavaScript client SDK v2. The Microsoft Teams JavaScript client SDK v2 introduced the ability to enable Teams apps to run in Outlook at Office, in addition to Microsoft Teams.
With this improvement in SPFx v1.16 forward, developers can now use the SPFx to create apps for Outlook and Office using the existing support for creating apps for Microsoft Teams.
Create Microsoft Teams apps for Outlook and Office
To create a new Microsoft Teams app with SPFx for Outlook and Office, you start by first creating a new SPFx project using the Yeoman generator for SharePoint v1.16 or later the same way you'd create a new web part. For more information, see Build your first SharePoint client-side web part.
The Yeoman SharePoint Generator will prompt you with a series of questions. Follow the same guidance for creating a new SPFx web part when responding to these questions.
Once the project has been created, update the web part's supportedHosts property to indicate where it can be used. For example, add TeamsTab and/or TeamsPersonalApp to the supportedHosts property in the ./config/package-solution.json file. For more information, see Building Microsoft Teams Tabs using SharePoint Framework.
Determine the current runtime host for your app
Your application may need to determine where it's currently running for various reasons. For example, should users see one experience if it's running in SharePoint, Microsoft Teams, Outlook, or another Office client?
Use the SPFx's context property on the web part's class and the Microsoft Teams JavaScript client to determine the hosting client. The app.host.name property on the Teams JavaScript client contains the name of the host if it's Microsoft Teams, Outlook, or Office. If the Microsoft Teams context object is undefined, then the web part is running in SharePoint.
// if running in Microsoft Teams, Outlook, or Office...
if (!!this.context.sdks.microsoftTeams) {
const teamsContext = await this.context.sdks.microsoftTeams.teamsJs.app.getContext();
switch (teamsContext.app.host.name.toLowerCase()) {
case 'teams': // this is the host name for the "classic" Teams client
case 'teamsmodern': // this is the host name for the "new" Teams client
// RUNNING IN MICROSOFT TEAMS
case 'office':
// RUNNING IN OFFICE / OFFICE.COM
case 'outlook':
// RUNNING IN OUTLOOK
default:
throw new Error('Unknown host');
}
} else {
// RUNNING IN SHAREPOINT
}
Create the Microsoft Teams app manifest & package
While the SharePoint Online App Catalog's Sync to Teams button can automatically create the Microsoft Teams app manifest, app package and install it in the Microsoft Teams store, this currently doesn't support the required Microsoft Teams app manifest file format. The Teams app manifest file must be v1.13 or later
The other option is to manually create the app manifest and app package yourself and include them in the SharePoint package uploaded to the App Catalog. When you select the Sync To Teams button in the App Catalog, SharePoint Online will use the Teams app package you created and have included in the SharePoint package.
Note
For more information on manually creating Microsoft Teams app manifests and app packages, see Deployment options for SharePoint Framework solutions for Microsoft Teams
Create the Microsoft Teams app manifest
The first step is to create the Microsoft Teams app manifest.
- Create the following file in your SPFx project: ./teams/manifest.json.
- Follow the guidance in Microsoft Teams: App manifest schema for Teams and SharePoint Framework: Deployment options for SharePoint Framework solutions for Microsoft Teams to create a new app manifest file.
- Take special note of the following properties in the manifest.json file:
manifestVersion: This must be set to 1.13 or higherstaticTabsand/orconfigurableTabs: Verify this follows the guidance for using a SPFx web part as a Microsoft Teams tab.For example, the
contentUrlproperty, and any other property that references SPFx components, should use the dynamic tokens{teamSiteDomain},{teamSitePath}, &{locale}. It should also reference the SPFx's component ID.Tip
For more information on these properties, see SharePoint Framework: Deployment options for SharePoint Framework solutions for Microsoft Teams, specifically the section on Dynamically reference the underlying SharePoint site URLs.
Note
To learn more about the Microsoft Teams app manifest file, see Microsoft Teams: App manifest schema for Teams.
Create the Microsoft Teams app package
Once you've created the Microsoft Teams app manifest, you need to manually create the app package. This will be included in your SharePoint package (*.sppkg) file that you'll upload to your SharePoint tenant's App Catalog.
- Compress the contents of the ./teams folder in your project.
- Rename the ZIP package to TeamsSPFxApp.zip.
Important
The Microsoft Teams app package must be named TeamsSPFxApp.zip and saved in the ./teams folder for this option to work with the Sync to Teams button in the tenant's App Catalog.
Deploy the SPFx based Microsoft Teams app
Once you've created the app package, the next step is to deploy and install it.
Deploy the app to your tenant's app catalog.
Then, select the app, select the Files tab from the ribbon, and then select the Sync to Teams button to deploy the app package to your tenant's Microsoft Teams store.
Note
For more information on packaging & deploying SharePoint packages to the Microsoft Teams App Store, see SharePoint Framework: Deployment options for SharePoint Framework solutions for Microsoft Teams.
Now that you've deployed the app to SharePoint, you can add it as a web part to a page in your SharePoint sites:

The app can also be installed in Microsoft Teams. Once you're logged in, select the Apps option in the left vertical navigation.
Notice your apps are listed under the Build for your org section:

Once you install the app, it will appear in the left vertical navigation as a pinned app:
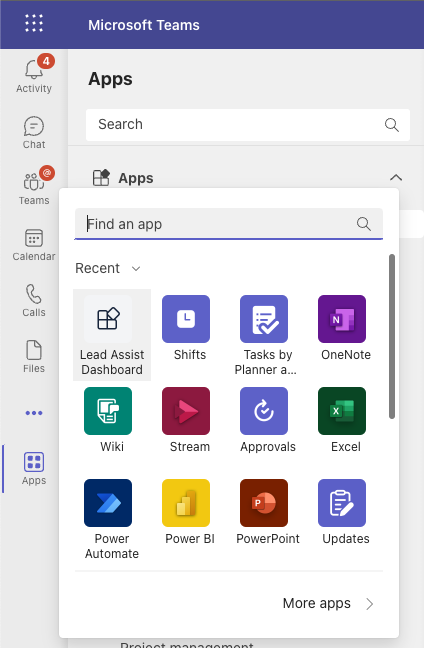

You can follow the same process to install the app in Outlook as you performed in Microsoft Teams.
Tip
For more information, see the React Teams Lead Dashboard sample for a working example that uses the SPFx to create a Microsoft Teams app for Outlook and Office.