Add a page break to a Report Builder paginated report
Applies to:
Microsoft Report Builder (SSRS)
Power BI Report Builder
Report Designer in SQL Server Data Tools
You can add a page break to rectangles, data regions, or groups within data regions in paginated reports to control the amount of information on each page. Adding page breaks can improve the performance of published reports, because only the items on each page have to be processed as you view the report. When the whole report is a single page, all items must be processed before you can view the report.
Note
You can create and modify paginated report definition (.rdl) files in Microsoft Report Builder, Power BI Report Builder, and in Report Designer in SQL Server Data Tools.
Add a page break to a data region
On the Design surface, right-click the corner handle of the data region, and then select Tablix Properties.

On the General tab, under Page break options, select one of the following options:
Add a page break before: Select this option when you want to add a page break before the table.
Add a page break after: Select this option when you want to add a page break after the table.
Keep together on one page if possible: Select this option when you want the data to stay on one page.

Add a page break to a rectangle
On the Design surface, right-click the rectangle where you want to add a page break, and then select Rectangle Properties.
On the General tab, under Page break options, select one of the following options:
Add a page break before: Select this option when you want to add a page break before the rectangle.
Add a page break after: Select this option when you want to add a page break after the rectangle.
Omit border on page break: Select this option when you don't want a border on the page break.
Keep contents together on a single page, if possible: Select this option when you want contents inside the rectangle to stay on one page.
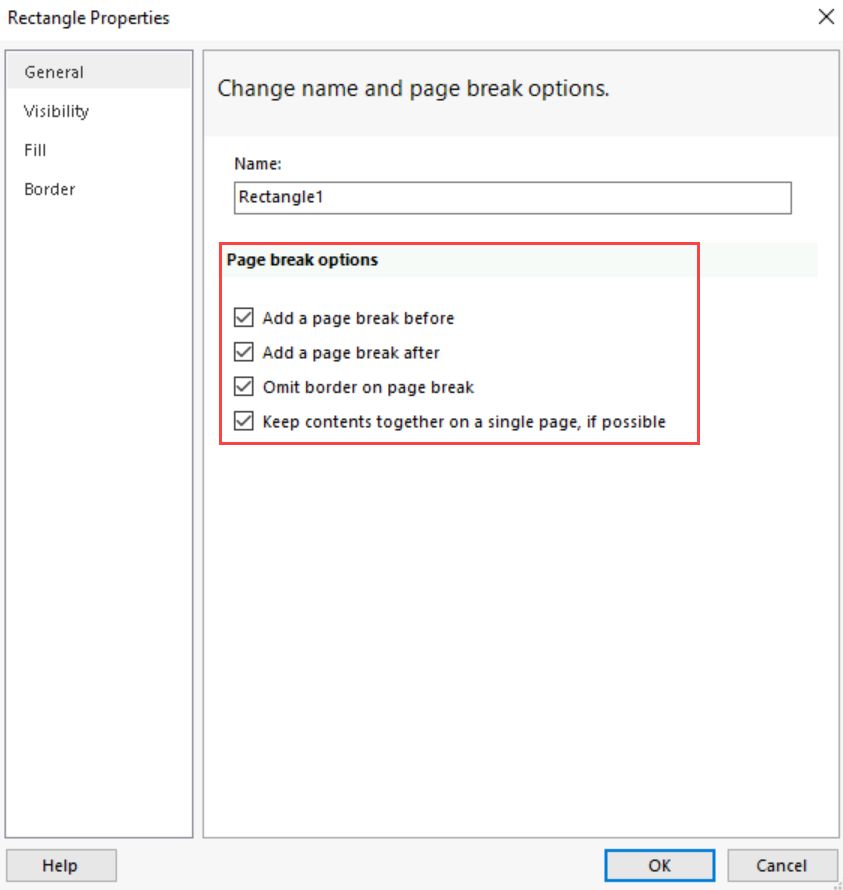
Add a page break to a row group in a table, matrix, or list
In the Grouping pane, right-click a row group, and then select Group Properties.
Note
Page breaks are ignored on column groups.
On the Page Breaks tab, select Between each instance of a group to add a page break between each instance of a group in the table.
Optionally, select Also at the start of a group or Also at the end of a group to specify that a page break is added when a group starts or ends in the table.
