Getting Started with SSMA for SAP ASE (SybaseToSQL)
SQL Server Migration Assistant (SSMA) for SAP ASE lets you quickly convert SAP Adaptive Server Enterprise (ASE) database schemas to SQL Server or Azure SQL Database schemas, upload the resulting schemas into SQL Server or Azure SQL Database, and migrate data from SAP ASE to SQL Server or Azure SQL Database.
This topic introduces the installation process, and then helps familiarize you with the SSMA user interface.
Installing and licensing SSMA
To use SSMA, you first must install the SSMA client program on a computer that can access both the source instance of SAP ASE and the target instance of SQL Server or Azure SQL Database. To use server-side data migration, you must install extension pack and at least one of the SAP ASE providers (OLE DB or ADO.NET) on the computer that is running SQL Server. These components support data migration and the emulation of SAP ASE system functions. For installation instructions, see Installing SSMA for SAP ASE (SybaseToSQL).
To start SSMA, click Start, point to All Programs, point to Microsoft SQL Server Migration Assistant for Sybase, and then select Microsoft SQL Server Migration Assistant for Sybase. The first time that you start SSMA, a licensing dialog box appears. You must license SSMA by using a Windows Live ID before you can use SSMA. Licensing instructions are included with the installation instructions in the Installing SSMA for Sybase Client (SybaseToSQL) topic.
SSMA for SAP ASE user interface
After SSMA is installed and licensed, you can use SSMA to migrate SAP ASE databases to SQL Server or Azure SQL Database. It helps to become familiar with the SSMA user interface before you start. The following diagram shows the user interface for SSMA, including the metadata explorers, metadata, toolbars, output pane, and error list pane:
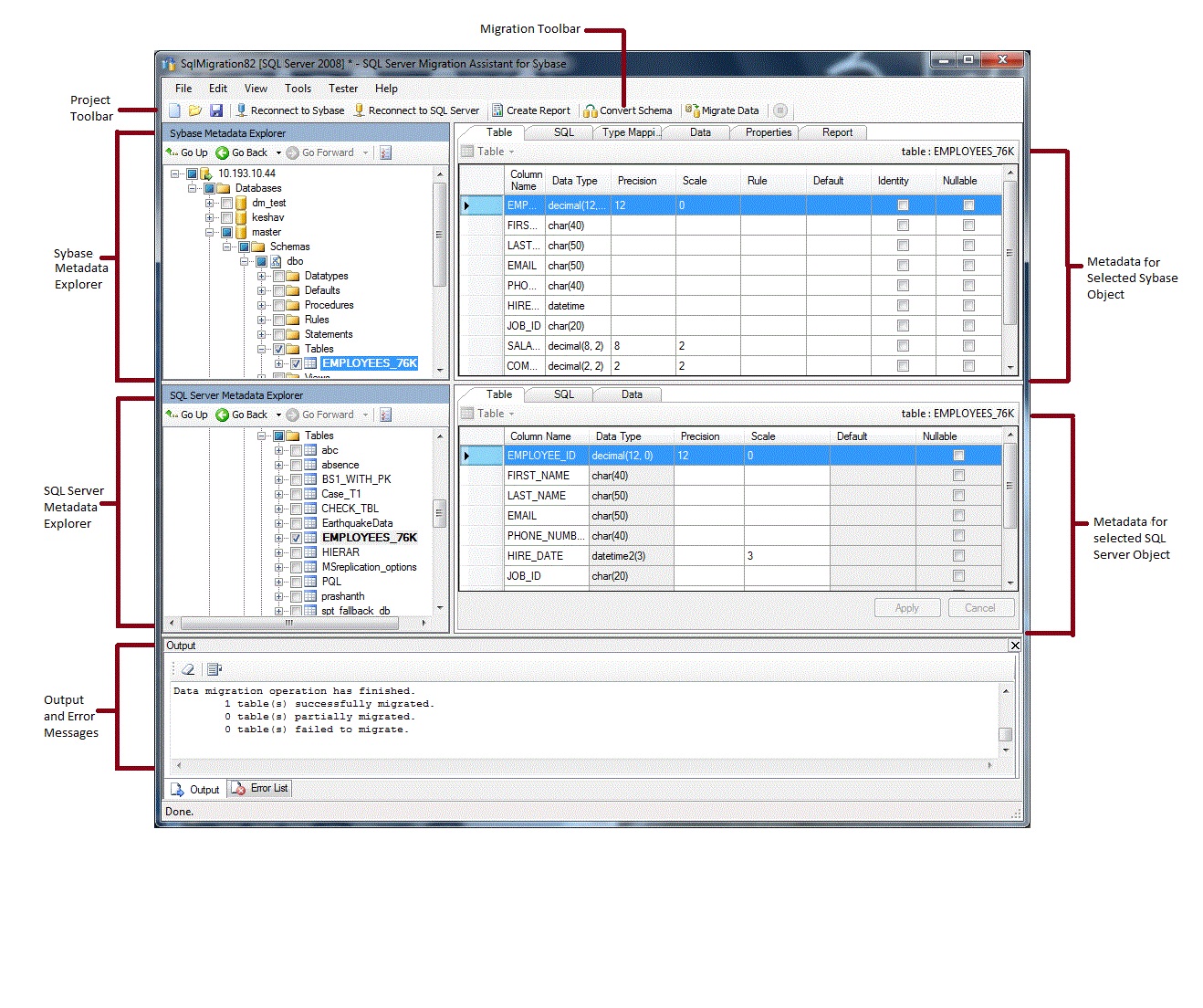
To start a migration, you must first create a new project. Then, you connect to SAP ASE. After a successful connection, a hierarchy of SAP ASE databases will appear in Sybase Metadata Explorer. You can then right-click objects in Sybase Metadata Explorer to do tasks such as create reports that assess conversions to SQL Server or Azure SQL Database. You can also do these tasks through the toolbars and menus.
You also must connect to an instance of SQL Server or Azure SQL Database. After a successful connection, a hierarchy of SQL Server or Azure SQL databases will appear in SQL Server or SQL Azure Metadata Explorer. After you convert SAP ASE schemas to SQL Server or Azure SQL Database schemas, select those converted schemas in SQL Server or SQL Azure Metadata Explorer, and then load the schemas into SQL Server or Azure SQL Database.
After you load converted schemas into SQL Server or Azure SQL Database, you can return to Sybase Metadata Explorer and migrate data from SAP ASE databases into SQL Server or Azure SQL databases.
For more information about these tasks and how to perform them, see Migrating SAP ASE Databases to SQL Server - Azure SQL Database (SybaseToSQL).
The following sections describe the features of the SSMA user interface.
Metadata explorers
SSMA contains two metadata explorers to browse and perform actions on SAP ASE and SQL Server or Azure SQL databases.
Sybase Metadata Explorer
Sybase Metadata Explorer shows information about databases on the source instance of SAP ASE.
By using Sybase Metadata Explorer, you can perform the following tasks:
Browse the tables in each database.
Select objects for conversion, and then convert the objects to SQL Server or Azure SQL Database syntax. For more information, see Converting SAP ASE Database Objects (SybaseToSQL).
Select objects for data migration, and then migrate the data from those objects to SQL Server or Azure SQL Database. For more information, see Migrating SAP ASE Data into SQL Server - Azure SQL Database (SybaseToSQL).
SQL Server or SQL Azure Metadata Explorer
SQL Server or SQL Azure Metadata Explorer shows information about an instance of SQL Server or Azure SQL Database. When you connect to an instance of SQL Server or Azure SQL Database, SSMA retrieves metadata about that instance and stores it in the project file.
You can use SQL Server or SQL Azure Metadata Explorer to select converted SAP ASE database objects, and then load (synchronize) those objects into the instance of SQL Server or Azure SQL Database.
For more information, see Loading Converted Database Objects into SQL Server (SybaseToSQL).
Metadata
To the right of each metadata explorer are tabs that describe the selected object. For example, if you select a table in Sybase Metadata Explorer, six tabs appear: Table, SQL, Type Mapping, Data, Properties, and Report. The Report tab contains information only after you create a report containing the selected object. If you select a table in SQL Server or SQL Azure Metadata Explorer, three tabs appear: Table, SQL, and Data.
Most metadata settings are read-only. However, you can alter the following metadata:
In Sybase Metadata Explorer, you can alter procedures and type mappings. Make these changes before you convert schemas.
In SQL Server or SQL Azure Metadata Explorer, you can alter the Transact-SQL for stored procedures. Make these changes before you load the schemas into SQL Server.
Changes made in a metadata explorer are reflected in the project metadata, not in the source or target databases.
Toolbars
SSMA has two toolbars: a project toolbar and a migration toolbar.
The Project toolbar
The project toolbar contains buttons for working with projects, connecting to SAP ASE, and connecting to SQL Server or Azure SQL Database. These buttons resemble the commands on the File menu.
The Migration toolbar
The migration toolbar contains the following commands:
| Button | Function |
|---|---|
| Create Report | Converts the selected SAP ASE objects to SQL Server syntax, and then creates a report that shows how successful the conversion was. This command is available only when objects are selected in Sybase Metadata Explorer. |
| Convert Schema | Converts the selected SAP ASE objects to SQL Server or Azure SQL Database objects. This command is available only when objects are selected in Sybase Metadata Explorer. |
| Migrate Data | Migrates data from the SAP ASE database to SQL Server or Azure SQL Database. Before you run this command, you must convert the SAP ASE schemas to SQL Server or Azure SQL Database schemas, and then load the objects into SQL Server or Azure SQL Database. This command is available only when objects are selected in Sybase Metadata Explorer. |
| Stop | Stops the current process, such as converting objects to SQL Server or Azure SQL Database syntax. |
Menus
SSMA contains the following menus:
| Menu | Description |
|---|---|
| File | Contains commands for working with projects, connecting to SAP ASE, and connecting to SQL Server or Azure SQL Database. |
| Edit | Contains commands for finding and working with text in the details pages, such as copying Transact-SQL from the SQL details pane. Also contains the Manage Bookmarks option, where you can see a list of existing bookmarks. You can use the buttons on the right side of the dialog to manage the bookmarks. |
| View | Contains the Synchronize Metadata Explorers command. This synchronizes the objects between Sybase Metadata Explorer and SQL Server or SQL Azure Metadata Explorer. Also contains commands to display and hide the Output and Error List panes and an option Layouts to manage the Layouts. |
| Tools | Contains commands to create reports, export data, and migrate objects and data. Also provides access to the Global Settings and Project Settings dialog boxes. |
| Tester | Contains commands to create test cases, view test results, and commands for database backup management. |
| Help | Provides access to SSMA Help and to the About dialog box. |
Output pane and Error List pane
The View menu provides commands to toggle the visibility of the Output pane and the Error List pane:
The Output pane shows status messages from SSMA during object conversion, object synchronization, and data migration.
The Error List pane shows error, warning, and informational messages in a list that you can sort.
See also
Migrating SAP ASE Databases to SQL Server - Azure SQL Database (SybaseToSQL)
User Interface Reference (SybaseToSQL)