Use Google Test for C++ in Visual Studio
In Visual Studio 2017 and later, Google Test is integrated into the Visual Studio IDE as a default component of the Desktop Development with C++ workload. To verify that it's installed on your machine, open the Visual Studio Installer. Find Google Test under the list of workload components:

Add a Google Test project in Visual Studio 2022
- In Solution Explorer, right-click on the solution node and choose Add > New Project.
- Set Language to C++ and type test in the search box. From the results list, choose Google Test Project.
- Give the test project a name and choose OK.

Add a Google Test project in Visual Studio 2019
- In Solution Explorer, right-click on the solution node and choose Add > New Project.
- Set Language to C++ and type test in the search box. From the results list, choose Google Test Project.
- Give the test project a name and choose OK.

Configure the test project
In the Test Project Configuration dialog that is displayed, you can choose the project you want to test. When you choose a project, Visual Studio adds a reference to the selected project. If you choose no project, then you need to manually add references to the project(s) you want to test. When choosing between static and dynamic linking to the Google Test binaries, the considerations are the same as for any C++ program. For more information, see DLLs in Visual C++.

Set additional options
From the main menu, choose Tools > Options > Test Adapter for Google Test to set additional options. For more information about these settings, see the Google Test documentation.

Add include directives
In your test .cpp file, add any needed #include directives to make your program's types and functions visible to the test code. Typically, the program is up one level in the folder hierarchy. If you type #include "../" an IntelliSense window will pop up and enable you to select the full path to the header file.
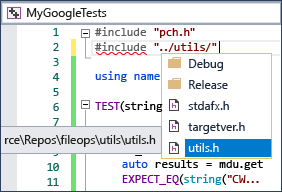
Write and run tests
You're now ready to write and run Google Tests. For information about the test macros, see the Google Test primer. For information about discovering, running, and grouping your tests by using Test Explorer, see Run unit tests with Test Explorer.