Configure personal insights defaults
Applies to: Exchange Online admin
To configure settings for personal insights, you have a few options:
- At the tenant level, you can use the Microsoft 365 admin center or PowerShell.
- At the user level (one or multiple users), you can use PowerShell.
We cover both configuration options in this article.
Prerequisites, defaults, and privacy
Prerequisites
User licenses
To access Microsoft Viva Insights, users need to have licenses that include a Viva Insights service plan, as described in plans and environments.
For information on how to assign a license, refer to:
Admin permissions
You need to be an Exchange Online (EXO) admin role to configure users for Viva Insights in PowerShell.
Defaults
When you set defaults at the tenant or user level, you’re setting users’ initial access to Viva Insights. However, users have the flexibility to keep the status you set or change it. Users can learn how to opt in or out of Viva Insights here: Opt out of Viva Insights. The exception is if a user's license with a Viva Insights service plan expires. In that case, the user can't opt in.
Defaults you can set are:
- All of Viva Insights (user-level only)
- The Viva Insights web experience
- Viva digest emails
- Meeting effectiveness surveys
- The Viva Insights Outlook add-in
- Schedule send suggestions in Outlook
Important
Beginning at the end of March 2024, we’ll be pausing the digest email, which are typically sent twice a month. All the content from digest emails will still be available within the Viva Insights app in Teams or on the web. You can continue to explore and analyze your data insights seamlessly. To learn more about this change, refer to the Digest email pause.
Privacy
Refer to the Privacy guide to understand how privacy is built into Viva Insights and to learn what you can configure to address specific privacy requirements.
Configure access at the tenant level through the admin center
Through the Microsoft admin center, you can configure access to Viva Insights elements for all users in your organization.
Important
You need to have an Exchange Online admin role to configure tenant-level settings in the admin center. Make sure you're signed in to the Microsoft admin center as an Exchange Online admin before configuring settings.
To manage availability for the Viva Insights app in Teams
In the Microsoft admin center, go to the settings tab and select Viva, then Viva Insights.
Under Viva Insights in Microsoft 365, select Manage availability in the Teams admin center. This option takes you directly to the Teams admin center, where you can configure the appropriate settings.
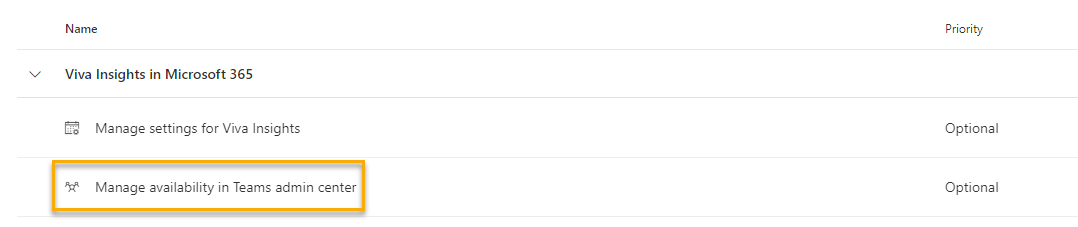
Go to our Teams admin tasks doc for more information about setting up the Viva Insights app in Teams.
To enable access to Viva Insights features
Use for Default on and Default off rollout scenarios, as explained in Personal insights deployment guide
In the Microsoft admin center, go to the settings tab and select Viva, then Viva Insights.
Under Viva Insights in Microsoft 365, select Manage settings for Viva Insights.
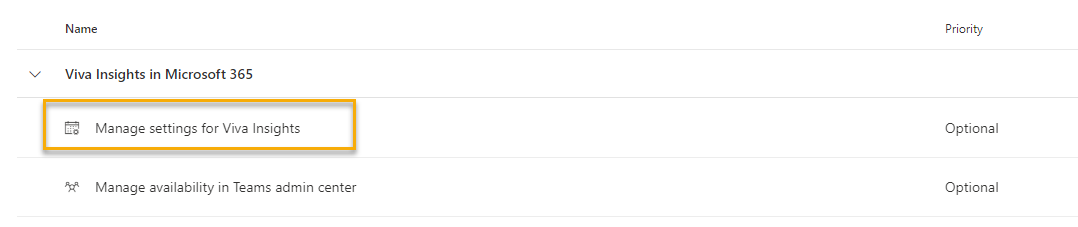
In the resulting pane:
- Select Viva Insights web experience to keep all Viva Insights users in your organization opted in for access to the Viva Insights app on the web. Clear the selection for Viva Insights web experience to opt out users.
- Select Digest email to keep all Viva Insights users in your organization opted in for access to the digest mails. Clear the selection for Digest email to opt out users.
- Select Insights Outlook add-in and inline suggestions to keep all users in your organization opted in for access to the add-in. Deselect it to opt out users. If you opt out of the Viva Insights Outlook add-in, the Productivity inline suggestions are also turned off for all users. Individuals can also turn inline suggestions on or off through their own Settings within the Viva Insights add-in.
- Select Meeting effectiveness surveys to keep all users in your organization opted in for access to the surveys. Deselect it to opt out users. If you opt out users, they won't see an option for meeting effectiveness surveys in their settings.
- Select Schedule send suggestions to keep all Viva Insights users in your organization opted in for access to schedule send suggestions, and then select Save changes. Deselect Schedule send suggestions to opt out users. These will be default settings for all users. Users can change them at any time from their Viva Insights Outlook add-in and Viva Insights app settings page. It may take up to 24 hours for all changes to take effect.
Note
After a new tenant is established, it can take up to 48 hours for this functionality to become available.
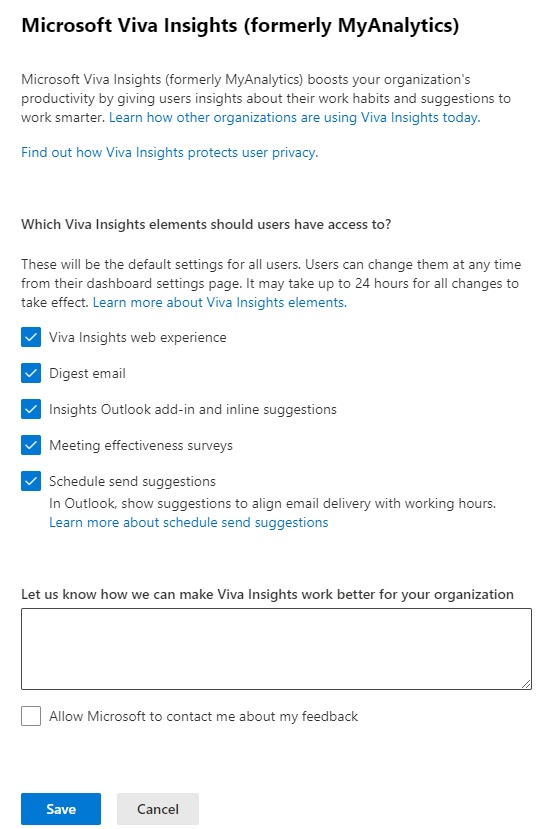
Select Save.
You can also get to these settings in from the main Microsoft 365 admin center:
- In the left pane, expand Settings and then select Org settings.
- On the Services tab, select Microsoft Viva Insights (formerly MyAnalytics).
Configure access at the tenant or user level through PowerShell
Command sequence
For user configuration settings, you’ll use the Set-MyAnalyticsFeatureConfig and Get-MyAnalyticsFeatureConfig cmdlets. For tenant configuration settings, you’ll use the Set-DefaultTenantMyAnalyticsFeatureConfig and Get-DefaultTenantMyAnalyticsFeatureConfig cmdlets. Before you can use any of these cmdlets, you'll need to install a module and sign in to be authenticated.
Connect to Exchange Online and, when prompted, sign in with your admin credentials.
After you've signed in, you're ready to work with user and tenant configuration settings:
Connect to Exchange Online
To connect to Exchange Online, you install prerequisites and then you install the Exchange Online PowerShell V2 module.
Open PowerShell.
Prerequisite #1: Installing packages from the PowerShell Gallery requires the latest version of the PowerShellGet module. Run these commands to install it:
Install-Module PowerShellGet –Repository PSGallery –ForceFor more information, see Installing PowerShellGet.
Prerequisite #2: Install the Exchange Online PowerShell V2 module:
Install-Module -Name ExchangeOnlineManagement -RequiredVersion 2.0.4For more information, see Install-Module.
Connect to Exchange Online. In PowerShell, run the command Connect-ExchangeOnline.
Connect-ExchangeOnlineThis will prompt you to authenticate, which you do by entering your admin credentials.
Configure access at the tenant level
Use PowerShell to configure access for all users in a tenant. For example, you could opt out everyone completely, which would turn off all Viva Insights functionality for all users. However, users can choose to opt in again.
Tenant configuration settings
| Parameter | Required | Description | Default value |
|---|---|---|---|
Feature |
No |
|
|
SamplingRate |
No | Value from 0.1 to 0.7. The sampling rate you specify here is the percentage of meetings that get checked to receive a meeting effectiveness survey. For example, 0.1 indicates 10%. |
Also refer to Parameters: Set-DefaultTenantMyAnalyticsFeatureConfig.
Set access for a tenant
Configure access settings for a tenant with the PowerShell cmdlet Set-DefaultTenantMyAnalyticsFeatureConfig.
Set-DefaultTenantMyAnalyticsFeatureConfig
[-Feature <String>]
[-IsEnabled <Boolean>]
[-ResultSize <Unlimited>]
[<CommonParameters>]
Command reference: Set-DefaultTenantMyAnalyticsFeatureConfig
The PowerShell command Set-DefaultTenantMyAnalyticsFeatureConfig can be used to enable or disable Viva Insights features for all users in the tenant.
Enable or disable features
Use for the Mixed deployment rollout scenario, as explained in Personal insights deployment guide
Command syntax – Features:
Set-DeafultTenantMyAnalyticsFeatureConfig -Feature <opt-in/opt-out> -Feature <dashboard/add-in/digest-email/all> -isEnabled <$true/$false>Example – Features: Running the following command opts all users in the tenant in (by setting
FeaturetoOpt-in) and enables all the personal insights features except the digest email:Set-DefaultTenantMyAnalyticsFeatureConfig -Feature opt-in -Feature digest-email -isEnabled $false
Enable or disable Digest Welcome Emails
This granular feature access control allows admins to enable or disable the Digest Welcome Email for Viva Insights users in their tenant. The Digest Welcome Email is automatically sent to employees upon their assignment of a Viva Insights license. You can disable these emails using PowerShell, prior to assigning the employees their license. When you disable the Digest Welcome Email, all future Digest Emails are also disabled. If you want to send the Digest Welcome Email at a later date, remove the employee from the policy or delete the policy. This policy is for the tenant level only.
Default state: Enabled, meaning that users with a Viva Insights license will receive the email a few days (up to four weeks) after license assignment.
Disable or enable: Admins can disable or enable the Digest Welcome Email control using VFAM cmdlets. Disabling the control prevents users from receiving the email. See the command syntax and example code below for more details.
You can set this policy using the Add-VivaModuleFeaturePolicy cmdlet:
ModuleId : VivaInsights
FeatureId : DigestWelcomeEmail
Name : DisableFeatureForAll
IsFeatureEnabled : false
Everyone
Learn more about how to set these policies.
Confirm access for a tenant
Use the following command to confirm whether users in a tenant have access to Viva Insights (the value for Feature):
Get-DefaultTenantMyAnalyticsFeatureConfig
Get-DefaultTenantMyAnalyticsFeatureConfig reveals the tenant’s current configuration settings. The following is a sample output of this cmdlet. This output indicates that users in the tenant are currently opted in and that they have all Viva Insights features turned on except the digest email:
TenantId : x0xx10-00x0-0x01-0xxx-x0x0x01xx100
IsDashboardEnabled : true
IsAddInEnabled : true
IsDigestEmailEnabled : false
IsMeetingEffectivenessSurveyEnabled : opted-in
IsScheduleSendEnabled : true
Configure access at the user level
You can use PowerShell to configure Viva Insights access for individual users in your organization. For example, you could opt out the user completely, which would turn off all Viva Insights functionality for that user. However, the user can choose to opt back in.
Important
The PowerShell cmdlets Get-UserAnalyticsConfig and Set-UserAnalyticsConfig, which you might have used to configure access to Viva Insights, are no longer available. Instead, use the following new cmdlets: Get-MyAnalyticsFeatureConfig and Set-MyAnalyticsFeatureConfig, which offer the same functionality along with some additional granular control.
User configuration settings
About managing access and opt out
Viva Insights has core features and premium features. Access to features and types of data processing depends on a user's assigned service plan.
As an admin, you have the ability to configure opt-in/opt-out behavior for end users. For premium plans, you can also allow users to control what’s included in advanced and some aggregated insights. Then, users can choose to opt out through their Viva Insights app in Teams or on the web. When users opt out of Viva Insights:
- They lose access to the Viva Insights app in Teams and web.
- Their data isn’t included in email read rates.
Also, if users have a premium plan:
- Their productivity data isn’t included in person queries, if you choose.
- Their collaboration data still feeds into aggregated insights—that is, meeting queries and organization insights.
Set access for one user
Configure access settings for a user with the PowerShell cmdlet Set-MyAnalyticsFeatureConfig:
Set-MyAnalyticsFeatureConfig –Identity <string> [-Feature <string[]>]
| Parameter | Required | Description | Default value |
|---|---|---|---|
Identity |
Yes | User ID for the current user as stored in Microsoft Entra ID | -- |
Use Set-MyAnalyticsFeatureConfig to change the configuration settings of the user who is identified by the -Identity parameter. The following is a sample output of this cmdlet. It indicates that the user was opted in and that all of that user's Viva Insights features were turned on except the digest email:
UserId : <username>@<domain>
`Feature` : opt-in
IsDashboardEnabled : true
IsAddInEnabled : true
IsDigestEmailEnabled : false
Also refer to Command reference: Set-MyAnalyticsFeatureConfig.
Confirm access for one user
Use the following to confirm whether a user has access to Viva Insights:
Get-MyAnalyticsFeatureConfig –Identity <string>
| Parameter | Required | Description | Default value |
|---|---|---|---|
Identity |
Yes | User ID for the current user as stored in Microsoft Entra ID | - |
Get-MyAnalyticsFeatureConfig reveals the current configuration settings of the user who is identified by the -Identity parameter. The following is a sample output of this cmdlet. It indicates that the user is currently opted in and that they have all Viva Insights features turned on except the digest email:
UserId : <username>@<domain>
`Feature` : opt-in
IsDashboardEnabled : true
IsAddInEnabled : true
IsDigestEmailEnabled : false
Set access for multiple users
Use the following steps in the Exchange Online PowerShell V2 module to change access to Viva Insights for multiple users by running a PowerShell script that iterates through the users, changing the value one user at a time.
- Create a comma-separated value (.csv) text file that contains the UserPrincipalName field of the users you want to configure. For example:
UserPrincipalName
ClaudeL@contoso.onmicrosoft.com
LynneB@contoso.onmicrosoft.com
ShawnM@contoso.onmicrosoft.com
Specify the location of the input .csv file, the output .csv file, and the value of
Featurethat you want to set for each user:$inFileName="<path and file name of the input .csv file that contains the users, example: C:\admin\Users2License..csv>" $outFileName="<path and file name of the output .csv file that records the results, example: C:\admin\Users2License-Done..csv>" $feature = "Opt-in" $users=Import-Csv $inFileName ForEach ($user in $users) { $user.Userprincipalname $upn=$user.UserPrincipalName Set-MyAnalyticsFeatureConfig –Identity $upn -Feature $feature Get-MyAnalyticsFeatureConfig –Identity $upn | Export-Csv $outFileName }Run the resulting commands at the Exchange Online PowerShell V2 module command prompt. For more information about the module, refer to Exchange Online PowerShell V2 module.
This PowerShell script:
- Shows the user principal name for each user.
- Sets the specified privacy mode for each user.
- Creates a .csv file with all the users that were processed and shows their status.
Command reference: Set-MyAnalyticsFeatureConfig
The PowerShell command Set-MyAnalyticsFeatureConfig can be used in two different ways:
- Enable or disable Viva Insights features
- Enable or disable features
Enable or disable Viva Insights features
Command syntax - features on or off:
Set-MyAnalyticsFeatureConfig -Identity \<string\> -Feature <dashboard/add-in/digest-email/all> -isEnabled <$true/$false>`Example - features on or off: Running the following command disables the digest email for the user:
Set-MyAnalyticsFeatureConfig -Identity <string> -Feature digest-email -isEnabled $false
Enable or disable features
Command syntax - Features
Set-MyAnalyticsFeatureConfig -Identity \<string\> -Feature <opt-in/opt-out> -Feature <dashboard/add-in/digest-email/all> -isEnabled <$true/$false>`
Applies to: Teams Service Administrator and Exchange Online admin