Tutorial: Visualize real-time sensor data from your Azure IoT hub in a web application
In this article, you learn how to visualize real-time sensor data that your IoT hub receives with a Node.js web app running on your local computer. After running the web app locally, you can host the web app in Azure App Service.

Prerequisites
The web application sample for this tutorial is written in Node.js. The steps in this article assume a Windows development machine; however, you can also perform these steps on a Linux system in your preferred shell.
An Azure subscription. If you don't have an Azure subscription, create a free account before you begin.
An IoT hub in your Azure subscription. If you don't have a hub yet, you can follow the steps in Create an IoT hub.
A device registered in your IoT hub. If you don't have a device in your IoT hub, follow the steps in Register a device.
A simulated device that sends telemetry messages to your IoT hub. Use the Raspberry Pi online simulator to get a simulated device that sends temperature data to IoT Hub.
Node.js version 14 or later. To check your node version run
node --version.Git.
Use the Bash environment in Azure Cloud Shell. For more information, see Quickstart for Bash in Azure Cloud Shell.
If you prefer to run CLI reference commands locally, install the Azure CLI. If you're running on Windows or macOS, consider running Azure CLI in a Docker container. For more information, see How to run the Azure CLI in a Docker container.
If you're using a local installation, sign in to the Azure CLI by using the az login command. To finish the authentication process, follow the steps displayed in your terminal. For other sign-in options, see Sign in with the Azure CLI.
When you're prompted, install the Azure CLI extension on first use. For more information about extensions, see Use extensions with the Azure CLI.
Run az version to find the version and dependent libraries that are installed. To upgrade to the latest version, run az upgrade.
Add a consumer group to your IoT hub
Consumer groups provide independent views into the event stream that enable apps and Azure services to independently consume data from the same Event Hubs endpoint. In this section, you add a consumer group to your IoT hub's built-in endpoint that the web app uses to read data.
Run the following command to add a consumer group to the built-in endpoint of your IoT hub:
az iot hub consumer-group create --hub-name YOUR_IOT_HUB_NAME --name YOUR_CONSUMER_GROUP_NAME
Note down the name you choose, you need it later in this tutorial.
Get a service connection string for your IoT hub
IoT hubs are created with several default access policies. One such policy is the service policy, which provides sufficient permissions for a service to read and write the IoT hub's endpoints. Run the following command to get a connection string for your IoT hub that adheres to the service policy:
az iot hub connection-string show --hub-name YOUR_IOT_HUB_NAME --policy-name service
The service connection string should look similar to the following example:
"HostName=YOUR_IOT_HUB_NAME.azure-devices.net;SharedAccessKeyName=service;SharedAccessKey=YOUR_SHARED_ACCESS_KEY"
Note down the service connection string, you need it later in this tutorial.
Important
This article includes steps to connect to a service using a shared access signature. This authentication method is convenient for testing and evaluation, but authenticating to a service with Microsoft Entra ID or managed identities is a more secure approach. To learn more, see Security best practices > Cloud security.
Download the web app from GitHub
Download or clone the web app sample from GitHub: web-apps-node-iot-hub-data-visualization.
Examine the web app code
On your development machine, navigate to the web-apps-node-iot-hub-data-visualization directory, then open the web app in your favorite editor. The following shows the file structure viewed in Visual Studio Code:

Take a moment to examine the following files:
server.js is a service-side script that initializes the web socket and the Event Hubs wrapper class. It provides a callback to the Event Hubs wrapper class that the class uses to broadcast incoming messages to the web socket.
scripts/event-hub-reader.js is a service-side script that connects to the IoT hub's built-in endpoint using the specified connection string and consumer group. It extracts the DeviceId and EnqueuedTimeUtc from metadata on incoming messages and then relays the message using the callback method registered by server.js.
public/js/chart-device-data.js is a client-side script that listens on the web socket, keeps track of each DeviceId, and stores the last 50 points of incoming data for each device. It then binds the selected device data to the chart object.
public/index.html handles the UI layout for the web page and references the necessary scripts for client-side logic.
Configure environment variables for the web app
To read data from your IoT hub, the web app needs your IoT hub's connection string and the name of the consumer group that it should read through. It gets these strings from the process environment in the following lines in server.js:
const iotHubConnectionString = process.env.IotHubConnectionString;
if (!iotHubConnectionString) {
console.error(`Environment variable IotHubConnectionString must be specified.`);
return;
}
console.log(`Using IoT Hub connection string [${iotHubConnectionString}]`);
const eventHubConsumerGroup = process.env.EventHubConsumerGroup;
console.log(eventHubConsumerGroup);
if (!eventHubConsumerGroup) {
console.error(`Environment variable EventHubConsumerGroup must be specified.`);
return;
}
console.log(`Using event hub consumer group [${eventHubConsumerGroup}]`);
Set the environment variables in your command window with the following commands. Replace the placeholder values with the service connection string for your IoT hub and the name of the consumer group you created previously. Don't quote the strings.
set IotHubConnectionString=YOUR_IOT_HUB_CONNECTION_STRING
set EventHubConsumerGroup=YOUR_CONSUMER_GROUP_NAME
Run the web app
Make sure that your device is running and sending data.
In the command window, run the following lines to download and install referenced packages and start the website:
npm install npm startYou should see output in the console that indicates that the web app has successfully connected to your IoT hub and is listening on port 3000:
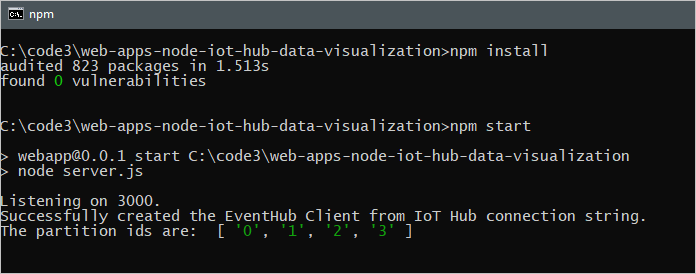
Open a web page to see data from your IoT hub
Open a browser to http://localhost:3000.
In the Select a device list, select your device to see a running plot of the last 50 temperature and humidity data points sent by the device to your IoT hub.

You should also see output in the console that shows the messages that your web app is broadcasting to the browser client:

Host the web app in App Service
The Azure App Service provides a platform as a service (PAAS) for hosting web applications. Web applications hosted in App Service can benefit from powerful Azure features like security, load balancing, and scalability as well as Azure and partner DevOps solutions like continuous deployment, package management, and so on. App Service supports web applications developed in many popular languages and deployed on Windows or Linux infrastructure.
In this section, you provision a web app in App Service and deploy your code to it by using Azure CLI commands. You can find details of the commands used in the az webapp documentation.
An App Service plan defines a set of compute resources for an app hosted in App Service to run. In this tutorial, we use the Developer/Free tier to host the web app. With the Free tier, your web app runs on shared Windows resources with other App Service apps, including apps of other customers. Azure also offers App Service plans to deploy web apps on Linux compute resources. You can skip this step if you already have an App Service plan that you want to use.
To create an App Service plan using the Windows free tier, use the az appservice plan create command. Use the same resource group your IoT hub is in. Your service plan name can contain upper and lower case letters, numbers, and hyphens.
az appservice plan create --name NEW_NAME_FOR_YOUR_APP_SERVICE_PLAN --resource-group YOUR_RESOURCE_GROUP_NAME --sku FREEUse the az webapp create command to provision a web app in your App Service plan. The
--deployment-local-gitparameter enables the web app code to be uploaded and deployed from a Git repository on your local machine. Your web app name must be globally unique and can contain upper and lower case letters, numbers, and hyphens. Be sure to specify Node version 14 or later for the--runtimeparameter, depending on the version of the Node.js runtime you're using. You can use theaz webapp list-runtimescommand to get a list of supported runtimes.az webapp create -n NEW_NAME_FOR_YOUR_WEB_APP -g YOUR_RESOURCE_GROUP_NAME -p YOUR_APP_SERVICE_PLAN_NAME --runtime "NODE:14LTS" --deployment-local-gitUse the az webapp config appsettings set command to add application settings for the environment variables that specify the IoT hub connection string and the Event hub consumer group. Individual settings are space-delimited in the
-settingsparameter. Use the service connection string for your IoT hub and the consumer group you created previously in this tutorial.az webapp config appsettings set -n YOUR_WEB_APP_NAME -g YOUR_RESOURCE_GROUP_NAME --settings EventHubConsumerGroup=YOUR_CONSUMER_GROUP_NAME IotHubConnectionString="YOUR_IOT_HUB_CONNECTION_STRING"Enable the Web Sockets protocol for the web app and set the web app to receive HTTPS requests only (HTTP requests are redirected to HTTPS).
az webapp config set -n YOUR_WEB_APP_NAME -g YOUR_RESOURCE_GROUP_NAME --web-sockets-enabled true az webapp update -n YOUR_WEB_APP_NAME -g YOUR_RESOURCE_GROUP_NAME --https-only trueTo deploy the code to App Service, you use user-level deployment credentials. Your user-level deployment credentials are different from your Azure credentials and are used for Git local and FTP deployments to a web app. Once set, they're valid across all of your App Service apps in all subscriptions in your Azure account. If you've previously set user-level deployment credentials, you can use them.
If you haven't previously set user-level deployment credentials or you can't remember your password, run the az webapp deployment user set command. Your deployment user name must be unique within Azure, and it must not contain the ‘@’ symbol for local Git pushes. When you're prompted, enter and confirm your new password. The password must be at least eight characters long, with two of the following three elements: letters, numbers, and symbols.
az webapp deployment user set --user-name NAME_FOR_YOUR_USER_CREDENTIALSGet the Git URL to use to push your code up to App Service.
az webapp deployment source config-local-git -n YOUR_WEB_APP_NAME -g YOUR_RESOURCE_GROUP_NAMEAdd a remote to your clone that references the Git repository for the web app in App Service. Replace the
GIT_ENDPOINT_URLplaceholder with the URL returned in the previous step. Make sure that you're in the sample directory, web-apps-code-iot-hub-data-visualization, then run the following command in your command window.git remote add webapp GIT_ENDPOINT_URLTo deploy the code to App Service, enter the following command in your command window. Make sure that you are in the sample directory web-apps-code-iot-hub-data-visualization. If you're prompted for credentials, enter the user-level deployment credentials that you created in step 5. Push to the main branch of the App Service remote.
git push webapp master:masterThe progress of the deployment updates in your command window. A successful deployment ends with lines similar to the following output:
remote: remote: Finished successfully. remote: Running post deployment command(s)... remote: Deployment successful. To https://contoso-web-app-3.scm.azurewebsites.net/contoso-web-app-3.git 6b132dd..7cbc994 master -> masterRun the following command to query the state of your web app and make sure it's running:
az webapp show -n YOUR_WEB_APP_NAME -g YOUR_RESOURCE_GROUP_NAME --query stateNavigate to
https://<your web app name>.azurewebsites.netin a browser. A web page similar to the one you saw when you ran the web app locally displays. Assuming that your device is running and sending data, you should see a running plot of the 50 most recent temperature and humidity readings sent by the device.
Troubleshooting
If you come across any issues with this sample, try the steps in the following sections. If you still have problems, send us feedback at the bottom of this article.
Client issues
If a device doesn't appear in the list, or no graph is being drawn, make sure the device code is running on your device.
In the browser, open the developer tools (in many browsers the F12 key opens it), and find the console. Look for any warnings or errors printed there.
You can debug client-side script in /js/chat-device-data.js.
Local website issues
Watch the output in the window where you launched node for console output.
Debug the server code, specifically server.js and /scripts/event-hub-reader.js.
Azure App Service issues
In Azure portal, go to your web app. Under Monitoring in the left pane, select App Service logs. Turn Application Logging (File System) to on, set Level to Error, and then select Save. Then open Log stream (under Monitoring).
From your web app in Azure portal, under Development Tools select Console and validate node and npm versions with
node -vandnpm -v.If you see an error about not finding a package, you may have run the steps out of order. When the site is deployed (with
git push) the app service runsnpm install, which runs based on the current version of node it has configured. If that is changed in configuration later, you need to make a meaningless change to the code and push again.
Next steps
You've successfully used your web app to visualize real-time sensor data from your IoT hub.
For another way to interact with data from Azure IoT Hub, see the following tutorial:
