Set up an alternate dataflow for recommendations
This article describes how to configure an environment by using an alternate dataflow to provide data to the recommendations service.
Comparison of out-of-the-box dataflow with alternate dataflow
The following illustration depicts the out-of-the-box dataflow in an environment.
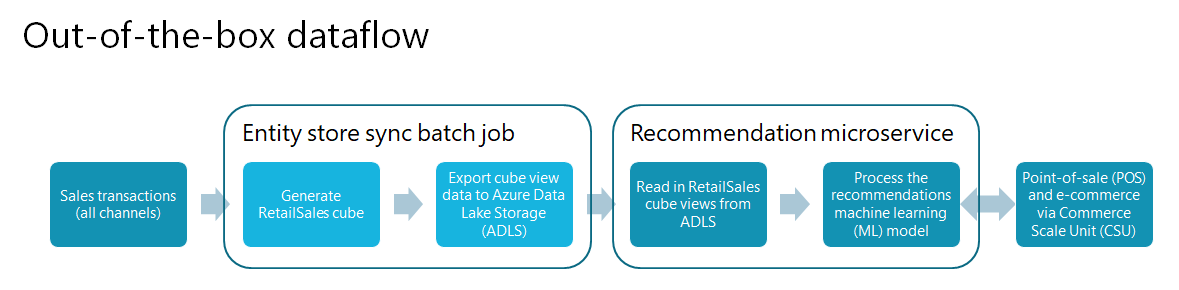
The following illustration depicts an alternate dataflow, where the entity store sync batch job is replaced with alternate dataflow steps.
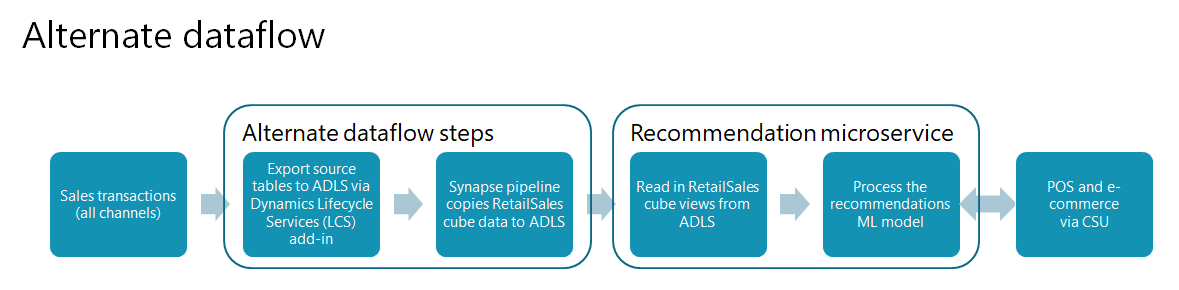
Assumptions
This article assumes that you've already enabled the recommendations service for your environment. For more information, see Enable product recommendations.
When you're working with files and folders in the Microsoft Azure Data Lake storage account:
- You can use either the Azure web portal interface or the Azure Storage Explorer application.
- The starting points for working with files and folders are in the dynamics365-financeandoperations container that is located under the folder that is named to match your environment URL.
- If the name of your sandbox environment is MyUAT, the environment base URL will be
myuat.sandbox.operations.dynamics.com. - If more than one environment is connected to the same storage account, each environment will have its own root folder.
Prerequisites
The following prerequisites must be met before you can implement the alternate dataflow approach.
Set up Microsoft Power Platform
To set up Microsoft Power Platform, follow the instructions in Enable the Microsoft Power Platform integration.
Install the Export to Data Lake add-in
To install the Export to Data Lake add-in, follow the instructions in Install Export to Azure Data Lake add-in.
Note
Make note of the configuration values, because you will need them for some of the steps that follow.
Configure tables to export in Dynamics 365
Table synchronization from Dynamics 365 to Azure Data Lake Storage is managed on the Export to Data Lake page. Because that page doesn't currently have a menu item, only users in the System Administrator security role can open it.
To configure tables to export in Dynamics 365, follow these steps.
To open the Export to Data Lake page, add the string
?mi=DataFeedsDefinitionWorkspaceto the environment's base URL, as shown in the following example:https://<environment-URL>/?mi=DataFeedsDefinitionWorkspaceOn the Export to Data Lake page, and copy the tables that are listed in the List of RetailSales cube tables section of this article.
In the System Name column, expand the list of filter options.
For the filter type, select is one of. Then put the cursor in the text box, and paste the list of tables that you copied from the Export to Data Lake page.
At the bottom of the list of filter options, select Apply.
Select all the rows in the grid, and then select Activate.
Note
Before you move on to the next step, all rows must be updated to a status of Running. Troubleshoot and resolve any errors as required.
Create a Synapse workspace
To create a Synapse workspace if you don't already have one, follow the instructions in Quickstart: Create a Synapse workspace.
To keep your Azure resources organized, we recommend that you put the Data Lake Storage account and Synapse workspace together in a resource group in Azure. You can reuse the storage account that you created when you installed the Export to Data Lake add-in.
Create a database in Synapse for recommendation data processing
Use the Common Data Model utility console application (CDMUtil_ConsoleApp) to create a database in your Synapse workspace and populate it from the Common Data Model tables in Data Lake Storage. We recommended that you use the Common Data Model utility with your database in a development environment, in case there are any extensions.
Note
The following steps assume that no extension data is being added to the RetailSales cube.
To create a database in Synapse, follow these steps.
Go to Dynamics-365-FastTrack-Implementation-Assets GitHub, and follow the steps to download the CDMUtilConsoleApp.zip file.
Extract the zip file into a local folder.
Open the CDMUtil_ConsoleApp.dll.config file in a text editor, and update the following values:
Set the Tenant ID value (Azure tenant ID).
Set the Access key value (the access key for the Data Lake Storage account).
- In the Azure portal, open your storage account.
- On the menu on the left side of the page, select Access keys.
- At the top of the page, select Show keys.
- Select the copy button for one of the two key fields, and then paste the value between the double quotation marks in the configuration file.
Set the ManifestURL value to the URL of your Tables.manifest.cdm.json file in Azure Data Lake Storage. To obtain the URL, browse to the file in the Azure portal, select the ellipsis (...) on the right side of the view, and then select Properties. The URL is the first property that is shown on the Overview tab.
Set the TargetDbConnectionString value to the connection string for the built-in serverless SQL pool of your Synapse workspace.
- In the Synapse workspace, select the Manage tab.
- On the submenu, select SQL pools.
- Select the name Built-in to view the pool's properties.
- In the properties dialog box, select the ADO.NET connection type that you want to use. Then copy the connection string value, and paste it between the double quotation marks in the configuration file.
Note
You must have permission to create databases. For ease of use, you might want to use the built-in sqladminuser administrator account.
Uncomment the ProcessEntities node, and set its value to true (for example
<add key="ProcessEntities" value ="true"/>).
Save and close the CDMUtil_ConsoleApp.dll.config file.
Copy the EntityList.json file to the /Manifest directory.
In a Command Prompt window, run cdmutil_consoleapp.exe.
Note
When you review the output, there should be 35 entities/views, at least 75 tables, and no errors.
Prepare the Data Lake RetailSales Aggregate Measurements directory
Back up your current RetailSales cube data from Data Lake Storage
The easiest way to back up your current RetailSales cube data is to rename the RetailSales directory in Data Lake Storage RetailSales-backup or something similar. This method preserves the existing data in case troubleshooting is required later.
The /RetailSales cube folder can be found in the following location:
<storage-account>/dynamics365-financeandoperations/<environment-url (for example, myuat.sandbox.operations.dynamics.com)>/AggregateMeasurements/RetailSales
Create a new RetailSales folder and upload the model file
To create a new RetailSales directory and upload the model.json file to Data Lake Storage, follow these steps.
- Create a new empty directory at the same level as the previous directory, and name it RetailSales.
- Upload the model.json file to the new directory.
Create a pipeline to copy the RetailSales cube data
The pipeline will read the RetailSales cube views and export the data to .csv files in Data Lake Storage.
To create a pipeline to copy the RetailSales cube data, follow these steps.
- In the Synapse workspace, select the Integrate tab.
- Select the plus sign (+), and then select Import from pipeline template.
- Download and then select the ExportRetailSalesCubeViews.zip file.
- Select your SQL database linked service.
- Select your storage account linked service.
- Open the Copy Data tool, and change the Folder path property to <environment_name>/....
Test execution of the pipeline
We recommend that you test the pipeline by using only one view. The RetailSales_RetailMediaTemplateView view works well because it usually contains fewer than 10 rows.
Schedule the pipeline to run on a recurring schedule
Every time that the pipeline runs, Azure consumption occurs. We recommended that you schedule executions at intervals of 48 hours or longer. You can always run the pipeline manually if you must sync data immediately.
Table list for synchronization from Dynamics 365 to Data Lake Storage
The following list of tables is a subset of all the tables that are required for the whole RetailSales cube. Only 15 of the views in the RetailSales cube are used by the recommendations service, and the list of required tables was filtered accordingly.
List of RetailSales cube tables
- BICalendarOffsets
- BIDateDimension
- BIDateDimensionValue
- Catalog
- CatalogProduct
- CatalogProductCategory
- CustInvoiceJour
- CustInvoiceTrans
- CustTable
- DataArea
- DimensionAttributeValueCombination
- DimensionAttributeValueSet
- DirPartyTable
- EcoResCategory
- EcoResCategoryHierarchy
- EcoResCategoryHierarchyRole
- EcoResColor
- EcoResConfiguration
- EcoResProduct
- EcoResProductCategory
- EcoResProductTranslation
- EcoResSize
- EcoResStyle
- HcmWorker
- InventDim
- InventDimCombination
- InventItemGroup
- InventItemGroupItem
- InventItemSetupSupplyType
- InventTable
- InventTrans
- LogisticsAddressCountryRegion
- LogisticsAddressCountryRegionTranslation
- LogisticsLocation
- LogisticsPostalAddress
- OMHIERARCHYPURPOSE
- RetailAssortmentLookup
- RetailAssortmentLookupChannelGroup
- RetailChannelProfile
- RetailChannelProfileProperty
- RetailChannelTable
- RetailChannelTableExt
- RetailConnDatabaseProfile
- RetailCustInvoiceJourTable
- RetailCustTable
- RetailMediaTemplate
- RetailOfflineProfile
- RetailPeriodicDiscount
- RetailRecoListConfigurationParameters
- RetailSalesTaxOverrideGroup
- RetailSharedParameters
- RetailSpecialCategoryMember
- RetailTenderTypeCardTable
- RetailTenderTypeTable
- RetailTerminalTable
- RetailTmpProductMedia
- RetailTransactionDiscountTrans
- RetailTransactionPaymentTrans
- RetailTransactionPaymentTransExt
- RetailTransactionSalesTrans
- RetailTransactionSalesTransExt
- RetailTransactionTable
- SalesLine
- SalesTable
- SystemParameters
- RETAILCATALOGINTERNALORG
- RETAILGROUPMEMBERLINE
- RETAILINTERNALORGANIZATION
- RETAILSPECIALCATEGORYPRODUCT
- RETAILPRODUCTCATEGORY
- ECORESCONFIGURATION
- DIMENSIONATTRIBUTE
- DIMENSIONATTRIBUTEVALUESET
- DIMENSIONHIERARCHY
- DIMENSIONHIERARCHYINTEGRATION
- DIMENSIONHIERARCHYLEVEL
- DIMENSIONPARAMETER
- OMExplodedOrganizationSecurityGraph
View list for the parameter to pass to the Synapse pipeline
The following comma-separated list contains the RetailSales cube views that the pipeline will perform a "select" operation on. It will then copy the results to Data Lake Storage.
RetailSales_RetailAssortmentRulesView,RetailSales_RetailChannelNavigationHierarchiesView,RetailSales_RetailChannelNavigationHierarchyCatalogProductsView,RetailSales_RetailChannelNavigationHierarchyCategoryNodesView,RetailSales_RetailChannelNavigationHierarchyCategoryProductsView,RetailSales_RetailMediaBaseUrlChannelView,RetailSales_RetailMediaRelativeUrlProductView,RetailSales_RetailMediaTemplateView,RetailSales_RetailOptOutCustomersView,RetailSales_RetailProductCategory,RetailSales_RetailProductTransaction,RetailSales_RetailProductVariantDimensionsView,RetailSales_RetailRecoListConfigurationParametersView,RetailSales_RetailRecoListsSharedParametersView,RetailSales_RetailEcoResProductTranslation
Important
The pipeline parameter must be a list of view names that are separated by single commas. There must be no spaces or line feeds.
Environment-specific fixes
RETAILCHANNELVIEW fix
The RETAILCHANNELVIEW view contains a hard-coded integer that represents an organization of the "retail channel" type. The actual value of the type can change from environment to environment, or from tenant to tenant.
CREATE OR ALTER VIEW [dbo].[RETAILCHANNELVIEW]
AS
SELECT T1.RECID AS RECID1,
T1.STOREAREA AS STOREAREA,
T1.OMOPERATINGUNITID AS OMOPERATINGUNITID,
T1.DEFAULTCUSTACCOUNT AS DEFAULTCUSTOMER,
T1.RETAILCHANNELID AS RETAILCHANNELID,
T1.CHANNELTYPE AS CHANNELTYPE,
T1.PARTITION AS PARTITION,
T1.RECID AS RECID,
T2.OMOPERATINGUNITNUMBER AS OMOPERATINGUNITNUMBER,
T3.NAME AS NAME
FROM dbo.RETAILCHANNELTABLE AS T1 CROSS JOIN dbo.DIRPARTYTABLE AS T2 CROSS JOIN dbo.DIRPARTYTABLE AS T3
WHERE ((((T1.OMOPERATINGUNITID = T2.RECID)
)
AND ((T2.RECID = T3.RECID)
))
AND T2.INSTANCERELATIONTYPE IN (8363));
To update the hard-coded integer, follow these steps.
In Dynamics 365, look up the ChannelID value for your online channel.
In an instance of SQL Server Management Studio (SSMS) that is attached to the Synapse database, run the following query.
select INSTANCERELATIONTYPE, NAME, NAMEALIAS, * from dbo.DIRPARTYTABLE where RECID IN (select OMOPERATINGUNITID from dbo.RETAILCHANNELTABLE where RETAILCHANNELID = <channelID>)Copy the value from the first column (INSTANCERELATIONTYPE), and paste it into the view definition.
Troubleshooting
Pipeline task fails
There should be 15 pipeline task executions for the CopyData task. If any execution fails, you must validate that all the dependent SQL objects exist, and that the queries run. The easiest way to get to all the dependencies is to use SSMS to connect to the database. You can then select and hold (or right-click) a view and select Generate CREATE as to a new window.
The error message might include the following text:
- Error: Failure happened on 'Source' side
- Error handling external file: 'Max errors count'.
- /RetailSales/RetailSales_xxxxxx
Example scenario
In this example, the RetailSales_RetailProductCategory task fails, and you receive a "Max errors count" error.
To debug the error, follow these steps.
Open the EntityList.json file in a text editor (for example, Visual Studio Code).
Find the view definition for RetailSales_RetailProductCategory.
CREATE VIEW [dbo].[RetailSales_RetailProductCategory] AS SELECT 0 AS ROW_UNIQUEKEY ,CATEGORY AS CATEGORYID ,PRODUCT AS PRODUCTID ,PRODUCTNAME ,CATEGORYNAME ,PARENTCATEGORY AS PARENTCATEGORYID ,PARTITION ,RECID FROM RetailProductCategoryViewThis view depends on only one other view: RetailProductCategoryView*. Find the view definition for RetailProductCategoryView.
CREATE VIEW [DBO].[RETAILPRODUCTCATEGORYVIEW] AS SELECT T1.CATEGORY AS CATEGORY, T1.PRODUCT AS PRODUCT, T1.PARTITION AS PARTITION, T1.RECID AS RECID, T2.PRODUCTNAME AS PRODUCTNAME, T2.PARTITION AS PARTITION#2, T3.NAME AS CATEGORYNAME, T3.PARENTCATEGORY AS PARENTCATEGORY, T3.PARTITION AS PARTITION#3 FROM RETAILPRODUCTCATEGORY T1 CROSS JOIN ECORESPRODUCTTRANSLATIONS T2 CROSS JOIN RETAILCATEGORYEXPANDED T3 WHERE((( T1.PRODUCT = T2.PRODUCT) AND ( T1.PARTITION = T2.PARTITION)) AND (( T1.CATEGORY = T3.RECID) AND ( T1.PARTITION = T3.PARTITION)))This view depends on three other views: RETAILPRODUCTCATEGORY, ECORESPRODUCTTRANSLATIONS, and RETAILCATEGORYEXPANDED. Find the definition for each of these views, and list its dependencies. Continue until you find all the dependent views.
Here is the whole list in dependency tree order. Thirteen views must be validated.
RetailSales_RetailProductCategory
RetailProductCategoryView
RETAILPRODUCTCATEGORY
ECORESPRODUCTCATEGORY
ECORESCATEGORYHIERARCHYROLE
RETAILSPECIALCATEGORYPRODUCT
- ECORESPRODUCT
- RETAILGROUPMEMBERLINE
- RETAILSPECIALCATEGORYMEMBER
ECORESPRODUCTTRANSLATIONS
- ECORESPRODUCT
- ECORESPRODUCTTRANSLATION
- SYSTEMPARAMETERS
RETAILCATEGORYEXPANDED
- ECORESCATEGORY
- ECORESCATEGORYHIERARCHYROLE
In Excel, create the following 13 select count(*) from <view_name> statements. Run these statements in SSMS, and send the results to text. Then scroll through the results to see whether any of the views failed. The initial error suggests that at least one of the views will fail.
select count(*) from RetailProductCategoryView select count(*) from RETAILPRODUCTCATEGORY select count(*) from ECORESPRODUCTCATEGORY select count(*) from ECORESCATEGORYHIERARCHYROLE select count(*) from RETAILSPECIALCATEGORYPRODUCT select count(*) from ECORESPRODUCT select count(*) from RETAILGROUPMEMBERLINE select count(*) from RETAILSPECIALCATEGORYMEMBER select count(*) from ECORESPRODUCTTRANSLATIONS select count(*) from ECORESPRODUCTTRANSLATION select count(*) from SYSTEMPARAMETERS select count(*) from RETAILCATEGORYEXPANDED select count(*) from ECORESCATEGORYOne way to validate what you're looking at is to create a root-dependent view to generate the view definition in SSMS. Then verify that there is an Azure Data Lake file column that is named r.filepath. The presence of this column will indicate that the view that you're inspecting is reading data from Data Lake Storage.
Additional resources
Product recommendations overview
Enable Azure Data Lake Storage in a Dynamics 365 Commerce environment
Enable personalized recommendations
Enable "shop similar looks" recommendations
Opt out of personalized recommendations
Add product recommendations on POS
Add recommendations to the transaction screen
Adjust AI-ML recommendations results
Manually create curated recommendations