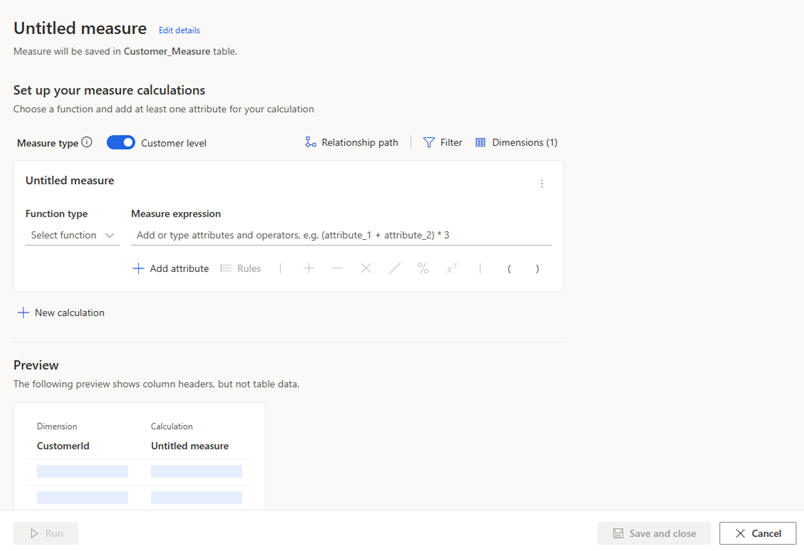माप बिल्डर के साथ माप बनाएं
माप निर्माता आपको गणितीय ऑपरेटरों, एकत्रीकरण फ़ंक्शन और फ़िल्टर का उपयोग करके गणनाएँ परिभाषित करने देता है। एकीकृत ग्राहक तालिका से संबंधित तालिकाओं से विशेषताओं का उपयोग करके माप परिभाषित करें.
ग्राहक विशेषता: एक नई विशेषता के रूप में आउटपुट उत्पन्न करता है, जो Customer_Measure नामक सिस्टम-जनरेटेड तालिका में एक नए कॉलम के रूप में सहेजा जाता है। ग्राहक विशेषता को ताज़ा करते समय, Customer_Measure तालिका में अन्य सभी ग्राहक विशेषताएँ एक साथ ताज़ा हो जाती हैं. इसके अतिरिक्त, ग्राहक विशेषताएँ ग्राहक प्रोफ़ाइल कार्ड में दिखाई जाती हैं। एक बार चलाने या सहेजने के बाद, आप ग्राहक विशेषता को ग्राहक माप में नहीं बदल सकते. ग्राहक विशेषता मापों का एकीकृत ग्राहक प्रोफ़ाइल से सीधा संबंध होता है.
ग्राहक माप: आपके द्वारा परिभाषित माप के नाम के आधार पर अपनी स्वयं की तालिका के रूप में आउटपुट उत्पन्न करता है। एक बार चलाने या सहेजने के बाद आप इसे ग्राहक विशेषता में नहीं बदल सकते. ग्राहक के माप ग्राहक प्रोफ़ाइल कार्ड में नहीं दिखते. ग्राहक मापों का एकीकृत ग्राहक प्रोफ़ाइल से सीधा संबंध होता है।
व्यावसायिक माप: आउटपुट को अपनी स्वयं की तालिका के रूप में उत्पन्न करता है और आपके Dynamics 365 Customer Insights - Data पर्यावरण के होम पेज पर दिखाता है। व्यावसायिक उपायों का व्यक्तिगत ग्राहक प्रोफाइल से कोई सीधा संबंध नहीं होता। व्यावसायिक माप सभी ग्राहक प्रोफ़ाइलों पर नज़र रखते हैं या किसी अन्य विशेषता के आधार पर समूहीकृत किए जाते हैं। उदाहरण के लिए, किसी विशिष्ट राज्य के सभी ग्राहकों के लिए गणना।
अंतर्दृष्टि>उपाय पर जाएं.
नया>अपना स्वयं का निर्माण करें चुनें.
शीर्षक रहित माप के आगे विवरण संपादित करें का चयन करें. उपाय के लिए एक नाम प्रदान करें. वैकल्पिक रूप से, माप में टैग जोड़ें.
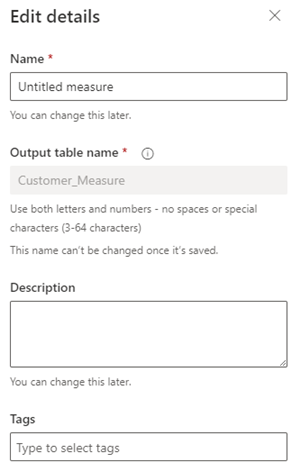
पूर्ण चयन करें.
व्यवसाय-स्तर के प्रदर्शन को ट्रैक करने के लिए, माप प्रकार को व्यवसाय स्तर पर टॉगल करें. ग्राहक स्तर डिफ़ॉल्ट रूप से चयनित होता है. ग्राहक स्तर स्वचालित रूप से ग्राहकआईडी विशेषता को आयामों में जोड़ता है जबकि व्यवसाय स्तर स्वचालित रूप से इसे हटा देता है.
कॉन्फ़िगरेशन क्षेत्र में, फ़ंक्शन चुनें ड्रॉपडाउन मेनू से एकत्रीकरण फ़ंक्शन चुनें. एकत्रीकरण फ़ंक्शन में शामिल हैं:
- जोड़
- औसत
- गिनती करना
- गिनती अद्वितीय
- अधिकतम
- मिन
- प्रथम: डेटा रिकॉर्ड का पहला मान लेता है
- अंतिम: डेटा रिकॉर्ड में जोड़ा गया अंतिम मान लेता है
- ArgMax: लक्ष्य फ़ंक्शन से अधिकतम मान देने वाला डेटा रिकॉर्ड ढूँढता है
- ArgMin: लक्ष्य फ़ंक्शन से न्यूनतम मान देने वाला डेटा रिकॉर्ड ढूँढता है
इस माप को बनाने के लिए डेटा का चयन करने के लिए विशेषता जोड़ें का चयन करें.
- विशेषताएँ टैब चुनें.
- डेटा तालिका: वह तालिका चुनें जिसमें वह विशेषता शामिल हो जिसे आप मापना चाहते हैं.
- डेटा विशेषता: माप की गणना के लिए एकत्रीकरण फ़ंक्शन में उपयोग की जाने वाली विशेषता चुनें. आप एक समय में केवल एक विशेषता चुन सकते हैं.
- वैकल्पिक रूप से, माप टैब का चयन करके किसी मौजूदा माप से डेटा विशेषता चुनें, या किसी तालिका या माप नाम की खोज करें।
- जोड़ें चुनें.
अधिक जटिल माप बनाने के लिए, अपने माप फ़ंक्शन पर अधिक विशेषताएँ जोड़ें या गणितीय ऑपरेटरों का उपयोग करें।
फ़िल्टर जोड़ने के लिए, कॉन्फ़िगरेशन क्षेत्र में फ़िल्टर का चयन करें. फ़िल्टर लागू करने से माप की गणना करने के लिए केवल उन रिकॉर्ड का उपयोग किया जाएगा जो फ़िल्टर से मेल खाते हैं.
- फ़िल्टर फलक के विशेषता जोड़ें अनुभाग में, वह विशेषता चुनें जिसका उपयोग आप फ़िल्टर बनाने के लिए करना चाहते हैं.
- प्रत्येक चयनित विशेषता के लिए फ़िल्टर को परिभाषित करने के लिए फ़िल्टर ऑपरेटर सेट करें.
- लागू करें चुनें.
माप आउटपुट तालिका में स्तंभों के रूप में जोड़ने के लिए अधिक फ़ील्ड चुनने हेतु आयाम का चयन करें.
- माप मानों को समूहीकृत करने के लिए डेटा विशेषताएँ जोड़ने के लिए आयाम संपादित करें का चयन करें। उदाहरण के लिए, शहर या लिंग।
टिप
यदि आपने ग्राहक स्तर को माप प्रकार के रूप में चुना है, तो ग्राहक आईडी विशेषता पहले से ही जोड़ी गई है। यदि आप विशेषता हटाते हैं, तो माप प्रकार टॉगल होकर व्यावसायिक स्तर पर आ जाता है।
- पूर्ण चयन करें.
- माप मानों को समूहीकृत करने के लिए डेटा विशेषताएँ जोड़ने के लिए आयाम संपादित करें का चयन करें। उदाहरण के लिए, शहर या लिंग।
यदि आपके डेटा में ऐसे मान हैं जिन्हें पूर्णांक से प्रतिस्थापित किया जाना आवश्यक है, तो नियम का चयन करें. नियम को कॉन्फ़िगर करें और सुनिश्चित करें कि आप केवल पूर्णांकों को प्रतिस्थापन के रूप में चुनते हैं. उदाहरण के लिए, null को 0 से प्रतिस्थापित करें.
यदि आपके द्वारा मैप की गई डेटा तालिका और ग्राहक तालिका के बीच एकाधिक पथ हैं, तो पहचाने गए तालिका संबंध पथों में से एक को चुनें। ... उपाय परिणाम चयनित पथ के आधार पर भिन्न हो सकते हैं.
- संबंध पथ चुनें और वह तालिका पथ चुनें जिसका उपयोग आपके माप की पहचान करने के लिए किया जाना चाहिए। यदि ग्राहक तालिका तक केवल एक ही पथ है, तो यह नियंत्रण दिखाई नहीं देगा.
- पूर्ण चयन करें.
माप के लिए और अधिक गणनाएँ जोड़ने के लिए, नई गणना का चयन करें. नई गणनाओं के लिए केवल उसी पथ पर स्थित तालिकाओं का उपयोग करें। माप आउटपुट तालिका में अधिक गणनाएं नए स्तंभों के रूप में दिखाई देंगी. वैकल्पिक रूप से, गणना के लिए नाम बनाने हेतु नाम संपादित करें का चयन करें.
गणना पर ऊर्ध्वाधर दीर्घवृत्त (⋮) का चयन करें डुप्लिकेट या माप से गणना निकालें ।
पूर्वावलोकन क्षेत्र में, आपको माप आउटपुट तालिका का डेटा स्कीमा दिखाई देगा, जिसमें फ़िल्टर और आयाम शामिल हैं. पूर्वावलोकन कॉन्फ़िगरेशन में बदलाव के लिए गतिशील रूप से प्रतिक्रिया करता है.
कॉन्फ़िगर किए गए माप के परिणामों की गणना करने के लिए रन का चयन करें । यदि आप वर्तमान कॉन्फ़िगरेशन रखना चाहते हैं और बाद में माप चलाना चाहते हैं तो सहेजें और बंद करें का चयन करें। माप पृष्ठ प्रदर्शित करता है।
अगले कदम
- एक उपाय शेड्यूल करें.
- ग्राहक खंड बनाने के लिए मौजूदा उपायों का उपयोग करें।