मार्केटिंग कैलेंडर बनाएं और अनुकूलित करें
महत्त्वपूर्ण
यह आलेख केवल आउटबाउंड मार्केटिंग पर लागू होता है.
मार्केटिंग कैलेंडर एक मानक नियंत्रण के रूप में प्रदान किया जाता है जिसे आप किसी भी इकाई या फॉर्म में जोड़ सकते हैं। निम्नलिखित उप-अनुभाग बताते हैं कि किसी भी कैलेंडर की सेटिंग को कैसे अनुकूलित किया जाए, तथा किसी निकाय या प्रपत्र में कैलेंडर डिस्प्ले कैसे जोड़ा जाए।
विपणन कैलेंडर के प्रकार और स्थान
मार्केटिंग कैलेंडर के दो मूल प्रकार हैं:
- इकाई-स्तरीय कैलेंडर: इकाई-स्तरीय कैलेंडर तब दिखाई देते हैं जब आप मुख्य नेविगेटर से पहली बार कोई इकाई खोलते हैं, जैसे ईवेंट, ग्राहक यात्राएँ या मुख्य मार्केटिंग कैलेंडर। वे वहां दिखाई देते हैं जहां आप सामान्यतः सूची दृश्य देखते हैं, और जब वे मौजूद होते हैं, तो आप कैलेंडर दृश्य और सूची दृश्य के बीच स्विच कर सकते हैं। यहां आपको कैलेंडर पर निर्धारित तिथियों के अनुसार प्लॉट किए गए प्रासंगिक रिकॉर्ड दिखाई देंगे, और आप यहां से कोई भी सूचीबद्ध रिकॉर्ड खोल सकते हैं। इस प्रकार का कैलेंडर कई प्रकार की इकाइयों को दिखा सकता है और दिखाए गए रिकॉर्ड को फ़िल्टर करने के लिए सिस्टम दृश्य चयनकर्ता प्रदान करता है।
- प्रपत्र-स्तरीय कैलेंडर: प्रपत्र-स्तरीय कैलेंडर तब दिखाई देते हैं जब आप कोई विशिष्ट रिकॉर्ड, जैसे कोई विशिष्ट ईवेंट, देख रहे होते हैं. वे प्रपत्र दृश्य में एकीकृत हैं। ये फॉर्म पर अपने स्वयं के टैब में दिखाई दे सकते हैं, या किसी टैब पर एक अनुभाग के रूप में दिखाई दे सकते हैं, जिसमें सेटिंग्स के अन्य अनुभाग भी उपलब्ध हैं। इस प्रकार का कैलेंडर केवल एक प्रकार की इकाई के रिकॉर्ड दिखा और बना सकता है और वे सिस्टम-व्यू चयनकर्ता प्रदान नहीं करते हैं। वे प्रायः उस विशिष्ट रिकॉर्ड से संबंधित जानकारी दिखाने के लिए कॉन्फ़िगर किए जाते हैं जहां वे प्रदर्शित होते हैं।
यहां उल्लिखित अंतरों के अलावा, दोनों प्रकार के कैलेंडर एक जैसे दिखते हैं और समान तरीके से काम करते हैं।
किसी इकाई में मार्केटिंग कैलेंडर जोड़ें
जब आप इकाई स्तर पर कैलेंडर नियंत्रण जोड़ते हैं, तो यह उस इकाई के सूची दृश्य पर डिफ़ॉल्ट रूप से या इस रूप में दिखाएँ बटन के माध्यम से उपलब्ध हो जाता है (जैसा कि मार्केटिंग कैलेंडर के साथ कार्य करें में वर्णित है)।
महत्त्वपूर्ण
आप केवल उन निकायों में निकाय-स्तरीय कैलेंडर जोड़ सकते हैं जिनमें प्रारंभ और समाप्ति तिथियां हों। (हालाँकि, आप किसी भी इकाई में फ़ॉर्म-स्तरीय कैलेंडर जोड़ सकते हैं.)
किसी इकाई में इकाई-स्तरीय कैलेंडर जोड़ने के लिए:
एक Power Apps अनुकूलन विंडो खोलें. बाएँ पैनल में, सभी निकायों की सूची देखने के लिए घटक>निकाय विस्तृत करें. फिर उस इकाई का चयन करें जहां आप कैलेंडर जोड़ना चाहते हैं.
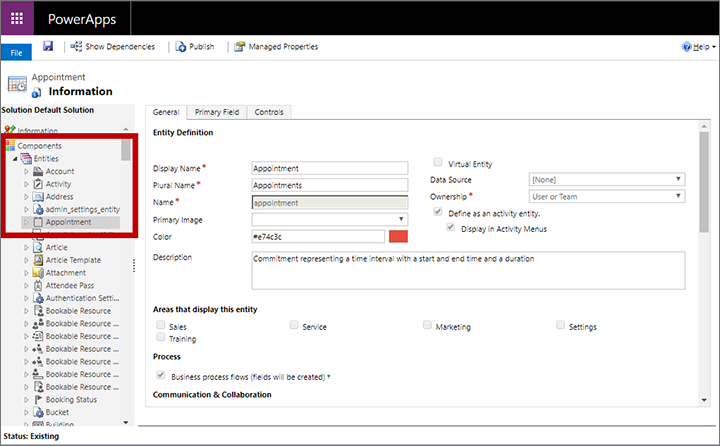
नियंत्रण टैब पर जाएं और नियंत्रण जोड़ें चुनें।
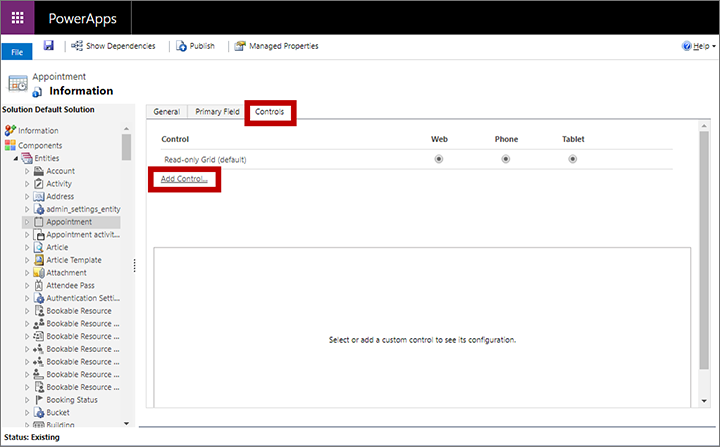
नियंत्रण जोड़ें संवाद बॉक्स खुलता है. मार्केटिंग कैलेंडर नामक नियंत्रण को खोजने और जोड़ने के लिए इसका उपयोग करें।
नियंत्रण टैब नए कैलेंडर के लिए कॉन्फ़िगरेशन सेटिंग्स दिखाने के लिए अपडेट होता है।
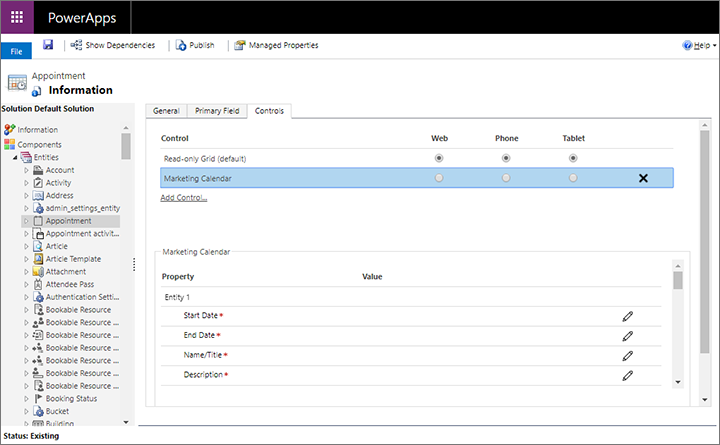
निम्न क्रिया करें:
- नियंत्रण अनुभाग में मार्केटिंग कैलेंडर का चयन करें और फिर प्रत्येक इकाई के लिए मैपिंग और त्वरित-दृश्य फ़ॉर्म आईडी कॉन्फ़िगर करें, जिसे आप इस कैलेंडर में शामिल करना चाहते हैं, साथ ही अन्य कॉन्फ़िगरेशन सेटिंग्स भी। इन सेटिंग्स के बारे में विवरण के लिए, देखें कैलेंडर के लिए उपलब्ध इकाइयों को कॉन्फ़िगर करें.
- आवश्यकतानुसार, शीर्ष पर स्थित रेडियो बटन का उपयोग करके कैलेंडर को किसी भी या सभी उपलब्ध फॉर्म फैक्टर (वेब, फोन और टैबलेट) के लिए डिफ़ॉल्ट दृश्य बनाएं।
अपनी सेटिंग सहेजें और प्रकाशित करें.
किसी फ़ॉर्म में मार्केटिंग कैलेंडर जोड़ें
आप किसी भी फॉर्म में मार्केटिंग कैलेंडर जोड़ सकते हैं जहां आपको लगता है कि यह उपयोगी हो सकता है। आप इसे किसी भी मौजूदा फ़ॉर्म टैब के लिए एक नए अनुभाग के रूप में रख सकते हैं या एक टैब बना सकते हैं जो कैलेंडर को स्वयं दिखाने के लिए समर्पित हो। फ़ॉर्म स्तर पर आपके द्वारा जोड़े गए कैलेंडर केवल एक प्रकार की इकाई (जैसे ईवेंट, अपॉइंटमेंट, या सत्र) दिखा सकते हैं.
एक Power Apps अनुकूलन विंडो खोलें.. बाएँ पैनल में, सभी निकायों की सूची देखने के लिए घटक>निकाय विस्तृत करें. फिर उस इकाई का विस्तार करें जहां आप कैलेंडर जोड़ना चाहते हैं और उस इकाई के लिए वर्तमान में उपलब्ध फ़ॉर्म की सूची देखने के लिए फ़ॉर्म चुनें। वह फ़ॉर्म चुनें या बनाएँ जहाँ आप कैलेंडर जोड़ना चाहते हैं.
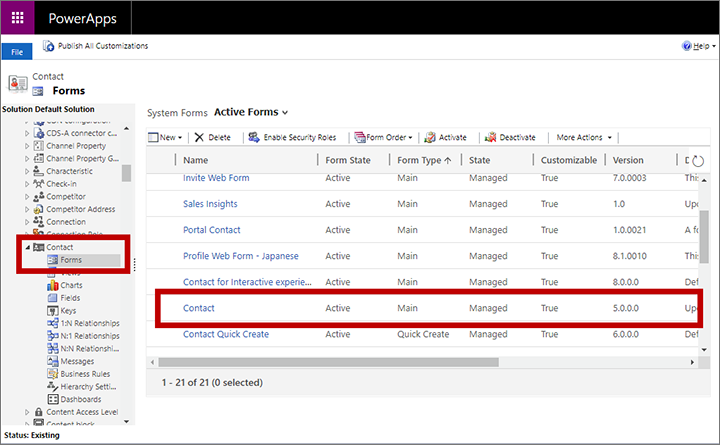
प्रपत्र संपादक में, सम्मिलित करें टैब पर जाएं और कैलेंडर को होस्ट करने के लिए एक कंटेनर जोड़ें (जैसे कि एक टैब या एक अनुभाग):
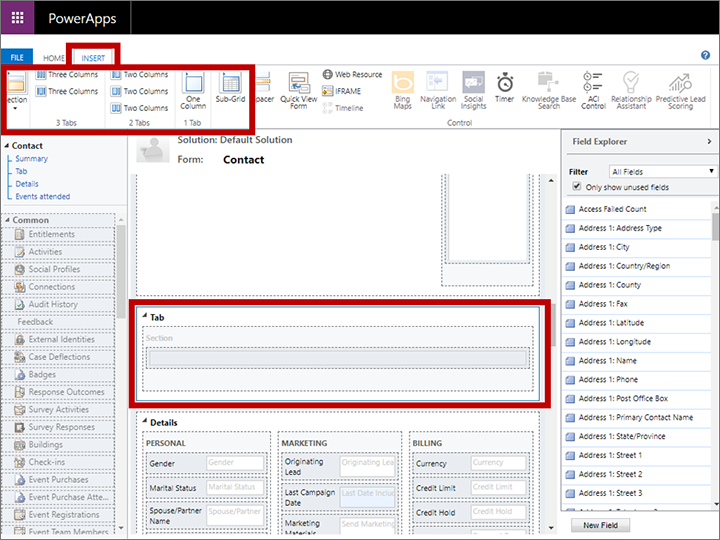
नव निर्मित टैब या अनुभाग को चयनित करके, सम्मिलित करें>उप-ग्रिड चुनें।
गुण सेट करें विंडो खुलती है. प्रदर्शन टैब पर, उप-ग्रिड को नाम और लेबल दें.
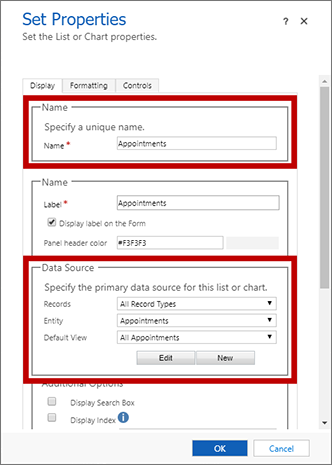
डेटा स्रोत अनुभाग में, उस इकाई का प्रकार चुनें जिसे आप अपने कैलेंडर में दिखाना चाहते हैं. निम्नलिखित सेटिंग्स करें:
- रिकॉर्ड: किसी भी प्रकार के रिकॉर्ड को दिखाने के लिए सभी रिकॉर्ड प्रकार चुनें, या केवल उन रिकॉर्ड को दिखाने के लिए केवल संबंधित रिकॉर्ड चुनें, जिनका वर्तमान में दिखाए गए रिकॉर्ड से संबंध है (जैसे कि प्रदर्शित इवेंट के लिए आरक्षित कमरे, या प्रदर्शित वक्ता को सौंपे गए कार्य)।
- इकाई: उस इकाई का प्रकार चुनें जिसे आप कैलेंडर में दिखाना चाहते हैं। आपके द्वारा चुनी गई इकाई में आरंभ तिथि और समाप्ति तिथि के लिए फ़ील्ड शामिल होनी चाहिए, और इसमें त्वरित-निर्माण फ़ॉर्म भी उपलब्ध होना चाहिए।
- डिफ़ॉल्ट दृश्य: अपने चयनित निकाय के लिए परिभाषित सिस्टम दृश्य चुनें. यह सेटिंग कैलेंडर पर दिखाए गए रिकॉर्ड के संग्रह को फ़िल्टर करेगी.
नियंत्रण टैब पर जाएं और नियंत्रण जोड़ें का चयन करें।
नियंत्रण जोड़ें संवाद बॉक्स खुलता है. मार्केटिंग कैलेंडर नामक नियंत्रण को खोजने और जोड़ने के लिए इसका उपयोग करें।
नोट
कई प्रकार के कैलेंडर नियंत्रण उपलब्ध हो सकते हैं। नाम को ध्यानपूर्वक जांच लें।
नियंत्रण टैब नए कैलेंडर के लिए कॉन्फ़िगरेशन सेटिंग्स दिखाने के लिए अपडेट होता है।
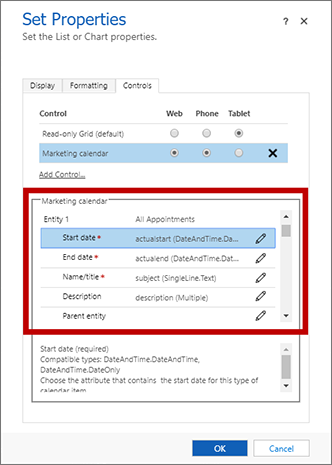
निम्न क्रिया करें:
- नियंत्रण अनुभाग में मार्केटिंग कैलेंडर का चयन करें और फिर उस इकाई के लिए मैपिंग और त्वरित-दृश्य फ़ॉर्म आईडी कॉन्फ़िगर करें जिसे आपने इस कैलेंडर में शामिल करने के लिए चुना है, साथ ही अन्य कॉन्फ़िगरेशन सेटिंग्स भी। इन सेटिंग्स के बारे में विवरण के लिए, देखें कैलेंडर के लिए उपलब्ध इकाइयों को कॉन्फ़िगर करें.
- आवश्यकतानुसार, शीर्ष पर स्थित रेडियो बटन का उपयोग करके कैलेंडर को किसी भी या सभी उपलब्ध फॉर्म फैक्टर (वेब, फोन और टैबलेट) के लिए डिफ़ॉल्ट दृश्य बनाएं।
अपनी सेटिंग सहेजें और प्रकाशित करें.
कैलेंडर के लिए उपलब्ध इकाइयों को कॉन्फ़िगर करें
किसी इकाई या प्रपत्र में मार्केटिंग कैलेंडर जोड़ने के बाद, आपको उसे उन इकाइयों के संग्रह के साथ कॉन्फ़िगर करना होगा जिन्हें उसे प्रदर्शित और बनाना चाहिए। प्रत्येक मामले में सेटिंग्स एक समान हैं।
एक Power Apps अनुकूलन विंडो खोलें और उस इकाई या फ़ॉर्म पर जाएँ जहाँ आप कैलेंडर बना रहे हैं या संपादित कर रहे हैं।
- इकाई-स्तरीय कैलेंडर के लिए, इकाई के लिए नियंत्रण टैब पर जाएं। अधिक जानकारी: किसी इकाई में मार्केटिंग कैलेंडर जोड़ें
- प्रपत्र-स्तरीय कैलेंडर के लिए, कैलेंडर को स्थान देने वाले उप-ग्रिड के लिए गुण खोलें और फिर गुण सेट करें पृष्ठ पर नियंत्रण टैब खोलें। अधिक जानकारी: फ़ॉर्म में मार्केटिंग कैलेंडर जोड़ें
इस बिंदु से, प्रक्रिया एक समान है चाहे आप इकाई-स्तर या फ़ॉर्म-स्तर कैलेंडर बना रहे हों या संपादित कर रहे हों।
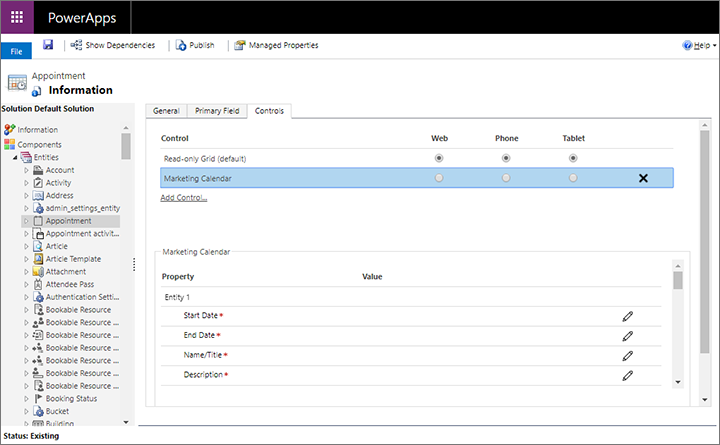
विंडो के निचले भाग में इसकी कॉन्फ़िगरेशन सेटिंग्स खोलने के लिए नियंत्रण अनुभाग में मार्केटिंग कैलेंडर का चयन करें।
आप इकाई-स्तरीय कैलेंडर में दिखाने के लिए अधिकतम पाँच इकाइयाँ जोड़ सकते हैं, या फ़ॉर्म-स्तरीय कैलेंडर के लिए केवल एक इकाई जोड़ सकते हैं। निम्न बातें नोट करें:
- इकाई 1 निश्चित है. इकाई-स्तरीय कैलेंडर के लिए, यह हमेशा इकाई ही होती है। प्रपत्र-स्तरीय कैलेंडर के लिए, यह वह इकाई है जिसे कैलेंडर होस्ट करने वाले उप-ग्रिड के लिए चुना जाता है।
- फ़ॉर्म-स्तरीय कैलेंडर केवल इकाई 1 के लिए सेट की गई इकाई प्रदर्शित कर सकते हैं. आप उपयोगकर्ताओं को कैलेंडर से उन प्रकार के रिकॉर्ड बनाने में सक्षम बनाने के लिए अधिक इकाइयाँ जोड़ सकते हैं, लेकिन कैलेंडर उन्हें प्रदर्शित नहीं करेगा, इसलिए ऐसा करने से उपयोगकर्ताओं के भ्रमित होने की संभावना है।
- निकाय-स्तरीय कैलेंडर किसी भी प्रकार के अधिकतम पांच निकाय प्रदर्शित कर सकते हैं, जिनमें प्रारंभ तिथि, समाप्ति तिथि और त्वरित-निर्माण प्रपत्र होता है।
संपत्ति कॉन्फ़िगर करें बटन
 का उपयोग इकाई 1 के लिए निम्न में से प्रत्येक सेटिंग करने के लिए करें:
का उपयोग इकाई 1 के लिए निम्न में से प्रत्येक सेटिंग करने के लिए करें:आरंभ तिथि: लक्ष्य निकाय से वह फ़ील्ड चुनें जहाँ प्रत्येक रिकॉर्ड के लिए आरंभ तिथि निर्धारित की गई है.
समाप्ति तिथि: लक्ष्य निकाय से वह फ़ील्ड चुनें जहाँ प्रत्येक रिकॉर्ड के लिए समाप्ति तिथि निर्धारित की गई है.
नाम/शीर्षक: वह फ़ील्ड चुनें जो लक्ष्य निकाय के लिए रिकॉर्ड नाम निर्धारित करता है. यह मान रिकॉर्ड की पहचान करने के लिए कैलेंडर पर दिखाया जाएगा।
विवरण: लक्ष्य निकाय के लिए रिकॉर्ड नाम का वर्णन करने वाले फ़ील्ड का चयन करें. यह मान कैलेंडर आइटम के लिए दिन या सप्ताह दृश्य में दिखाया जाता है.
रंग: वह फ़ील्ड चुनें जो लक्ष्य निकाय के लिए कस्टम पृष्ठभूमि-रंग मान रखता है (वैकल्पिक). यदि आप यहां कोई फ़ील्ड निर्दिष्ट नहीं करते हैं (या यदि निर्दिष्ट फ़ील्ड में किसी दिए गए रिकॉर्ड के लिए कोई मान नहीं है), तो इकाई के लिए डिफ़ॉल्ट रंग का उपयोग किया जाएगा। किसी भी इकाई के लिए इस सुविधा को सक्षम करने के लिए कुछ अतिरिक्त अनुकूलन भी आवश्यक हैं। अधिक जानकारी: रिकॉर्ड-स्तरीय कस्टम रंग सेट अप करें
मूल इकाई: मूल इकाई का चयन करें (वैकल्पिक). भविष्य में, इसका उपयोग कैलेंडर में प्रदर्शित होने पर चाइल्ड आइटम को पैरेंट आइटम के अंतर्गत समूहीकृत करने के लिए किया जाएगा, लेकिन वर्तमान संस्करण में इस सेटिंग का कोई प्रभाव नहीं है। यह अंततः उपयोगी होगा, उदाहरण के लिए, उन सत्रों के लिए, जिनमें मूल इकाई के रूप में ईवेंट होते हैं।
निकाय 1 त्वरित दृश्य फ़ॉर्म ID: जब उपयोगकर्ता कैलेंडर में कोई आइटम चुनते हैं, तो यह चयनित रिकॉर्ड के बारे में जानकारी के साथ एक त्वरित-दृश्य फ़ॉर्म प्रदर्शित करता है जिसमें संपादन के लिए संपूर्ण रिकॉर्ड खोलने के लिए एक बटन शामिल होता है. आप इस उद्देश्य के लिए कोई भी फॉर्म चुन सकते हैं - आप एक कस्टम फॉर्म बना सकते हैं, लेकिन कई लोग केवल मौजूदा त्वरित-निर्माण फॉर्म का उपयोग करते हैं। यदि आप यहां कोई मान प्रदान नहीं करते हैं, तो इस प्रकार के कैलेंडर आइटम का चयन करने वाले उपयोगकर्ता सीधे संपादन फ़ॉर्म पर चले जाएंगे. इसे सेट करने के लिए, इस सेटिंग के लिए संपत्ति कॉन्फ़िगर करें बटन चुनें, फिर स्थिर मान से बाइंड करें रेडियो बटन चुनें और यहां दिए गए फ़ील्ड में आईडी पेस्ट करें। त्वरित-दृश्य फ़ॉर्म के लिए आईडी कैसे खोजें, इसके बारे में विवरण के लिए, देखें त्वरित-दृश्य फ़ॉर्म के लिए फ़ॉर्म आईडी खोजें.
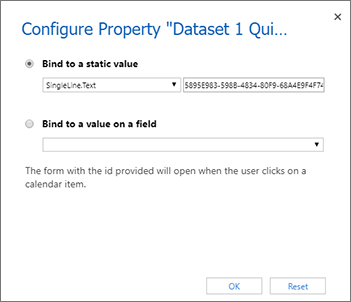
यदि आप एक इकाई-स्तरीय कैलेंडर बना रहे हैं और वर्तमान कैलेंडर में एक और इकाई जोड़ना चाहते हैं, तो इकाई 2 के लिए एक इकाई चुनें और उस इकाई के लिए पिछले चरण को दोहराएं। आप इकाई-स्तरीय कैलेंडर में अधिकतम पाँच इकाइयाँ जोड़ सकते हैं।
आवश्यकतानुसार निम्नलिखित सामान्य सेटिंग्स करें (वे वैकल्पिक हैं)। वे इकाई सेटिंग्स के बाद दिखाई देते हैं और पूरे कैलेंडर पर लागू होते हैं:
- नए आइटम के लिए डिफ़ॉल्ट अवधि: इस कैलेंडर द्वारा बनाए गए नए आइटम पर लागू डिफ़ॉल्ट अवधि (मिनटों में) निर्दिष्ट करें। जब कोई उपयोगकर्ता कोई नया आइटम बनाता है (उदाहरण के लिए, कोई अपॉइंटमेंट), तो वे प्रारंभ दिनांक और समय का चयन करेंगे. उस आइटम के लिए समाप्ति तिथि और समय स्वचालित रूप से इस संख्या के मिनट बाद सेट किया जाएगा, लेकिन उपयोगकर्ता इसे आवश्यकतानुसार बदलने के लिए स्वतंत्र है।
- डिफ़ॉल्ट दृश्य: कैलेंडर को पहली बार खोले जाने पर दिखाने के लिए कौन सा कैलेंडर दृश्य चुनें (दिन, माह, वर्ष या कार्यसूची).
- डिफ़ॉल्ट दृश्य तिथि: आमतौर पर, आप वर्तमान दिनांक दिखाने के लिए इसे खाली छोड़ देंगे, लेकिन इसके बजाय आप एक स्थिर तिथि निर्दिष्ट कर सकते हैं। किसी फ़ील्ड पर मान से बाइंड करें विकल्प न चुनें क्योंकि यह कैलेंडर के वर्तमान संस्करण में कार्य नहीं करता है.
अपनी सेटिंग सहेजें और प्रकाशित करें.
त्वरित दृश्य फ़ॉर्म के लिए फ़ॉर्म आईडी ढूंढें
कैलेंडर कॉन्फ़िगरेशन का भाग आपको कैलेंडर द्वारा प्रदर्शित प्रत्येक निकाय के लिए एक त्वरित-दृश्य प्रपत्र चुनने का विकल्प देता है. जब कोई उपयोगकर्ता किसी कैलेंडर आइटम का चयन करता है, तो इस प्रपत्र की सामग्री केवल-पढ़ने के लिए पॉप-अप संवाद बॉक्स में प्रदर्शित होती है. आप इस उद्देश्य के लिए कोई भी फॉर्म चुन सकते हैं - आप एक कस्टम फॉर्म बना सकते हैं, लेकिन कई लोग केवल मौजूदा त्वरित-निर्माण फॉर्म का उपयोग करते हैं। अधिक जानकारी: कैलेंडर के लिए उपलब्ध निकाय कॉन्फ़िगर करें
प्रपत्र निर्दिष्ट करते समय, आपको उस प्रपत्र की ID का उपयोग करना चाहिए जिसका आप उपयोग करना चाहते हैं. यहां आवश्यक आईडी खोजने का तरीका बताया गया है:
एक Power Apps अनुकूलन विंडो खोलें और सभी निकायों की सूची देखने के लिए घटक निकाय>विस्तृत करें . फिर उस निकाय को विस्तृत करें जिसे आप अपने कैलेंडर में जोड़ रहे हैं और उस निकाय के लिए वर्तमान में उपलब्ध प्रपत्रों की सूची देखने के लिए प्रपत्र चुनें .
उस प्रपत्र का चयन करें जिसे आप त्वरित-दृश्य प्रपत्र के रूप में उपयोग करना चाहते हैं. प्रपत्र एक नई विंडो में खुलता है.
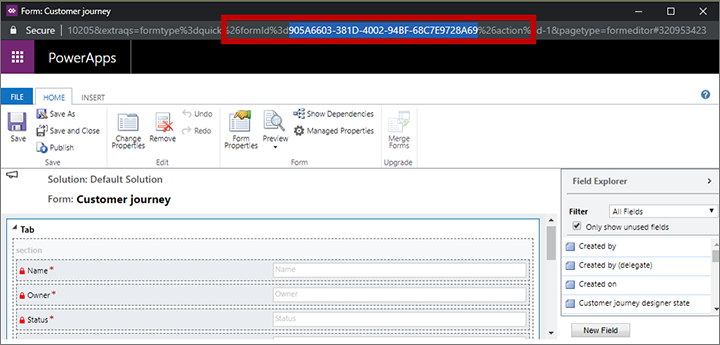
नई विंडो के शीर्ष पर URL का निरीक्षण करें और वह भाग ढूँढें जो निम्न जैसा कुछ दिखाई देता है:
… formId%3d5895E983-598B-4834-80F9-68A4E9F4F744%26 …formId d%3और (पिछले उदाहरण में "5895E983-598B-4834-80F9-68A4E9F4F744") के बीच %26 दिखाए गए मान की प्रतिलिपि बनाएँ।
इस मान को निकाय <n> त्वरित-दृश्य प्रपत्र ID सेटिंग में चिपकाएँ जिसका वर्णन कैलेंडर के लिए उपलब्ध निकायों को कॉन्फ़िगर करें मेंकिया गया है.
कैलेंडर में दिखाए गए प्रत्येक प्रकार के निकाय के लिए उपयोग किया गया डिफ़ॉल्ट रंग सेट करें
कैलेंडर पर प्रदर्शित प्रत्येक आइटम यह इंगित करने के लिए पृष्ठभूमि रंग का उपयोग करता है कि यह किस प्रकार का आइटम है। डिफ़ॉल्ट रूप से, ईवेंट हरे, सत्र नीले और अपॉइंटमेंट लाल होते हैं। बिना रंग कॉन्फ़िगर किए गए निकाय ग्रे के रूप में दिखाई देते हैं. किसी भी निकाय के लिए रंग अनुकूलित करने के लिए:
एक Power Apps अनुकूलन विंडो खोलें। बाएँ पैनल में, सभी निकायों की सूची देखने के लिए घटक>निकाय विस्तृत करें. फिर उस निकाय का चयन करें, जिसे आप रंग असाइन करना चाहते हैं.
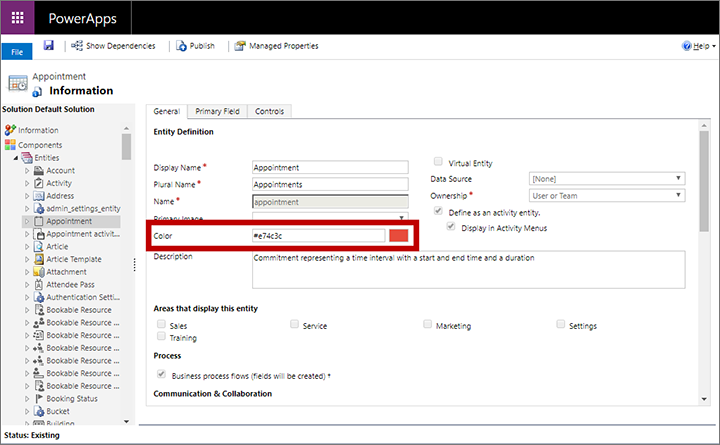
निकाय के लिए रंग सेट करने के लिए सामान्य टैब पर रंग सेटिंग का उपयोग करें.
अपनी सेटिंग सहेजें और प्रकाशित करें.
रिकॉर्ड-स्तरीय कस्टम रंग सेट करें
डिफ़ॉल्ट निकाय रंग के अतिरिक्त, आप कैलेंडर को अनुकूलित भी कर सकते हैं, ताकि उपयोगकर्ता प्रत्येक रिकॉर्ड जोड़ते समय उसके लिए एक कस्टम रंग का चयन कर सकें. यदि नए रिकॉर्ड के लिए कोई कस्टम रंग चयनित नहीं है, तो निकाय के लिए डिफ़ॉल्ट रंग का उपयोग किया जाएगा.
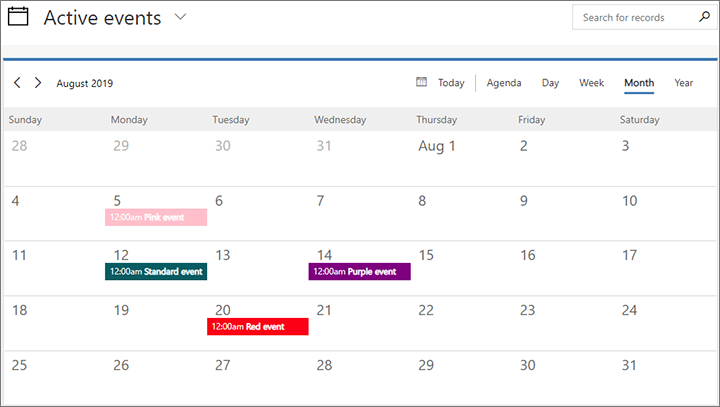
मुक्त पाठ फ़ील्ड का उपयोग करके रिकॉर्ड-स्तरीय कस्टम रंग सेट करने के लिए:
निकाय में एक कस्टम फ़ील्ड जोड़ें, जहाँ आप रिकॉर्ड-स्तरीय कस्टम रंगों के लिए सक्षम करना चाहते हैं. यह आपके द्वारा अनुकूलित किए जा रहे कैलेंडर द्वारा प्रदर्शित किया जाने वाला लक्ष्य निकाय (जैसे इवेंट) है. यह फ़ील्ड प्रत्येक रिकॉर्ड को असाइन किए गए कस्टम रंग मान को धारण करेगा, इसलिए इसे "कैलेंडर रंग" जैसा नाम दें। फ़ील्ड पाठ की एकल पंक्ति प्रकारकी होनी चाहिए.
नई रंग फ़ील्ड शामिल करने के लिए लक्ष्य निकाय का त्वरित-निर्माण प्रपत्र अनुकूलित करें. यह उपयोगकर्ताओं को कैलेंडर से रिकॉर्ड बनाते समय रंग चुनने में सक्षम करेगा. उसी त्वरित-निर्माण प्रपत्र का उपयोग करना सुनिश्चित करें जिसे आपने अपने कैलेंडर के साथ उपयोग करने के लिए कॉन्फ़िगर किया है. आप रंग फ़ील्ड को अन्य प्रपत्रों में जोड़ने पर भी विचार कर सकते हैं जहाँ उपयोगकर्ता इसे देखना या संपादित करना चाहते हैं (संभवतः मुख्य प्रपत्र सहित).
लक्ष्य निकाय के लिए रंग फ़ील्ड की पहचान करने के लिए अपना कैलेंडर कॉन्फ़िगर करें.
अपने अनुकूलन प्रकाशित करें.
रंग मान दर्ज करते समय उपयोगकर्ता किसी भी उपलब्ध HTML मानकों को चुन सकते हैं, जिनमें शामिल हैं:
- रंग नाम (जैसे
red) - हेक्स मान (# से शुरू होना चाहिए) (जैसे
#FF0000) - लघु हेक्स मान (इसका समर्थन करने वाले रंगों के लिए) (जैसे
#F00) - RGB मान (जैसे कि
rgb(255,0,0))
किसी विकल्प सेट का उपयोग करके रिकॉर्ड-स्तरीय कस्टम रंग सेट अप करने के लिए:
उस निकाय से कोई विकल्प सेटफ़ील्ड चुनें जिसके अंतर्गत आप रिकॉर्ड का रंग परिवर्तित करना चाहते हैं. यह लक्ष्य निकाय (जैसे कोई ईवेंट) है, जो आपके द्वारा अनुकूलित किए जा रहे कैलेंडर के अनुसार प्रदर्शित होगा.
सुनिश्चित करें कि फ़ील्ड के लिए विकल्प सेट में वे रंग हैं जो आपको विकल्पों के लिए पसंद हैं. ये रंग कैलेंडर पर रिकॉर्ड के लिए प्रदर्शित किए जाएंगे जब वह विकल्प फ़ील्ड के लिए सेट किया जाएगा।
रंग मान दर्ज करते समय उपयोगकर्ता किसी भी उपलब्ध HTML मानकों को चुन सकते हैं, जिनमें शामिल हैं:
- रंग नाम (जैसे
red) - हेक्स मान (# से शुरू होना चाहिए) (जैसे
#FF0000) - लघु हेक्स मान (इसका समर्थन करने वाले रंगों के लिए) (जैसे
#F00) - RGB मान (जैसे कि
rgb(255,0,0))
लक्ष्य निकाय के लिए रंग फ़ील्ड की पहचान करने के लिए अपना कैलेंडर कॉन्फ़िगर करें.
अपने अनुकूलन प्रकाशित करें.