मार्केटिंग कैलेंडर के साथ समय-आधारित आइटम देखें और बनाएं
मार्केटिंग कैलेंडर एक कैलेंडर-शैली दृश्य प्रदान करता है, जहां आप यात्राएं, कार्यक्रम, सत्र और अपॉइंटमेंट जैसी समय-आधारित वस्तुएं देख और बना सकते हैं। यह दिखने और उपयोग दोनों में समान है। Microsoft Outlook
कैलेंडर एक नियंत्रण के रूप में प्रदान किया जाता है जिसे व्यवस्थापक और अनुकूलक सिस्टम में किसी भी फॉर्म या इकाई के लिए जोड़ सकते हैं और अनुकूलित कर सकते हैं।
विपणन कैलेंडर के प्रकार और स्थान
मार्केटिंग कैलेंडर के दो मूल प्रकार हैं:
- इकाई-स्तरीय कैलेंडर: इकाई-स्तरीय कैलेंडर तब दिखाई देते हैं जब आप मुख्य नेविगेटर से पहली बार कोई इकाई खोलते हैं, जैसे ईवेंट, ग्राहक यात्राएँ या मुख्य मार्केटिंग कैलेंडर। वे वहां दिखाई देते हैं जहां आप सामान्यतः सूची दृश्य देखते हैं, और जब वे मौजूद होते हैं, तो आप कैलेंडर दृश्य और सूची दृश्य के बीच स्विच कर सकते हैं। यहां आपको कैलेंडर पर निर्धारित तिथियों के अनुसार प्लॉट किए गए प्रासंगिक रिकॉर्ड दिखाई देंगे, और आप यहां से कोई भी सूचीबद्ध रिकॉर्ड खोल सकते हैं। इस प्रकार का कैलेंडर कई प्रकार की इकाइयों को दिखा सकता है और दिखाए गए रिकॉर्ड को फ़िल्टर करने के लिए सिस्टम दृश्य चयनकर्ता प्रदान करता है।
- प्रपत्र-स्तरीय कैलेंडर: प्रपत्र-स्तरीय कैलेंडर तब दिखाई देते हैं जब आप कोई विशिष्ट रिकॉर्ड, जैसे कोई विशिष्ट ईवेंट, देख रहे होते हैं. वे प्रपत्र दृश्य में एकीकृत हैं। ये फॉर्म पर अपने स्वयं के टैब में दिखाई दे सकते हैं, या किसी टैब पर एक अनुभाग के रूप में दिखाई दे सकते हैं, जिसमें सेटिंग्स के अन्य अनुभाग भी उपलब्ध हैं। इस प्रकार का कैलेंडर केवल एक प्रकार की इकाई के रिकॉर्ड दिखा और बना सकता है और वे सिस्टम-व्यू चयनकर्ता प्रदान नहीं करते हैं। वे प्रायः उस विशिष्ट रिकॉर्ड से संबंधित जानकारी दिखाने के लिए कॉन्फ़िगर किए जाते हैं जहां वे प्रदर्शित होते हैं।
यहां उल्लिखित अंतरों के अलावा, दोनों प्रकार के कैलेंडर एक जैसे दिखते हैं और समान तरीके से काम करते हैं।
कमरा आरक्षण कैलेंडर
कमरा आरक्षण कैलेंडर एक फॉर्म-स्तरीय कैलेंडर है जो इवेंट रिकॉर्ड के लिए प्रदान किया जाता है। इसका उपयोग करने के लिए, ईवेंट>ईवेंट>ईवेंट पर जाएँ, एक इवेंट रिकॉर्ड खोलें और फिर उसके कमरे के आरक्षण टैब पर जाएँ। कैलेंडर वर्तमान में प्रदर्शित इवेंट और उसके सत्रों को सौंपे गए सभी कमरे के आरक्षण दिखाता है। अनारक्षित कमरे नहीं दिखाए जाते, न ही बिना आवंटित कमरे वाले कार्यक्रम या सत्र दिखाए जाते हैं। यह कैलेंडर केवल पढ़ने के लिए है, इसलिए आप यहां कोई सत्र या आरक्षण नहीं बना सकते।
वक्ता सहभागिता कैलेंडर
वक्ता सहभागिता कैलेंडर स्पीकर रिकॉर्ड के लिए प्रदान किया गया एक फॉर्म-स्तरीय कैलेंडर है। इसका उपयोग करने के लिए, ईवेंट>प्रतिभागी>स्पीकर पर जाएँ, स्पीकर रिकॉर्ड खोलें और फिर उसके स्पीकर एंगेजमेंट टैब पर जाएँ। कैलेंडर उन सभी बोलने वाले एंगेजमेंट को दिखाता है जो वर्तमान में प्रदर्शित स्पीकर से जुड़े हैं।
कस्टम कैलेंडर
सिस्टम कस्टमाइज़र लगभग किसी भी इकाई या फ़ॉर्म में कस्टम कैलेंडर जोड़ सकते हैं, इसलिए आपके सिस्टम में पिछले अनुभागों में वर्णित कैलेंडर के अलावा अधिक या अन्य कैलेंडर शामिल हो सकते हैं। यदि आप व्यवस्थापक या सिस्टम कस्टमाइज़र हैं, तो कस्टम कैलेंडर जोड़ने, कस्टमाइज़ करने और निकालने के तरीके के बारे में विवरण के लिए मार्केटिंग कैलेंडर बनाएँ और कस्टमाइज़ करें देखें।
कैलेंडर का उपयोग करें
कैलेंडर देखें और ब्राउज़ करें
निम्नलिखित चित्रण विपणन कैलेंडर की प्रमुख प्रदर्शन और नेविगेशन विशेषताओं पर प्रकाश डालता है। यह एक इकाई-स्तरीय कैलेंडर दिखाता है जो कई प्रकार की इकाइयों को प्रदर्शित करता है। फॉर्म-स्तरीय कैलेंडर लगभग एक जैसे होते हैं, तथा आकृति की किंवदंती अंतर को इंगित करती है।
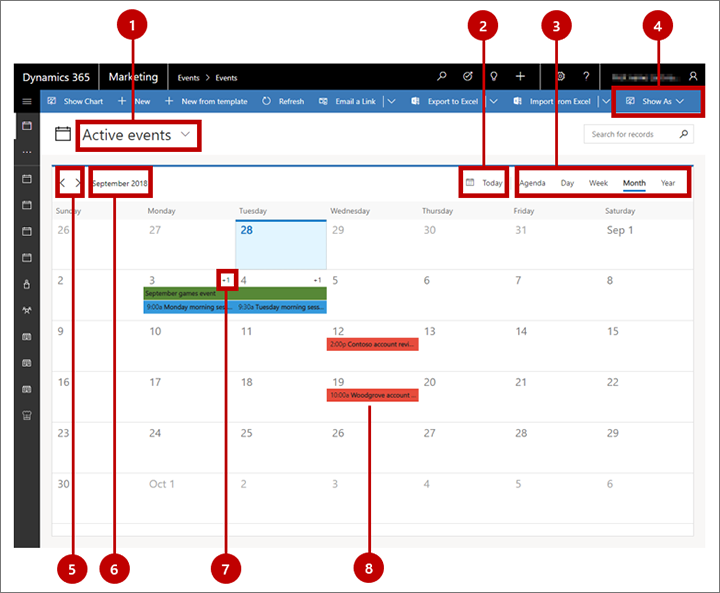
लेजेंड:
सिस्टम दृश्य चयनकर्ता: सिस्टम दृश्य चुनने के लिए इस ड्रॉप-डाउन सूची का उपयोग करें, जो एक पूर्व-कॉन्फ़िगर फ़िल्टर स्थापित करता है जो नियंत्रित करता है कि आप कैलेंडर (या सूची) में कौन से रिकॉर्ड देख सकते हैं। वर्तमान दृश्य का नाम यहां दिखाया गया है. यह विकल्प केवल इकाई-स्तरीय कैलेंडर के लिए प्रदान किया गया है; प्रपत्र-स्तरीय कैलेंडर के लिए, सिस्टम दृश्य पूर्व-कॉन्फ़िगर और निश्चित है।
आज बटन: वर्तमान कैलेंडर दृश्य और सिस्टम दृश्य को बनाए रखते हुए वर्तमान दिनांक पर जाने के लिए इस बटन का चयन करें। बहुदिवसीय दृश्यों में, वर्तमान दिन हाइलाइट किया जाता है। (यदि वर्तमान दिन पहले से ही दिखाया और चुना गया है, तो आपको कोई परिवर्तन नहीं दिखेगा.)
दृश्य चयनकर्ता: एक दिन, पूरा सप्ताह या पूरा वर्ष प्रदर्शित करने के लिए यहां एक बटन का चयन करें। आप एजेंडा दृश्य भी चुन सकते हैं, जो कैलेंडर आइटमों की एक संक्षिप्त सूची प्रदान करता है।
इस रूप में दिखाएँ: ड्रॉप-डाउन सूची खोलने के लिए इस बटन का चयन करें जहाँ आप कैलेंडर प्रस्तुति या मानक सूची प्रस्तुति के बीच स्विच कर सकते हैं। यह विकल्प केवल निकाय-स्तरीय कैलेंडर के लिए उपलब्ध कराया जाता है; प्रपत्र-स्तरीय कैलेंडर के लिए, कैलेंडर हमेशा दिखाया जाता है।
वृद्धि बटन: प्रदर्शित तिथि सीमा को एक इकाई (दिन, सप्ताह या वर्ष, जैसा कि दृश्य चयनकर्ता में चुना गया है) तक बढ़ाने के लिए यहां बाएं या दाएं बटन का चयन करें।
प्रदर्शित दिनांक सीमा: वर्तमान प्रदर्शित दिनांक सीमा का नाम। कैलेंडर नियंत्रण खोलने के लिए इस मान का चयन करें जो आपको किसी अन्य तिथि, सप्ताह या वर्ष पर तुरंत जाने की सुविधा देता है।
ओवररन प्रदर्शन (केवल माह दृश्य): उन दिनों के लिए जहां वर्तमान दृश्य में दिखाए जा सकने वाले आइटमों की तुलना में अधिक आइटम शेड्यूल किए गए हैं, यह मान इंगित करता है कि कितने अनदेखे आइटम शेड्यूल किए गए हैं (जैसे +1 ). ओवररन डिस्प्ले वाले दिनों के लिए शेड्यूल किए गए सभी आइटम देखने के लिए, दिनांक संख्या और के बीच के सफेद स्थान पर डबल-क्लिक करें +एन डिस्प्ले पर जाएं, या किसी दिन का चयन करने के लिए अपने कीबोर्ड की तीर कुंजियों का उपयोग करें और फिर एंटर दबाएं। किसी भी आइटम के बारे में विवरण देखने या उसे संपादित करने के लिए पॉप-अप विंडो में से कोई भी आइटम चुनें, या चुनें नए वस्तु इस तिथि में एक नया कैलेंडर आइटम जोड़ने के लिए.

अनुसूचित आइटम: शेड्यूल किए गए आइटम लेबल वाले रंगीन पट्टियों के रूप में दिखाई देते हैं, जहां रंग आइटम के प्रकार को इंगित करता है। डिफ़ॉल्ट रूप से, ईवेंट हरे, सत्र नीले और अपॉइंटमेंट लाल होते हैं। पॉप-अप संवाद में किसी भी शेड्यूल्ड आइटम का केवल-पढ़ने के लिए सारांश देखने के लिए उसका चयन करें, जिसमें एक संपादन बटन भी शामिल होता है जो आपको संपादन के लिए पूरा रिकॉर्ड खोलने देता है। कुछ आइटम प्रकार सीधे संपादन पृष्ठ पर जा सकते हैं (यह इस बात पर निर्भर करता है कि आपका कैलेंडर कैसे सेट किया गया है)।
माह दृश्य में आइटम बनाएँ
माह दृश्य में कार्य करते समय कोई नया कैलेंडर आइटम बनाने के लिए:
अपने माउस या कर्सर तीरों का उपयोग करके कैलेंडर में एक दिन का चयन करें।
या तो चयनित दिनांक या श्रेणी पर फिर से क्लिक करें या अपने कुंजीपटल पर Enter दबाएँ. एक पॉप-अप विंडो आपको चयनित दिन (यदि कोई हो) के लिए शेड्यूल किए गए सभी आइटम दिखाती है और इसमें स्थान की कमी के कारण मानक दृश्य में छिपे आइटम शामिल होते हैं।

पॉप-अप विंडो से नया आइटम चुनें और फिर चुनें कि आप किस प्रकार का आइटम (जैसे इवेंट, सत्र या अपॉइंटमेंट) बनाना चाहते हैं। प्रस्तुत वस्तुओं के प्रकार कैलेंडर के कॉन्फ़िगरेशन के अनुसार भिन्न हो सकते हैं।
विंडो के किनारे से एक त्वरित-निर्माण फॉर्म खुलता है। नए आइटम के लिए कुछ सबसे महत्वपूर्ण सेटिंग्स निर्दिष्ट करने के लिए इसका उपयोग करें. (अधिक विस्तृत सेटिंग्स करने के लिए, आपको बाद में रिकॉर्ड का पूर्ण संपादन फ़ॉर्म खोलने की आवश्यकता हो सकती है.)
नए आइटम को सहेजने के लिए त्वरित-निर्माण प्रपत्र के निचले भाग पर सहेजें का चयन करें.
दिन या सप्ताह दृश्य में आइटम बनाएँ
दिन या सप्ताह दृश्य में कार्य करते समय कोई नया कैलेंडर आइटम बनाने के लिए:
एक दिन और समय सीमा चुनें. यदि आप माउस का उपयोग कर रहे हैं, तो श्रेणी का चयन करने के लिए क्लिक करें और खींचें। यदि आप कुंजीपटल का उपयोग कर रहे हैं, तो पहले प्रारंभ समय का चयन करें और Enter दबाएँ, फिर तीर कुंजियों और समाप्ति समय का चयन करने के लिए Shift+Enter का उपयोग करें.
या तो चयनित दिनांक सीमा पर फिर से क्लिक करें या अपने कीबोर्ड पर Enter दबाएं. एक पॉप-अप मेनू खुलता है; बनाने के लिए आइटम का प्रकार चुनने के लिए इसका उपयोग करें।

विंडो के किनारे से एक त्वरित-निर्माण फॉर्म खुलता है। नए आइटम के लिए कुछ सबसे महत्वपूर्ण सेटिंग्स निर्दिष्ट करने के लिए इसका उपयोग करें. (अधिक विस्तृत सेटिंग्स करने के लिए, आपको बाद में रिकॉर्ड का पूर्ण संपादन फ़ॉर्म खोलने की आवश्यकता हो सकती है.)
नए आइटम को सहेजने के लिए त्वरित-निर्माण प्रपत्र के निचले भाग पर सहेजें का चयन करें.