पहुँच-योग्यता और कीबोर्ड शॉर्टकट
Dynamics 365 अनुप्रयोगों के लिए सामान्य पहुँच
Dynamics 365 Customer Insights - Journeys Dynamics 365 में अन्य मॉडल-चालित ऐप्स के लिए प्रदान किए गए अधिकांश (लेकिन सभी नहीं) कीबोर्ड शॉर्टकट और पहुँच-योग्यता सुविधाओं का समर्थन करता है. विस्तृत जानकारी के लिए निम्नलिखित सहायता विषय देखें:
महत्त्वपूर्ण
यदि आप किसी डिवाइस पर काम कर रहे हैं और संलग्न कीबोर्ड का उपयोग कर रहे हैं, तो उपयोगकर्ता-इंटरफ़ेस तत्वों (जैसे लिंक, बटन और टैब) के बीच जाने के लिए विकल्प+टैब का उपयोग करें। iOS इसके लिए मानक कीबोर्ड नेविगेशन तकनीक केवल टैब का उपयोग करना है, लेकिन क्योंकि Dynamics 365 Customer Insights - Journeys कभी-कभी अपनी सुविधा बनाने के लिए विशेष HTML संरचनाओं का उपयोग करता है (विशेष रूप से सामग्री और पाइपलाइन डिजाइनरों के लिए), यदि आप केवल टैब का उपयोग करते हैं तो कुछ बटन और लिंक छोड़ दिए जाएंगे। लेकिन यदि आप ऑप्शन+टैब का उपयोग करते हैं, तो आप हर जगह नेविगेट कर सकेंगे।
सामग्री डिज़ाइनरों के लिए पहुँच और कीबोर्ड शॉर्टकट
Dynamics 365 Customer Insights - Journeys विभिन्न प्रकार की डिजिटल सामग्री बनाने, स्टाइल करने और पूर्वावलोकन करने के लिए उन्नत डिजिटल-सामग्री डिजाइनरों को प्रदान करता है, जिसे आप सिस्टम के साथ उत्पादित और प्रबंधित कर सकते हैं। यह अनुभाग कीबोर्ड शॉर्टकट और एक्सेसिबिलिटी सुविधाओं को सूचीबद्ध करता है जो मार्केटिंग ईमेल संदेशों, मार्केटिंग पृष्ठों और मार्केटिंग फॉर्मों के लिए डिजाइनरों के साथ काम करने के लिए उपलब्ध हैं।
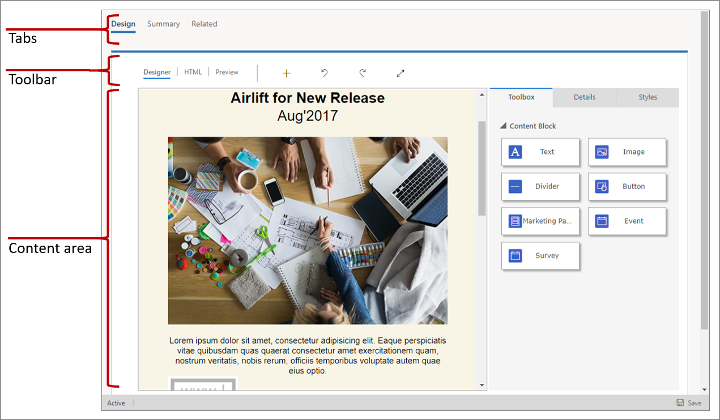
अधिक जानकारी: अपनी डिजिटल सामग्री डिज़ाइन करें
महत्त्वपूर्ण
ऐसे कीबोर्ड शॉर्टकट के लिए जिनमें संख्या शामिल होती है, आपको आमतौर पर मानक संख्या कुंजियों का उपयोग करना होगा, न कि संख्या पैड का।
सामान्य कीबोर्ड कमांड और पहुंच
- Alt+0: पहुँच निर्देश संवाद बॉक्स खोलता है.
- Alt+F10: ईमेल संपादक के अलावा अन्य संपादकों के लिए वर्तमान में खुले संवाद बॉक्स के टूलबार या टैब सूची में प्रवेश करता है।
- Alt+F9: वर्तमान में खुले संवाद बॉक्स (केवल ईमेल संपादक) के टूलबार या टैब सूची में प्रवेश करता है।
- टैब: टैब सूची में रहते हुए अगले टूलबार बटन समूह, संदर्भ मेनू उप-विकल्प, तत्व पथ तत्व, संवाद बॉक्स तत्व, या संवाद बॉक्स टैब पर ले जाता है।
- दायां तीर: टैब सूची में रहते हुए समूह, संदर्भ मेनू उप-विकल्प, तत्व पथ तत्व, संवाद बॉक्स तत्व, या संवाद बॉक्स टैब के भीतर अगले टूलबार बटन पर ले जाता है।
- टैब या नीचे तीर: अगले ड्रॉप-डाउन सूची या संदर्भ मेनू विकल्प पर ले जाता है।
- Shift+Tab: टैब सूची में रहते हुए पिछले टूलबार बटन समूह, संदर्भ मेनू पैरेंट विकल्प, तत्व पथ तत्व, संवाद बॉक्स तत्व या संवाद बॉक्स टैब पर ले जाता है।
- बायां तीर: टैब सूची में रहते हुए समूह, संदर्भ मेनू पैरेंट विकल्प, तत्व पथ तत्व, संवाद बॉक्स तत्व, या संवाद बॉक्स टैब के भीतर पिछले टूलबार बटन पर ले जाता है।
- Shift+Tab या ऊपर तीर: पिछली ड्रॉप-डाउन सूची या संदर्भ मेनू विकल्प पर ले जाता है।
- स्पेसबार या एंटर: टूलबार बटन, संदर्भ मेनू विकल्प, ड्रॉप-डाउन सूची विकल्प, तत्व पथ तत्व, या संवाद बॉक्स टैब को चयनित करने के बाद सक्रिय करता है। यदि उपलब्ध हो तो यह संदर्भ मेनू उप-मेनू को भी सक्रिय करता है।
डिजाइनर में घूमना
- Alt+Ctrl+0: मेनू बार पर जाएँ।
- Alt+Ctrl+1: डेस्कटॉप पूर्वावलोकन खोलें.
- Alt+Ctrl+2: टैबलेट पोर्ट्रेट पूर्वावलोकन खोलें.
- Alt+Ctrl+3: टैबलेट लैंडस्केप पूर्वावलोकन खोलें.
- Alt+Ctrl+4: मोबाइल पोर्ट्रेट पूर्वावलोकन खोलें.
- Alt+Ctrl+5: मोबाइल लैंडस्केप पूर्वावलोकन खोलें.
- Alt+1: डिज़ाइनर संपादक टैब खोलें.
- Alt+2: HTML संपादक टैब खोलें.
- Alt+3: पूर्वावलोकन टैब खोलें.
- Alt+11: डिज़ाइन संपादक के पूर्ण स्क्रीन दृश्य को टॉगल करें।
डिज़ाइन तत्वों में हेरफेर करें
- Alt+M: चयनित तत्व को स्थानांतरित करें.
- Alt+Shift+C: चयनित तत्व का क्लोन बनाएँ।
- Alt+Shift+D: चयनित तत्व को हटाएँ।
- Alt+4: टूलबॉक्स पैनल खोलें.
- Alt+5: गुण पैनल खोलें.
- Alt+6: शैलियाँ पैनल खोलें.
- Alt+X: सक्रिय तत्व पर वापस जाएँ (उदाहरण के लिए, गुण पैनल से).
पाठ तत्व सामग्री के साथ कार्य करना
जब कोई टेक्स्ट तत्व चुना जाता है, तो आप उस तत्व के भीतर टेक्स्ट दर्ज कर सकते हैं और उसे स्टाइल दे सकते हैं। जब आप किसी टेक्स्ट तत्व के साथ काम कर रहे हों तो निम्नलिखित उपखंडों में सूचीबद्ध कीबोर्ड शॉर्टकट सक्रिय रहते हैं।
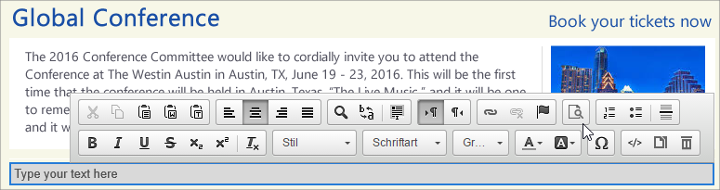
किसी पाठ तत्व के भीतर नेविगेट करना
- होम: पंक्ति के आरंभ में जाता है.
- Ctrl+Home: पाठ तत्व के आरंभ में जाता है।
- End: पंक्ति के अंत तक जाता है.
- Ctrl+End: पाठ तत्व के अंत तक जाता है।
- पृष्ठ नीचे: पाठ तत्व को संपादन क्षेत्र की लगभग लंबाई तक नीचे स्क्रॉल करता है।
- पृष्ठ ऊपर: पाठ तत्व को संपादन क्षेत्र की लगभग लंबाई तक ऊपर स्क्रॉल करता है।
पाठ तत्व में लेखन
- Enter (Return): एक पैराग्राफ समाप्त करता है और एक नया पैराग्राफ शुरू करता है।
- Shift+Enter: एक लाइन ब्रेक जोड़ता है.
- Shift+Ctrl+3: किसी समस्याग्रस्त तत्व जैसे कि छवि, तालिका या <div> तत्व से पहले सामग्री दर्ज करने (नया पैराग्राफ जोड़कर) को सक्षम करता है, जो किसी दस्तावेज़, सूची या यहां तक कि आसन्न क्षैतिज रेखाओं को शुरू या समाप्त करता है।
- Shift+Ctrl+4: किसी समस्याग्रस्त तत्व जैसे कि छवि, तालिका या <div> तत्व के बाद सामग्री दर्ज करने (नया पैराग्राफ जोड़कर) को सक्षम करता है, जो किसी दस्तावेज़, सूची या यहां तक कि आसन्न क्षैतिज रेखाओं को शुरू या समाप्त करता है।
- बैकस्पेस या डेल: एक वर्ण हटाता है।
- Ctrl+Backspace या Ctrl+Del: किसी शब्द को हटाता है।
पूर्ववत करना और फिर से करना
- Ctrl+Z: पूर्ववत कार्रवाई करता है।
- Ctrl+Y या Shift+Ctrl+Z: पुनः कार्य निष्पादित करता है।
काटें, प्रतिलिपि बनाएँ और चिपकाएँ
- Ctrl+X या Shift+Del: पाठ के टुकड़े को क्लिपबोर्ड पर काटता है।
- Ctrl+C: पाठ खंड को क्लिपबोर्ड पर कॉपी करता है।
- Ctrl+V या Shift+Insert: क्लिपबोर्ड से पाठ का टुकड़ा चिपकाता है।
- Shift+Ctrl+V: क्लिपबोर्ड से सामग्री को सादे पाठ के रूप में चिपकाता है।
पाठ का चयन
- Ctrl+A: वर्तमान पाठ तत्व की संपूर्ण सामग्री का चयन करता है।
- Shift+Arrow: अक्षरों द्वारा पाठ खंड का चयन करता है।
- Ctrl+Shift+Arrow: शब्दों के आधार पर पाठ अंश का चयन करता है।
- Shift+Home: कर्सर से पंक्ति के आरंभ तक पाठ खंड का चयन करता है।
- Shift+End: कर्सर से पंक्ति के अंत तक पाठ खंड का चयन करता है।
- Ctrl+Shift+Home: कर्सर से पाठ तत्व के आरंभ तक पाठ खंड का चयन करता है।
- Ctrl+Shift+End: कर्सर से पाठ तत्व के अंत तक पाठ खंड का चयन करता है।
- Shift+Page down: कर्सर से शुरू होकर नीचे तक संपादन क्षेत्र की लंबाई के लगभग एक पाठ खंड का चयन करता है।
- Shift+Page up: कर्सर से शुरू होकर ऊपर तक संपादन क्षेत्र की लंबाई के लगभग एक पाठ खंड का चयन करता है।
पाठ स्टाइलिंग
- Ctrl+B: चयनित पाठ पर बोल्ड फ़ॉर्मेटिंग लागू करता है।
- Ctrl+I: चयनित पाठ पर इटैलिक स्वरूपण लागू करता है.
- Ctrl+U: चयनित पाठ पर रेखांकन स्वरूपण लागू करता है.
- टैब: सूची इंडेंट करता है.
- Shift+Tab: किसी सूची को आउटडेंट करता है.
स्वरूपण की प्रतिलिपि बनाना
- Ctrl+Shift+C: चयनित पाठ से इनलाइन स्वरूपण की प्रतिलिपि बनाता है और स्टिकी मोड सक्षम करता है.
- Ctrl+Shift+V: चयनित पाठ पर पहले प्रतिलिपि बनाए गए इनलाइन स्वरूपण को लागू करता है.
- Esc: स्टिकी मोड अक्षम करता है।
लिंक और सहायता संपादित करें
- Ctrl+L: लिंक संवाद बॉक्स खोलता है.
- Alt+Down-Arrow: टेक्स्ट एलिमेंट के अंदर असिस्टेंट एडिट खोलें।
- Alt+डाउन-एरो या डाउन-एरो: लिंक फ़ील्ड के अंदर सहायता संपादन खोलें (या कोई भी फ़ील्ड जो सहायता संपादन का समर्थन करती है).
ग्राहक यात्रा और लीड स्कोरिंग मॉडल के लिए कीबोर्ड शॉर्टकट
अधिकांश मानक नेविगेशन और चयन कीबोर्ड कमांड तब भी काम करते हैं जब आप ग्राहक यात्रा या लीड स्कोरिंग मॉडल डिज़ाइन कर रहे होते हैं। इसके अलावा, आपको टाइल्स के साथ काम करने और उन्हें कैनवास पर व्यवस्थित करने के लिए कुछ विशेष सहायता प्रदान की जाती है।
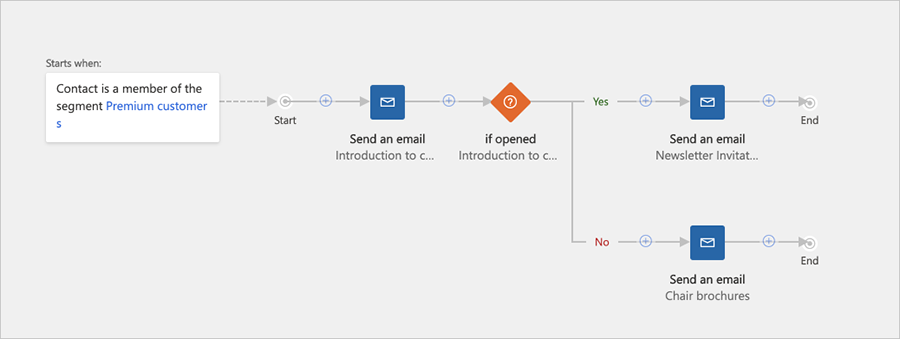
साइड पैनल पर और उसके भीतर नेविगेट करें
यात्रा और स्कोरिंग-मॉडल डिजाइनरों में एक साइड पैनल शामिल होता है जो तीन टैब तक प्रदान करता है: टाइलों का एक टूलबॉक्स जिसे आप अपने डिज़ाइन में जोड़ सकते हैं, कैनवास पर चयनित टाइल को कॉन्फ़िगर करने के लिए गुण , और ग्रेड थ्रेसहोल्ड सेट करने के लिए ग्रेड (केवल लीड-स्कोरिंग)। जब इनमें से कोई एक टैब खुला होता है, तो आप अपने कीबोर्ड पर टैब और तीर कुंजियों का उपयोग करके इसकी सेटिंग्स में और उनके बीच नेविगेट कर सकते हैं।
साइड पैनल नेविगेट करने के लिए:
- टैब को तब तक दबाएं जब तक कि आप साइड पैनल का चयन न कर लें, जहां एक टैब वर्तमान में सक्रिय है।
- सक्रिय साइड-पैनल टैब स्विच करने के लिए तीर कुंजियों का उपयोग करें। जैसे ही आप इसे चुनते हैं, टैब सक्रिय हो जाता है।
- वर्तमान साइड-पैनल टैब में उपलब्ध सक्रिय (संपादन योग्य) सेटिंग्स के बीच जाने के लिए टैब दबाएं, या अंततः साइड-पैनल टैब से दूर नेविगेट करने के लिए।
- यदि आप स्क्रीन रीडर का उपयोग कर रहे हैं और केवल-पढ़ने के लिए (निष्क्रिय) सेटिंग के मानों को पढ़ना चाहते हैं, तो प्रदर्शन मानों के बीच नेविगेट करने के लिए तीर कुंजियों का उपयोग करें.
एक नई टाइल रखें
- टैब को तब तक दबाएं जब तक कि आप कैनवास टूलबार में जोड़ें बटन का चयन न कर लें।
- ऐड मेनू खोलने के लिए स्पेस दबाएं।
- जोड़ें मेनू से टाइल प्रकार का चयन करने के लिए तीर कुंजियों का उपयोग करें .
- जोड़ें मेनू में वर्तमान में चयनित टाइल प्रकार चुनने के लिए स्थान दबाएँ.
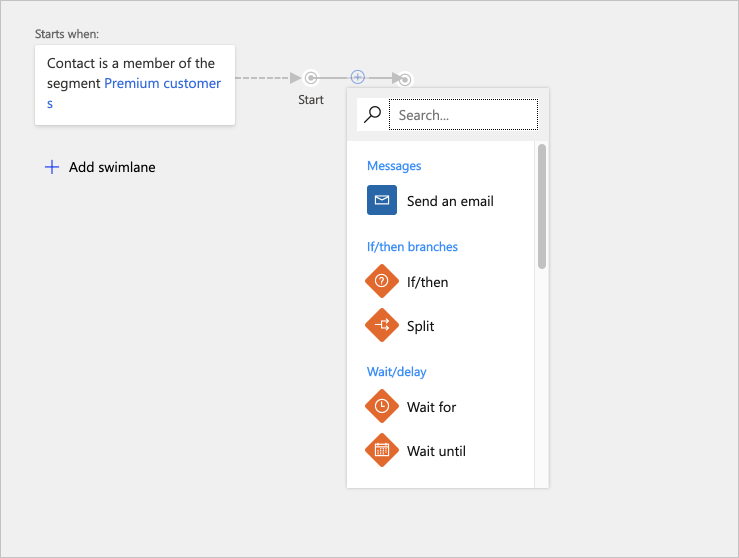
- यह चयन करने के लिए तीर कुंजियों का उपयोग करें कि आप पाइपलाइन में नई टाइल कहाँ सम्मिलित करना चाहते हैं. टाइल को नई स्थिति में रखने के लिए किसी नई-टाइल स्थिति का चयन करें, या टाइल को उस टाइल के चाइल्ड के रूप में रखने के लिए किसी मौजूदा टाइल का चयन करें.
- टाइल को चयनित स्थिति में रखने के लिए स्थान दबाएँ.
टाइल हटाना
- टैब तब तक दबाएं जब तक आप कैनवास का चयन नहीं कर लेते।
- लक्ष्य टाइल का चयन करने के लिए तीर कुंजियों का उपयोग करें।
- चयनित टाइल को हटाने के लिए डिलीट दबाएं।
टाइल कॉपी (या कट) और चिपकाएँ
- टैब तब तक दबाएं जब तक आप कैनवास का चयन नहीं कर लेते।
- उस टाइल का चयन करने के लिए तीर कुंजियों का उपयोग करें जिसे आप काटना या कॉपी करना चाहते हैं.
- कॉपी करने के लिए Ctrl+C दबाएं या काटने के लिए Ctrl+X दबाएं ।
- चिपकाएँ मोड सक्रिय करने के लिए Ctrl+V दबाएँ .
- यह चयन करने के लिए तीर कुंजियों का उपयोग करें कि आप पाइपलाइन में प्रतिलिपि बनाई गई टाइल कहाँ सम्मिलित करना चाहते हैं.
- टाइल को चयनित स्थिति में रखने के लिए स्थान दबाएँ.
चाइल्ड टाइल्स के साथ टाइल विस्तृत करना
- टैब तब तक दबाएं जब तक आप कैनवास का चयन नहीं कर लेते।
- उस टाइल का चयन करने के लिए तीर कुंजियों का उपयोग करें जिसे आप विस्तृत करना चाहते हैं.
- टाइल का विस्तार करने के लिए स्थान दबाएं।
- उजागर बाल टाइल्स के बीच ले जाने के लिए तीर कुंजियों का उपयोग करें।
टाइल गुण सेट करें
- सुनिश्चित करें कि गुण कैनवास टैब सक्रिय है, जैसा कि कैनवास टैब्स के बीच ले जाएँ में बताया गया है.
- टैब तब तक दबाएं जब तक आप कैनवास का चयन नहीं कर लेते।
- उस टाइल का चयन करने के लिए तीर कुंजियों का उपयोग करें जिसे आप कॉन्फ़िगर करना चाहते हैं.
- गुण कैनवास टैब में चयनित टाइल की सेटिंग्स खोलने के लिए एंटर दबाएं।
- टैब तब तक दबाए रखें जब तक कि आप उस गुण का चयन न कर लें जिसे आप गुण कैनवास टैब में सेट करना चाहते हैं.
- आवश्यकतानुसार मान दर्ज करने या चुनने के लिए मानक कीबोर्ड शॉर्टकट का उपयोग करें।
त्वरित नेविगेशन शॉर्टकट
ग्राहक यात्रा के मुख्य क्षेत्रों और लीड-स्कोरिंग मॉडल डिजाइनरों के बीच तेज़ी से आगे बढ़ने के लिए, आप निम्नलिखित शॉर्टकट का उपयोग कर सकते हैं।
- Alt+1: कैनवास उपकरण पट्टी पर जाएँ.
- Alt+2: कैनवास पर पहली टाइल पर जाएं।
- Alt+3: टूलबॉक्स प्रॉपर्टीज/पैनल पर जाएं ।
- Ctrl+Alt+D: चयनित टाइल पर जाएँ.
मार्केटिंग कैलेंडर के लिए कीबोर्ड शॉर्टकट
जब आप मार्केटिंग कैलेंडर के साथ कार्य कर रहे होते हैं तो अधिकांश मानक नेविगेशन और चयन कुंजीपटल आदेश सामान्य रूप से कार्य करते हैं. इसके अलावा, निम्न कैलेंडर-विशिष्ट शॉर्टकट प्रदान किए जाते हैं:
- Ctrl + F6: कैलेंडर से फ़ोकस निकालें (जब आप कैलेंडर छोड़ना चाहते हैं)।
- Ctrl + Shift + G: दिनांक पिकर खोलें (जब आप किसी कैलेंडर आइटम के लिए दिनांक/समय सेटिंग बदलना चाहते हैं)।