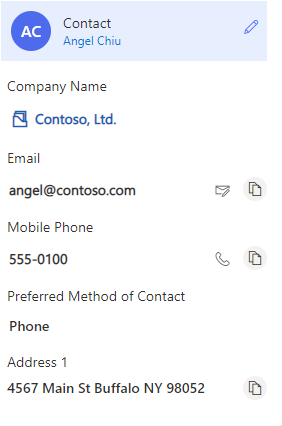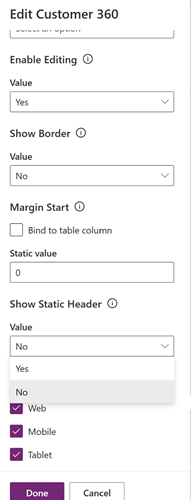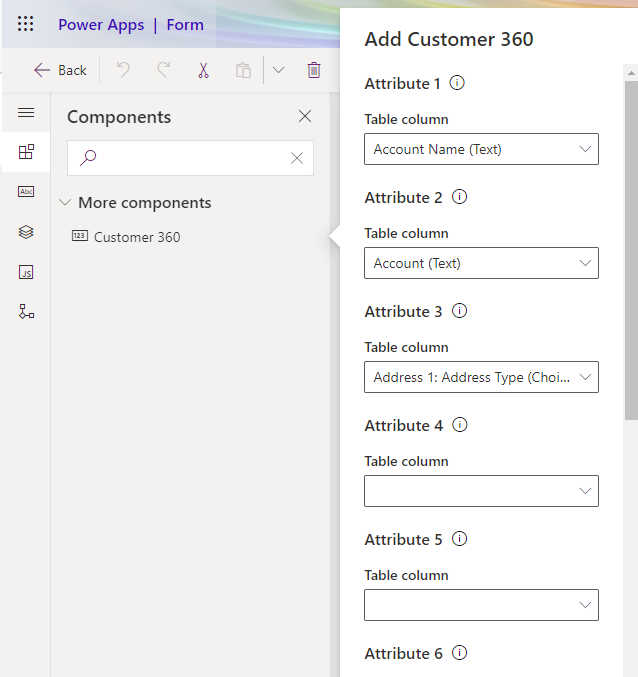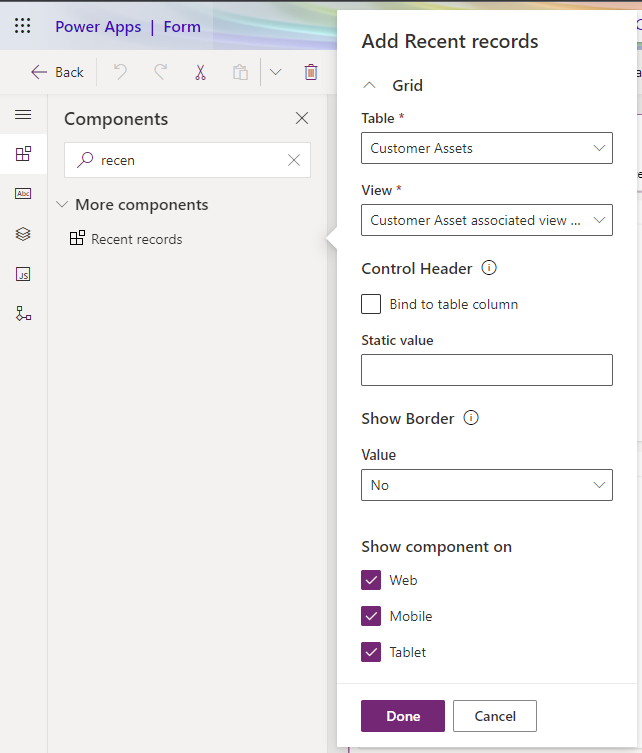ग्राहक विवरण और हाल के रिकॉर्ड प्रदर्शित करने के लिए घटकों को कॉन्फ़िगर करें
किसी मामले के लिए ग्राहक विवरण और संबंधित रिकॉर्ड प्रदर्शित करने के लिए Customer 360 और हाल के रिकॉर्ड घटकों का उपयोग करें।
Customer 360 घटक को मामला प्रपत्र में जोड़ें
मामला प्रपत्र में Customer 360 नियंत्रण जोड़ने के बाद, जब कोई एजेंट ग्राहक फ़ील्ड में ग्राहक का चयन करता है, तो ग्राहक विवरण निम्नानुसार प्रदर्शित होते हैं:
नियंत्रण जोड़ने के लिए निम्न कार्य करें। आप किसी भी निकाय पर ग्राहक रिकॉर्ड प्रदर्शित करने के लिए इन चरणों का उपयोग कर सकते हैं जहाँ ग्राहक लुकअप उपलब्ध है।
चरण 1: Customer 360 घटक को खाता और संपर्क तालिकाओं में प्रपत्रों में जोड़ें. डिफ़ॉल्ट रूप से, घटक ग्राहक कार्ड के लिए खाता फ़ॉर्म और ग्राहक कार्ड के लिए संपर्क फ़ॉर्म में उपलब्ध है।
चरण 2: केस फ़ॉर्म पर, खाता और संपर्क फ़ॉर्म जोड़ें, जिन पर घटक जोड़ा गया था। अधिक जानकारी: किसी अन्य तालिका के मुख्य प्रपत्र से सीधे संबंधित तालिका रिकॉर्ड संपादित करें.
आप Customer 360 कार्ड को ग्राहक सेवा कार्यक्षेत्र और Customer Service के लिए ओमनीचैनल में एक कस्टम प्रपत्र में जोड़ सकते हैं। Customer 360 कार्ड को कस्टमाइज़्ड फ़ॉर्म में जोड़ने के लिए कस्टम फ़ॉर्म पर ऐप साइड पैन में ग्राहक विवरण देखें अनुभाग में दिए गए चरणों का पालन करें.
चरण 1: संपर्क और खाता फ़ॉर्म में Customer 360 घटक जोड़ें
Power Apps में, उस परिवेश का चयन करें जिसमें आपका समाधान है।
तालिकाएं चुनें, खाता चुनें, और फिर फ़ॉर्म क्षेत्र चुनें.
एक नया प्रपत्र बनाएँ या किसी मौजूदा प्रपत्र का उपयोग करें। अधिक जानकारी: प्रपत्र डिज़ाइनर का उपयोग करके मॉडल संचालित प्रपत्र बनाएँ, संपादित या कॉन्फ़िगर करें.
नोट
आपको प्रपत्र में पहले से उपलब्ध सभी तत्वों को छुपाना होगा.
प्रपत्र डिज़ाइनर में, बाएं नेविगेशन से घटक चुनें और फिर Customer 360 चुनें.
इसे फॉर्म में ड्रैग करें।
गुण पैनल पर, निम्न क्रियाएं करें:
- तालिका से उन विशेषताओं का चयन करें जिन्हें उपयोगकर्ता को प्रपत्र पर फ़ील्ड के रूप में प्रदर्शित किया जाना चाहिए। आप अधिकतम सात सरल और तीन मिश्रित विशेषताओं का चयन कर सकते हैं।
- निर्दिष्ट करें कि क्या उपयोगकर्ता संपादन सक्षम करें ड्रॉप डाउन में कार्ड में फ़ील्ड संपादित कर सकते हैं। डिफ़ॉल्ट रूप से, यह फ़ील्ड हाँ पर सेट होता है.
- प्रपत्र पर ग्राहक लुकअप से किसी संपर्क या खाते का चयन किए जाने पर नियंत्रण शीर्ष लेख संपर्क नाम या खाता नाम प्रदर्शित करता है। अगर आप चाहते हैं कि कंट्रोल हेडर स्टैटिक हेडर प्रदर्शित करे, तो स्टेटिक वैल्यू निर्दिष्ट करें और स्टेटिक हेडर दिखाएं को हां पर सेट करें।
- बहु-पंक्ति पाठ स्तंभों के लिए रिच टेक्स्ट संपादक नियंत्रण को सक्षम करने के लिए बहु-पंक्ति पाठ फ़ील्ड के लिए रिच टेक्स्ट संपादक सक्षम करें को हां पर सेट करें।
नोट
यदि बहु-पंक्ति पाठ फ़ील्ड को अन्य प्रपत्रों पर रिच-टेक्स्ट के रूप में परिभाषित किया गया है, तो आप Customer 360 घटक पर इस फ़ील्ड के लिए रिच टेक्स्ट संपादक को सक्षम कर सकते हैं। यदि आप इसे सक्षम नहीं करते हैं, तो उपयोगकर्ता को फ़ील्ड में HTML टैग दिखाई दे सकते हैं, यदि फ़ील्ड में स्वरूपित सामग्री है।
यदि आप रिच टेक्स्ट एडिटर नियंत्रण के लिए उन्नत कॉन्फ़िगरेशन जोड़ना चाहते हैं, तो कस्टम रिच टेक्स्ट एडिटर कॉन्फ़िगरेशन URL निर्दिष्ट करें. अधिक जानकारी: रिच टेक्स्ट एडिटर नियंत्रण के लिए उन्नत कॉन्फ़िगरेशन बनाएँ और उसका उपयोग करें
प्रपत्र को सहेजें और प्रकाशित करें.
संपर्क तालिका के लिए चरण 3 से 6 दोहराएं।
चरण 2: केस फ़ॉर्म में Customer 360 घटक के साथ ग्राहक या खाता फ़ॉर्म जोड़ें
- उसी परिवेश में, तालिकाओं से मामला चुनें, और फिर फ़ॉर्म क्षेत्र चुनें।
- आवश्यक प्रपत्र चुनें.
- प्रपत्र डिज़ाइनर में, बाएं नेविगेशन से टेबल कॉलम चुनें, केवल अप्रयुक्त टेबल कॉलम दिखाएं चेकबॉक्स साफ़ करें।
- ग्राहक का चयन करें, और फिर उसे प्रपत्र पर खींचें.
- ग्राहक लुकअप के गुण अनुभाग में, निम्न कार्य करें:
- घटक चुनें और फिर घटक जोड़ें चुनें.
- प्रपत्र का चयन करें.
- फ़ॉर्म जोड़ें पर, संबंधित फ़ॉर्म चुनें। संबंधित प्रपत्र जोड़ें फ़्लाईआउट दिखाई देता है. निम्न निर्दिष्ट करें:
- संबंधित तालिका: खाता
- संबंधित फ़ॉर्म: Customer 360 घटक वाला फ़ॉर्म।
- संपर्क तालिका और Customer 360 घटक के साथ नया फ़ॉर्म जोड़ने के लिए उपरोक्त चरणों का पालन करें।
- परिवर्तनों को सहेजें और प्रकाशित करें.
कस्टम फ़ॉर्म पर ऐप साइड पैन में ग्राहक विवरण देखें
जब एजेंट ग्राहक या खाता नाम बदलता है, तो ऐप साइड पैन में ग्राहक विवरण देखने के लिए निम्नलिखित चरणों का पालन करें.
- Power Appsमें, आपको ग्राहक या खाता के ऑन चेंज इवेंट के लिए इवेंट हैंडलर फ़ंक्शन जोड़ना होगा। अधिक जानकारी: UI का उपयोग करके ईवेंट में ईवेंट हैंडलर फ़ंक्शन जोड़ें या निकालें.
- इवेंट कॉन्फ़िगर करें में निम्नलिखित विवरण निर्दिष्ट करें:
- इवेंट प्रकार: परिवर्तन पर
- लाइब्रेरी: ModernCaseManagement/Incident/msdyn_ModernCaseManagement. यदि यह मान लाइब्रेरी ड्रॉपडाउन में उपलब्ध नहीं है, तो लाइब्रेरी जोड़ें चुनें और विकल्प जोड़ें।
- फ़ंक्शन: ModernCaseManagement.ModernCaseManagementLibrary.onCustomerChange
- सक्षम और निष्पादन संदर्भ को पहले पैरामीटर के रूप में पास करें का चयन करें.
- परिवर्तनों को सहेजें और प्रकाशित करें.
मौजूदा रिकॉर्ड खोले जाने पर ग्राहक विवरण प्रदर्शित करें
यदि एजेंट को ग्राहक या खाता नाम के साथ मौजूदा रिकॉर्ड खोलते समय ऐप साइड पैन में ग्राहक विवरण दिखाई देता है, तो ऑन लोड इवेंट के लिए अपने ग्राहक स्क्रिप्ट में निम्न फ़ंक्शन जोड़ें: ModernCaseManagement.ModernCaseManagementLibrary.onCustomerChange(executionContext);.
हाल के रिकॉर्ड घटक जोड़ें
Power Apps में, उस परिवेश का चयन करें जिसमें आपका समाधान है।
तालिकाएँ चुनें, आवश्यक तालिका चुनें, और फिर प्रपत्र क्षेत्र चुनें.
आवश्यक इकाई का चयन करें.
प्रपत्र डिज़ाइनर में, बाएं नेविगेशन से घटक चुनें, और फिर हाल के रिकॉर्ड चुनें.
इसे फॉर्म पर ड्रैग करें।
गुण पैनल पर, निम्न करें:
- वह तालिका निर्दिष्ट करें जिससे रिकॉर्ड प्रदर्शित किए जाने चाहिए।
- डिफ़ॉल्ट दृश्य और डिफ़ॉल्ट चार्ट चुनें। तालिका में उपलब्ध दृश्य और चार्ट प्रदर्शित किए जाते हैं।
- कार्ड लोड होने पर प्रदर्शित होने वाली पंक्तियों की अधिकतम संख्या निर्दिष्ट करें। प्रदर्शित पंक्तियों की डिफ़ॉल्ट संख्या चार है।
परिवर्तनों को सहेजें और प्रकाशित करें.
यदि आप तालिका फ़ील्ड में मामला चुनते हैं, तो हाल ही के रिकॉर्ड नियंत्रण संबंधित रिकॉर्ड को निम्नानुसार प्रदर्शित करता है।
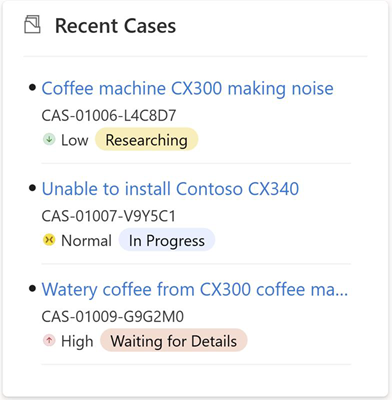
भी देखें
मॉडल-चालित प्रपत्र डिज़ाइनर का उपयोग करके प्रपत्र बनाएँ, संपादित या कॉन्फ़िगर करें
किसी अन्य तालिका के मुख्य प्रपत्र से सीधे संबंधित तालिका रिकॉर्ड संपादित करें
प्रतिक्रिया
जल्द आ रहा है: 2024 के दौरान हम सामग्री के लिए फीडबैक तंत्र के रूप में GitHub मुद्दों को चरणबद्ध तरीके से समाप्त कर देंगे और इसे एक नई फीडबैक प्रणाली से बदल देंगे. अधिक जानकारी के लिए, देखें: https://aka.ms/ContentUserFeedback.
के लिए प्रतिक्रिया सबमिट करें और देखें