एकीकृत खोज प्रदाताओं को प्रबंधित करें
Dynamics 365 ग्राहक सेवा में इंटिग्रेटेड सर्च प्रदाताओं के साथ, आप तृतीय-पक्ष स्रोतों को कॉन्फ़िगर कर सकते हैं, जैसे एंटरप्राइज़ वेबसाइटें जो साइट मैप प्रोटोकॉल पर आधारित हैं. लेखों को आपके द्वारा निर्दिष्ट शेड्यूल पर Dataverse में डाला जाता है और ताज़ा किया जाता है।
पूर्वावश्यकताएँ
यदि आप पहली बार उपयोगकर्ता हैं, तो आपको इंटिग्रेटेड सर्च प्रदाताओं का प्रावधान करना होगा। सुनिश्चित करें कि आपके पास निम्नलिखित विशेषाधिकार हैं:
- बुनियादी स्तर: prvReadconnector
- वैश्विक स्तर:
- prvReadवर्कफ़्लो
- prvवर्कफ़्लो लिखें
- prvक्रिएटmsdyn_knowledgeकॉन्फ़िगरेशन
- prvReadmsdyn_knowledgeकॉन्फ़िगरेशन
- prvWritemsdyn_knowledgeकॉन्फ़िगरेशन
- prvDeletemsdyn_knowledgeकॉन्फ़िगरेशन
सुरक्षा भूमिकाओं और विशेषाधिकारों के बारे में अधिक जानें.
प्रावधान एकीकृत खोज प्रदाता
- Dynamics 365 Customer Service व्यवस्थापन केंद्र में लॉग इन करें.
- ज्ञान>इंटिग्रेटेड सर्च प्रदाताओं>प्रबंधित करें पर जाएं।
- एकीकृत खोज प्रदाता पृष्ठ पर, एकीकृत खोज सेट अप करें चुनें।
यदि आप इंटिग्रेटेड सर्च प्रदाता का प्रावधान करने में सक्षम नहीं हैं, तो आपको इंटिग्रेटेड सर्च API ट्रिगर प्रवाह को सक्षम करना होगा।
यदि एकीकृत खोज आपके भौगोलिक क्षेत्र में सक्षम नहीं है, तो सुविधा का प्रावधान करने के लिए Microsoft समर्थन से संपर्क करें।
एकीकृत खोज API ट्रिगर प्रवाह सक्षम करें
नोट
इंटिग्रेटेड सर्च API ट्रिगर प्रवाह चालू करने के लिए, आपके पास prvReadWorkflow (वैश्विक-स्तर) विशेषाधिकार होना चाहिए.
टिप
जिन छवियों में इस प्रकार का आइकन शामिल है:  उन्हें अधिक विवरण दिखाने के लिए विस्तारित किया जा सकता है। छवि को विस्तृत करने के लिए उसका चयन करें। इसे बंद करने के लिए, Esc कुंजी दबाएँ।
उन्हें अधिक विवरण दिखाने के लिए विस्तारित किया जा सकता है। छवि को विस्तृत करने के लिए उसका चयन करें। इसे बंद करने के लिए, Esc कुंजी दबाएँ।
make.powerapps.com पर लॉग इन करें.
समाधान>डिफ़ॉल्ट समाधान>क्लाउड प्रवाह पर जाएं और इंटिग्रेटेड सर्च API ट्रिगर प्रवाह चालू करें।
एकीकृत खोज प्रदाताओं को जोड़ें
Customer Service व्यवस्थापन केंद्र में, अनुभव के अंतर्गत, ज्ञान का चयन करें।
ज्ञान पृष्ठ पर, इंटिग्रेटेड सर्च प्रदाता अनुभाग में, प्रबंधित करें चुनें.
नया चुनें.
प्रदाता जानकारी अनुभाग में:
- प्रदाता का नाम खोजें: खोज प्रदाता का नाम दर्ज करें।
- विवरण: खोज प्रदाता का विवरण दर्ज करें।
- प्राधिकरण चेक बॉक्स का चयन करें।
अगला चुनें.
प्रमाणीकरण और परीक्षण अनुभाग में, सत्यापित करें और निम्नलिखित दर्ज करें:
रूट URL: प्रोटोकॉल सहित खोज प्रदाता वेबसाइट का रूट URL दर्ज करें। उदाहरण के लिए, https://contoso.com/about में, रूट URL है: https://contoso.com/.
साइट मैप URL: किसी वेबसाइट का साइट मैप URL प्राप्त करने के लिए, पता बार में
/robots.txtजोड़ें. उदाहरण के लिए, https://contoso.com/robots.txt.नोट
- आपके द्वारा प्रदान किए जाने वाले साइट मैप में लेख url टैग के भीतर lastmod टैग होना चाहिए।
- साइट मैप और साइट अनुक्रमणिका फ़ाइलों में सामग्री-प्रकार या तो एप्लिकेशन/xml या टेक्स्ट/xml होना चाहिए।
- आपको केवल डेटा अंतर्ग्रहण के लिए स्थैतिक वेबसाइटें प्रदान करनी होंगी। सामग्री लोड करने के लिए स्क्रिप्ट लौटाने वाली वेबसाइटें डेटा अंतर्ग्रहण के लिए समर्थित नहीं हैं।
- रूट URL, साइट मैप URL, और केवल भाषा फ़िल्टर के अद्वितीय संयोजन की अनुमति है।
अंतर्ग्रहण के लिए भाषा फ़िल्टर: उन भाषाओं का चयन करें जिन्हें आप अंतर्ग्रहण के लिए मैप करना चाहते हैं. अपना चयन साफ़ करने के लिए रीसेट चुनें. डिफ़ॉल्ट रूप से, अंतर्ग्रहण के लिए सभी भाषाओं पर विचार किया जाता है। यदि आप भाषा फ़िल्टर लागू करते हैं, तो आपको भाषा कोड के लिए मैपिंग बनाए रखनी होगी।
अगला चुनें.
नॉलेज आर्टिकल स्कीमा अनुभाग में, या तो फील्ड मैपिंग या JSON स्कीमा चुनें.
इसे सहेजने के बाद आप कॉन्फ़िगरेशन विधि को बदल नहीं सकते. नॉलेज आलेख स्कीमा मैपिंग के बारे में अधिक जानें.
रीफ़्रेश शेड्यूल अनुभाग में, रीफ़्रेश अंतराल निर्दिष्ट करें:
ताज़ा आवृत्ति: खोज प्रदाता से नए या अपडेट किए गए आलेखों को प्राप्त करने की आवृत्ति निर्दिष्ट करने के लिए सूची से एक मान का चयन करें। अंतर्ग्रहण को रोकने के लिए, कोई रिफ्रेश नहीं चुनें.
लुकबैक अवधि: सूची से एक मान का चयन करके एक अतिरिक्त अवधि निर्दिष्ट करें जिसके दौरान उन लेखों को शामिल किया जाना चाहिए जो प्रारंभिक अंतर्ग्रहण के दौरान छूट गए हों।
उदाहरण के लिए, यदि आप रिफ्रेश आवृत्ति 15 मिनट और लुकबैक अवधि 2 घंटे पर सेट करते हैं, तो आपका डेटा हर 15 मिनट में पिछले 2 घंटे और 15 मिनट के लिए रिफ्रेश हो जाता है।
अगला चुनें.
सारांश अनुभाग में, आपके द्वारा दर्ज की गई जानकारी की समीक्षा करें और आवश्यक परिवर्तन करें।
सहेजें और बंद करें चुनें.
नया खोज प्रदाता ज्ञान >सभी इंटिग्रेटेड सर्च प्रदाता पृष्ठ पर दिखाई देता है। इसकी स्थिति निष्क्रिय है, साथ ही स्थिति विवरण मान्य है।
यदि आपको और जानकारी जोड़ने की आवश्यकता है, तो ड्राफ्ट के रूप में सहेजें का चयन करें। स्थिति है निष्क्रिय स्थिति विवरण के साथ ड्राफ्ट.
खोज प्रदाताओं के लिए अंतर्ग्रहण चलाएँ
खोज प्रदाता की स्थिति के आधार पर, समय-सीमा आधारित या परीक्षण अंतर्ग्रहण चलाएँ। जब आप परीक्षण के तौर पर सेवन शुरू करते हैं, तो आप किसी भी त्रुटि को पहचान सकते हैं और उसे सुधार सकते हैं। क्रॉल विफलताएँ कॉलम में अंतर्दृष्टि टैब पर अपने अंतर्ग्रहण की स्थिति देखें.
आप उन खोज प्रदाताओं के लिए अंतर्ग्रहण नहीं चला सकते जो निष्क्रिय स्थिति विवरण ड्राफ़्ट के साथ हैं.
परीक्षण अंतर्ग्रहण
यदि आपका खोज प्रदाता निष्क्रिय है और स्थिति विवरण मान्य है, तो आप परीक्षण अंतर्ग्रहण चला सकते हैं।
- ज्ञान>सभी इंटिग्रेटेड सर्च प्रदाता पृष्ठ पर, खोज प्रदाता का चयन करें।
- इन्जेक्शन चलाएँ चुनें.
- परीक्षण अंतर्ग्रहण का चयन करें.
- रिकॉर्ड्स की संख्या सूची से अंतर्ग्रहण किए जाने वाले लेखों की संख्या निर्दिष्ट करें. आप अधिकतम 1,000 लेखों का चयन कर सकते हैं।
त्रुटियों के लिए अंतर्दृष्टि टैब की जाँच करें। यदि आपको कोई दिखाई नहीं देता है और आप समय-सीमा आधारित अंतर्ग्रहण चलाना चाहते हैं, तो सबसे पहले खोज प्रदाता को सक्रिय करें।
समय-सीमा आधारित अंतर्ग्रहण
यदि आपका खोज प्रदाता सक्रिय है और स्थिति विवरण अंतर्ग्रहण के लिए तैयार है, तो समय-सीमा आधारित अंतर्ग्रहण आरंभ करें।
- ज्ञान>सभी इंटिग्रेटेड सर्च प्रदाता पृष्ठ पर, खोज प्रदाता का चयन करें।
- इन्जेक्शन चलाएँ चुनें.
- समय-सीमा आधारित अंतर्ग्रहण का चयन करें.
- वह तिथि सीमा निर्दिष्ट करें जिससे अंतर्ग्रहण के लिए अद्यतन लेख प्राप्त किए जाएं. तिथि सीमा से तारीख से 60 दिन होनी चाहिए।
खोज प्रदाताओं को सक्रिय करें
जब आप किसी खोज प्रदाता को सक्रिय करते हैं, तो नए और अपडेट किए गए लेख प्रदाता से प्राप्त होने लगते हैं, और लेख खोज परिणामों में दिखाई देने लगते हैं।
- Customer Service व्यवस्थापन केंद्र में, अनुभव के अंतर्गत, ज्ञान का चयन करें।
- ज्ञान पृष्ठ पर, इंटिग्रेटेड सर्च प्रदाता अनुभाग में, प्रबंधित करें चुनें.
- निष्क्रिय खोज प्रदाताओं की सूची से, एक खोज प्रदाता का चयन करें, और फिर सक्रिय करें का चयन करें.
- यह पुष्टि करने के लिए कि आप खोज प्रदाता को सक्रिय करना चाहते हैं, फिर से सक्रिय करें का चयन करें।
खोज प्रदाताओं को संपादित करें
जब आप किसी खोज प्रदाता को संपादित करते हैं, तो आपके परिवर्तन अगले अंतर्ग्रहण के साथ प्रभावी हो जाते हैं.
- Customer Service व्यवस्थापन केंद्र में, अनुभव के अंतर्गत, ज्ञान का चयन करें।
- ज्ञान पृष्ठ पर, इंटिग्रेटेड सर्च प्रदाता अनुभाग में, प्रबंधित करें चुनें.
- सभी इंटिग्रेटेड सर्च प्रदाताओं की सूची से सक्रिय इंटिग्रेटेड सर्च प्रदाताओं या निष्क्रिय इंटिग्रेटेड सर्च प्रदाताओं का चयन करें, और फिर उस खोज प्रदाता का चयन करें जिसमें आप परिवर्तन करना चाहते हैं।
- संपादित करें चुनें।
- प्रदाता विवरण खोजें पृष्ठ पर, वह टैब चुनें जहां आप परिवर्तन करना चाहते हैं.
- आवश्यकतानुसार जानकारी संपादित करें.
- सहेजें और बंद करें चुनें.
खोज प्रदाताओं को निष्क्रिय करें
जब आप किसी खोज प्रदाता को निष्क्रिय कर देते हैं, तो खोज प्रदाता से नए और अद्यतन लेखों का अंतर्ग्रहण बंद हो जाता है। जो लेख पहले ही शामिल कर लिए गए हैं, वे अब खोज परिणामों में दिखाई नहीं देंगे।
- Customer Service व्यवस्थापन केंद्र में, अनुभव के अंतर्गत, ज्ञान का चयन करें।
- ज्ञान पृष्ठ पर, इंटिग्रेटेड सर्च प्रदाता अनुभाग में, प्रबंधित करें चुनें.
- सक्रिय खोज प्रदाताओं की सूची से, एक खोज प्रदाता का चयन करें.
- निष्क्रिय करें चुनें.
- यह पुष्टि करने के लिए कि आप खोज प्रदाता को निष्क्रिय करना चाहते हैं, फिर से निष्क्रिय करें का चयन करें।
खोज प्रदाताओं को खोज फ़िल्टर के रूप में कॉन्फ़िगर करें
केवल चयनित डेटा प्रदाताओं से ज्ञान आलेख खोजने के लिए खोज प्रदाताओं को फ़िल्टर के रूप में कॉन्फ़िगर करें। यह फ़िल्टर तभी काम करता है जब आपने Dataverse खोज सक्षम किया हुआ हो।
नोट
यदि आपके पास ज्ञान आलेख त्वरित खोज दृश्य पर एक कस्टम लेयर है, तो आलेखों को खोज परिणामों में प्रदर्शित होने से रोकने के लिए msdyn_integratedsearchproviderid in स्तंभ देखें और स्तंभ खोजें जोड़ें।
- Customer Service व्यवस्थापन केंद्र में, अनुभव के अंतर्गत, ज्ञान का चयन करें।
- फ़िल्टर अनुभाग में, सुनिश्चित करें कि खोज फ़िल्टर सक्षम करें को हां पर सेट किया गया है.
- फ़िल्टर प्रकार चुनें सूची से, इंटिग्रेटेड सर्च डेटा प्रदाता आईडी का चयन करें, और फिर जोड़ें का चयन करें.
- खोज आइकन का चयन करें.
- खोज प्रदाता का चयन करें, और फिर जोड़ें का चयन करें.
- वैकल्पिक रूप से, एजेंटों के लिए डिफ़ॉल्ट रूप से प्रदर्शित होने के लिए पूर्वनिर्धारित खोज प्रदाताओं को सेट करने के लिए, पूर्व-चयनित फ़िल्टर के रूप में सेट करें को हां पर स्विच करें.
यदि आप निष्क्रिय डेटा खोज प्रदाता का चयन करते हैं, तो यह फ़िल्टर द्वारा सूची में दिखाई दे सकता है, लेकिन चयनित प्रदाता से कोई खोज परिणाम नहीं लौटाया जाता है।
खोज प्रदाता वेबसाइट सत्यापित करें
यह सत्यापित करना आवश्यक है कि जिस खोज प्रदाता वेबसाइट का आप उपयोग करना चाहते हैं, उसमें उपयुक्त साइट मानचित्र संग्रह है या नहीं। ऐसा करने के लिए, आपको रूट और साइट मैप URL की पहचान करनी होगी।
रूट URL: प्रोटोकॉल सहित खोज प्रदाता वेबसाइट का रूट URL दर्ज करें। उदाहरण के लिए, https://contoso.com/about में, रूट URL है: https://contoso.com/.
साइट मैप URL: किसी वेबसाइट का साइट मैप URL प्राप्त करने के लिए, पता बार में
/robots.txtजोड़ें. उदाहरण के लिए, https://contoso.com/robots.txt. robots.txt फ़ाइल से आवश्यक साइट मैप संग्रह प्राप्त करने के लिए, सुनिश्चित करें कि आपके द्वारा चयनित साइट मैप लिंक में sitemapindex है, उदाहरण के लिए: "https://contoso.com/_sitemaps/sitemapindex.xml".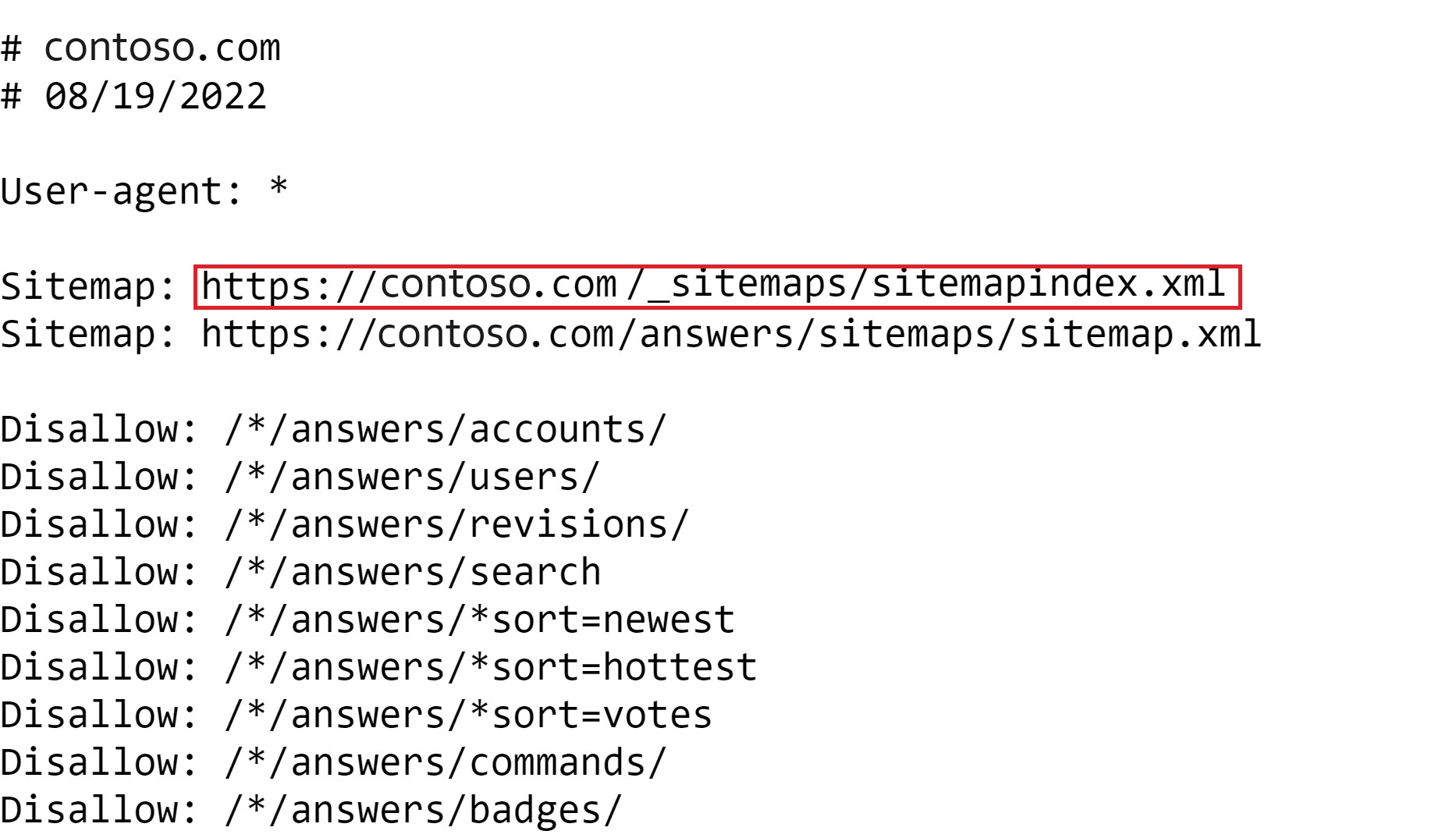
अगले कदम
खोज प्रदाताओं के लिए जानकारी देखें और उसका उपयोग करें
ज्ञान संबंधी लेख खोजें
प्रतिक्रिया
जल्द आ रहा है: 2024 के दौरान हम सामग्री के लिए फीडबैक तंत्र के रूप में GitHub मुद्दों को चरणबद्ध तरीके से समाप्त कर देंगे और इसे एक नई फीडबैक प्रणाली से बदल देंगे. अधिक जानकारी के लिए, देखें: https://aka.ms/ContentUserFeedback.
के लिए प्रतिक्रिया सबमिट करें और देखें
