Teams चैट उपयोग करें
नोट
सुविधा उपलब्धता जानकारी निम्नानुसार है।
| Dynamics 365 संपर्क केंद्र—एम्बेडेड | Dynamics 365 संपर्क केंद्र—स्टैंडअलोन | Dynamics 365 Customer Service |
|---|---|---|
| No | हां | हां |
नोट
यह मामला केवल ग्राहक सेवा पर लागू है।
एक एजेंट के रूप में, आप ग्राहक सेवा हब, ग्राहक सेवा कार्यक्षेत्र, संपर्क केंद्र कार्यक्षेत्र और किसी भी कस्टम ऐप के भीतर से चैट कर सकते हैं। Microsoft Teams जब आप ग्राहक रिकॉर्ड पर काम कर रहे होते है, तब आप नई चैट आरंभ कर सकते हैं या किसी मौजूदा चैट को रिकॉर्ड से कनेक्ट कर सकते हैं और इस तरह संदर्भ को बदलने या एप्लिकेशन को छोड़े बिना दक्षता से सहकार्य कर सकते हैं. सभी संबंधित चैट को रिकॉर्ड से कनेक्ट करने से आपको रिकॉर्ड से जुड़ी सभी वार्तालाप एक ही जगह रखने में सहायता मिल सकती है.
नोट
यह फ़ीचर पहले व्यवस्थापक को चालू करना चाहिए और आपके पास Teams डेटा एक्सेस करने के लिए कुछ अनुमतियां होनी चाहिए. अधिक जानकारी: टीम चैट कॉन्फ़िगर करें
Team चैट के लिए प्रमुख फ़ीचर्स का एजेंट विवरण
निम्न चित्र एजेंट Teams चैट अनुभव के प्रमुख फ़ीचर्स को दिखा रहा है.
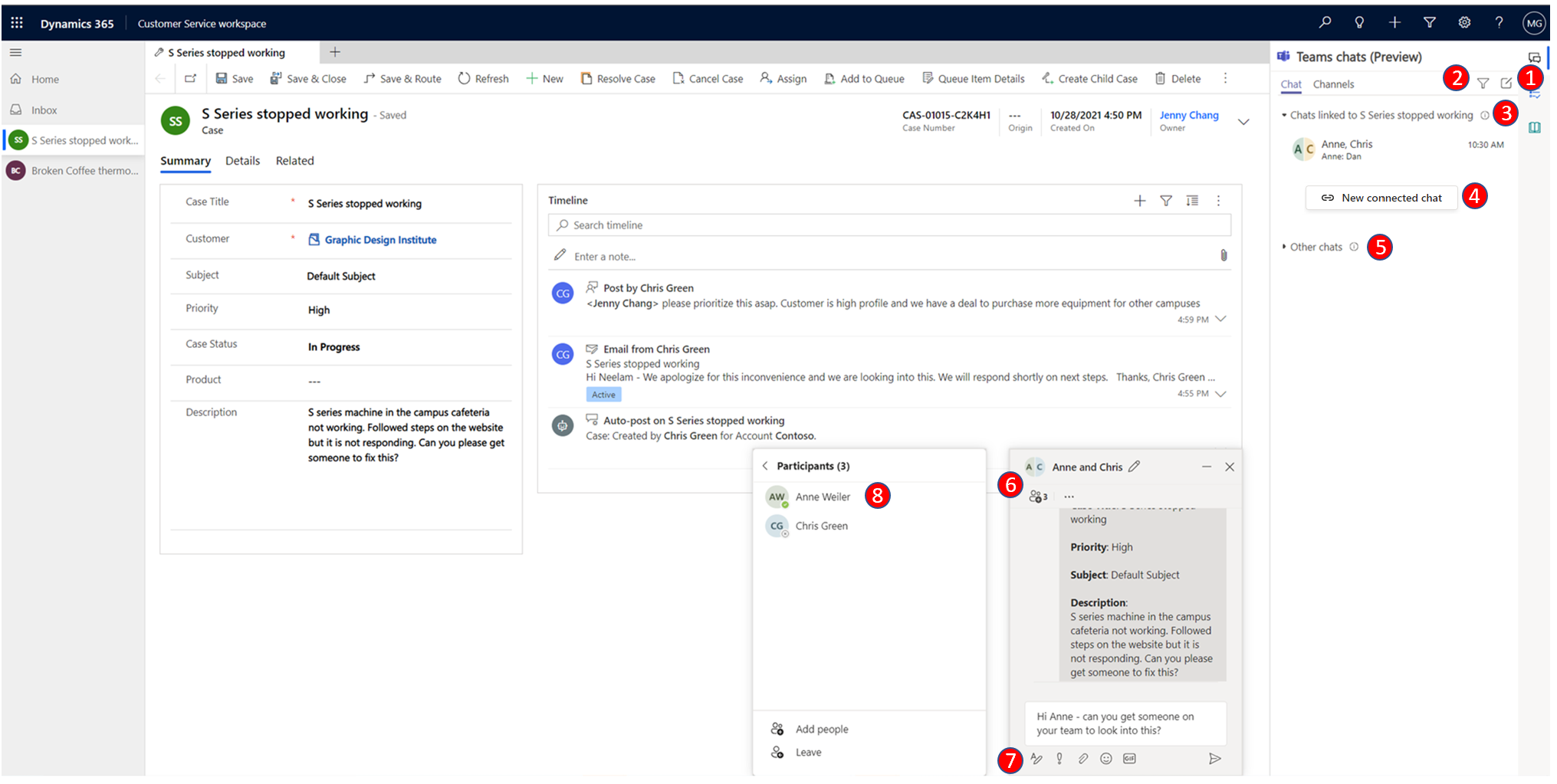
निम्न आख्यान उपरोक्त चित्र में समूह कॉलआउट बताती है.
| नंबर | लक्षण | विवरण |
|---|---|---|
| 1 | नई चैट | ऐसी चैट बनाएं जो किसी भी रिकॉर्ड से संबद्ध न हों. |
| 2 | फ़िल्टर | नाम से चैट फ़िल्टर करें. |
| 3 | दूसरे रिकॉर्ड्स से कनेक्ट चैट | वे चैट जो अन्य रिकॉर्ड से संबद्ध हैं जिनका वर्तमान उपयोगकर्ता हिस्सा है। उपयोगकर्ता दूसरी चैट की तुलना में इन चैट की प्रतिक्रियाओं को वरीयता दे सकते हैं. |
| 4 | नई कनेक्टेड चैट | रिकॉर्ड से कनेक्ट की गई नई चैट आरंभ करें. इन चैट को केवल चैट प्रतिभागी ही देख सकते हैं। |
| 5 | अन्य चैट | ऐसी चैट्स, जो किसी रिकॉर्ड से कनेक्ट नहीं हैं या Teams से आरंभ हुई हैं. |
| 6 | चैट नियंत्रण | उपयोगकर्ता चैट में कई-काम कर सकते हैं. |
| 7 | Teams के मूल काम | प्रारूपित करें, इमोजी या .GIF का उपयोग करें, डिलीवरी विकल्प सेट करें और फ़ाइलें संलग्न करें। |
| 8 | भाग लेने वालों को जोड़ें/ हटाएं | चुनें कि कौन चैट में भाग लेगा और कौन नहीं. |
रिकॉर्ड से संबंधित Teams चैट खोलें
आप कोई भी एप्लिकेशन रिकॉर्ड खोल सकते हैं और टीम चैट और चैनल एकीकरण आइकन का चयन कर सकते हैं। Teams चैट्स पैनल चैट टैब में निम्न सेक्शन के साथ खुलता है:
- रिकॉर्ड से कनेक्ट की गईं चैट्स: उन Teams चैट्स की सूची तैयार करता है जिनको या तो आपने चुने गए रिकॉर्ड से कनेक्ट किया है या किसी और ने एक भाग लेने के रूप में आपसे चैट को कनेक्ट किया है.
- सूचित संपर्क: रिकॉर्ड पर काम करने वाले उपयोगकर्ताओं के आधार पर सूचि संपर्कों को सूची तैयार करता है. अधिक जानकारी के लिए, सही सहकर्मियों के साथ सहयोग करने के लिए सुझाए गए संपर्कों का उपयोग करें देखें.
- दूसरे चैट्स/सभी हालिया: Teams पर आपके शीर्ष 50 चैट वार्तालापों की सूची बनाते हैं. आप कोई मौजूदा वार्तालाप चुन सकते हैं और उसे किसी रिकॉर्ड से कनेक्ट कर सकते हैं.
एक नई कनेक्टेड चैट शुरू करें
आप एक नई कनेक्टेड चैट शुरू कर सकते हैं या किसी मौजूदा टीम्स चैट को कनेक्टेड चैट में परिवर्तित कर सकते हैं ताकि चैट को रिकॉर्ड के साथ संबद्ध किया जा सके। स्टैंडर्ड रिकॉर्ड प्रकार, जिसमें मामला, वार्तालाप, खाता, संपर्क, जानकारी लेख और ईमेल शामिल हैं, बॉक्स से बाहर उपलब्ध हैं या आपके व्यवस्थापक आपके इच्छित रिकॉर्ड प्रकार को जोड़ सकते हैं.
आपके व्यवस्थापक इच्छा के अनुसार संदेश कॉन्फ़िगर कर सकता है, जिसको आप सहयोग आरंभ करने के लिए चैट का इस्तेमाल करते समय भेज सकते हैं. यह संदेश आपको Teams पर अपने सहयोगियों के साथ संक्षिप्त, केवल-पठन योग्य संदर्भ साझा करने में सहायता करता है।
यदि आप ग्राहक सेवा हब, ग्राहक सेवा कार्यक्षेत्र, या संपर्क केंद्र कार्यक्षेत्र के भीतर पहली बार टीम्स का उपयोग कर रहे हैं, तो आप नीले बुलबुले का चयन कर सकते हैं, और फिर इंटरफ़ेस मार्गदर्शन का पालन कर सकते हैं।
कोई भी रिकॉर्ड खोलें, और फिर टीम चैट और चैनल एकीकरण आइकन का चयन करें. Teams चैट्स फलक खुलता है.
- आप ग्राहक सेवा हब और कस्टम ऐप्स से एम्बेडेड चैट तक पहुंच सकते हैं। जब आप टीम्स चैट
 आइकन का चयन करते हैं, तो चैट फलक दाईं ओर के फलक में एक ऐप के रूप में खुलता है।
आइकन का चयन करते हैं, तो चैट फलक दाईं ओर के फलक में एक ऐप के रूप में खुलता है। - यदि आप किसी मल्टीसेशन ऐप में हैं, जैसे कि ग्राहक सेवा वर्कस्पेस या संपर्क केंद्र वर्कस्पेस, तो आप उत्पादकता पैन से सीधे चैट पैन तक पहुंच सकते हैं।
नोट
यह मामला केवल ग्राहक सेवा पर लागू है।
- आप ग्राहक सेवा कार्यक्षेत्र या संपर्क केंद्र कार्यक्षेत्र में होम सत्र से भी चैट पैन तक पहुंच सकते हैं। होम सत्र से चैट फलक का उपयोग करते समय, आपको दो सेक्शन दिखाई देंगे: रिकॉर्ड से कनेक्टेड चैट और अन्य चैट (यदि आपके व्यवस्थापक द्वारा सक्षम किया गया है).
- आप ग्राहक सेवा हब और कस्टम ऐप्स से एम्बेडेड चैट तक पहुंच सकते हैं। जब आप टीम्स चैट
निम्न तरीकों में से कोई एक इस्तेमाल करें:
a. किसी भाग लेने वाले के साथ नई कनेक्ट की गई चैट आरंभ करने के लिए, रिकॉर्ड से कनेक्ट की गई चैट सेक्शन में नई कनेक्ट की गई चैट चुनें. उन प्रतिभागियों के नाम टाइप करें जिनके साथ आप चैट करना चाहते हैं. आप केवल एक सहयोगी के साथ शुरू कर सकते हैं और फिर धीरे-धीरे आवश्यकतानुसार अधिक जोड़ सकते हैं (चरण 6 देखें). प्रत्येक नई कनेक्टेड चैट नए सिरे से शुरू होती है, एक-से-एक चैट या आपके द्वारा प्रतिभागियों के साथ की गई अन्य चैट से संदर्भ लाए बिना. इसलिए, रिकॉर्ड और वार्तालाप के संदर्भ से मेल खाने के लिए अपनी चैट को उचित नाम देना महत्वपूर्ण है. अधिक जानकारी के लिए, चरण 3 देखें.
b. सीधे चैट सूची में सुझाए गए संपर्क से कनेक्ट की गई चैट आरंभ करने के लिए, वो संपर्क चुनें जिसके साथ आप चैट करना चाहते हैं.नोट
आप केवल समूह चैट को रिकॉर्ड से कनेक्ट कर सकते हैं. सीधे, प्रत्येक के लिए अलग-अलग चैट को कनेक्ट नहीं किया जा सकता है और इसके बजाय उस संपर्क से नई कनेक्ट की गई चैट आरंभ करने का विकल्प दिखाएगा.
आपके व्यवस्थापक ने जो कॉन्फ़िगरेशन तय किए हैं उनके आधार पर चैट का नाम, रिकॉर्ड का नाम या भाग लेने वाले के नाम को इस्तेमाल करता है. चैट नाम को रिकॉर्ड नाम के रूप में सेट करने के लिए, आप अपने व्यवस्थापक से ऑटो-नाम चैट सेटिंग चालू करने के लिए कह सकते हैं. आप चैट का नाम बदल सकते हैं. चैट को एक सार्थक नाम प्रदान करें ताकि आप चैट को पहचान सकें, यहां तक कि टीम्स पर भी। यह नाम Teams पर आपके सहयोगियों को रिकॉर्ड से संबद्ध चैट को आसानी से पहचानने में भी मदद करता है.
आपका व्यवस्थापक वैकल्पिक नोट कॉन्फ़िगर कर सकता है, जिसको आप सहयोग आरंभ करने के लिए चैट का इस्तेमाल करते समय भेज सकते हैं. परिचय नोट संबंधित रिकॉर्ड से चयनित डेटा फ़ील्ड का उपयोग करता है. यह नोट आपको Teams पर अपने सहयोगियों के साथ संक्षिप्त, केवल-पठन योग्य संदर्भ साझा करने में सहायता करता है। नोट में संबंधित रिकॉर्ड देखने के लिए एक लिंक भी शामिल है। यदि आपके सहयोगियों के पास लाइसेंस है और रिकॉर्ड तक पहुंच है, तो वे ब्राउज़र टैब में संपूर्ण रिकॉर्ड विवरण देख सकते हैं।
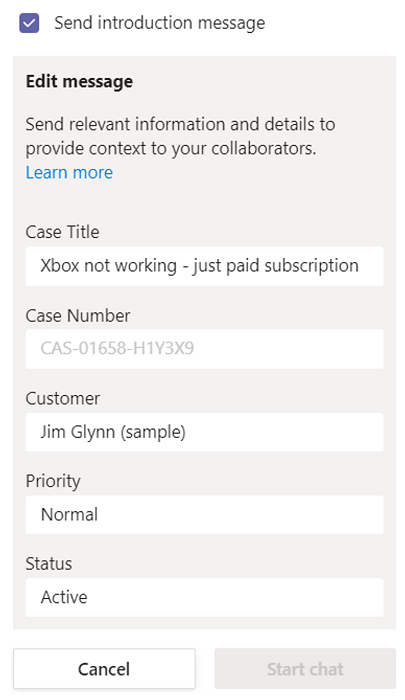
किसी वर्तमान समूह चैट को कनेक्ट की गई गई चैट में बदलने के लिए, सभी हालिया सेक्शन से चैट चुनें. अधिक कमांड इलिप्सिस (...) चुनें और फिर रिकॉर्ड से चैट कनेक्ट करें चुनें.
(वैकल्पिक) आप देखें और प्रतिभागियों को जोड़ें का चयन करके चैट नियंत्रण से सीधे चैट में अधिक प्रतिभागियों को जोड़ सकते हैं.
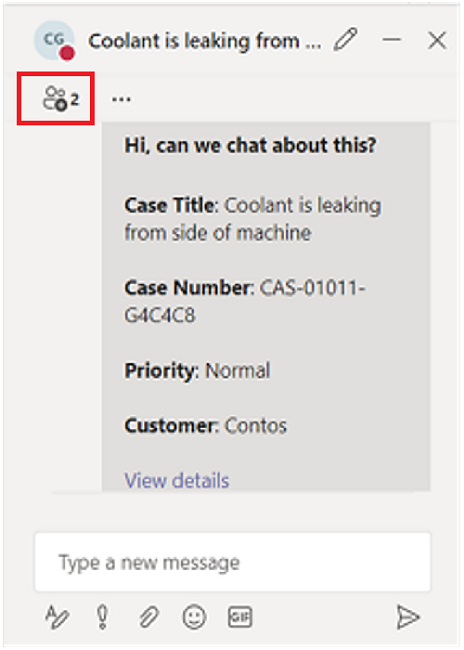
किसी मौजूदा चैट को रिकॉर्ड से कनेक्ट या डिस्कनेक्ट करें
आप चैट को किसी एक या कई रिकॉर्ड से कनेक्ट कर सकते हैं. उदाहरण के लिए, यदि आपके पास किसी मामले के बारे में चैट है जो कार्य आदेश में बदल जाती है, तो आप चैट को कार्य आदेश से भी कनेक्ट कर सकते हैं। यदि आप बाद में निर्णय लेते हैं कि आप चैट को मामले से कनेक्ट नहीं करना चाहते हैं, तो आप इसे डिस्कनेक्ट कर सकते हैं, बशर्ते आपका व्यवस्थापक आपको ऐसा करने की अनुमति दे।
चैट को रिकॉर्ड से कनेक्ट करने के लिए, चैट के बगल में दीर्घवृत्त का चयन करें, और फिर इस मामले से कनेक्ट करें का चयन करें.
चैट को रिकॉर्ड से डिस्कनेक्ट करने के लिए, चैट के बगल में दीर्घवृत्त का चयन करें, और फिर इस मामले से डिस्कनेक्ट करें का चयन करें.
नोट
मामले केवल ग्राहक सेवा कार्यक्षेत्र और ग्राहक सेवा हब में समर्थित हैं।
समझें कि डिस्कनेक्ट किए गए चैट अधिकार कैसे असाइन किए जाते हैं
एक एजेंट के रूप में, आपके पास चैट को डिस्कनेक्ट करने के अधिकार प्राप्त करने के लिए निम्नलिखित तीन विकल्प हैं, जिनमें से सभी को आपका व्यवस्थापक नियंत्रित करता है।
- आप रिकॉर्ड के स्वामी हैं, और आपका व्यवस्थापक इस क्षमता को सक्षम करता है।
- आप चैट को रिकॉर्ड से कनेक्ट करने वाले सबसे हाल के उपयोगकर्ता हैं, और आपका व्यवस्थापक इस क्षमता को सक्षम करता है.
- यदि आपको चैट को रिकॉर्ड से डिस्कनेक्ट करने की क्षमता की आवश्यकता है, तो आपका व्यवस्थापक आपको चैट को डिस्कनेक्ट करने का अधिकार प्रदान करता है.
यदि आपके व्यवस्थापक ने आपको या आपकी भूमिका को उपरोक्त में से कोई भी अधिकार नहीं सौंपा है, तो आप किसी भी चैट को डिस्कनेक्ट नहीं कर पाएँगे जिसे आपने या अन्य उपयोगकर्ताओं ने रिकॉर्ड से कनेक्ट किया है. यदि आपको चैट को रिकॉर्ड से डिस्कनेक्ट करने की क्षमता की आवश्यकता है, तो अपने व्यवस्थापक से यह अधिकार आपको सौंपने के लिए कहें।
सुझाए गए संपर्कों का उपयोग करें
सूचित संपर्क सूची वो उपयोगकर्ताओं दिखाती है, जो रिकॉर्ड से जुड़े हुए हैं या जिन्होंने बातचीत की है. सुझाए गए संपर्कों में टीम व्यवस्थापक या ऐसे सदस्य शामिल हो सकते हैं जिन्होंने रिकॉर्ड टाइमलाइन में कोई गतिविधि लॉग की हो, इत्यादि। दो अलग-अलग प्रकार के सुझाव हैं: AI-आधारित और नियम-आधारित. अधिक जानकारी के लिए, सही सहकर्मियों के साथ सहयोग करने के लिए सुझाए गए संपर्कों का उपयोग करें देखें.
किसी रिकॉर्ड चैनल पर Teams चैनल को कनेक्ट करें
चैनल टैब उन चैनल की सूची बनाता है, जिन्हें या तो आपने चुने गए रिकॉर्ड से कनेक्ट किया है या किसी और ने चैनल को कनेक्ट किया है, जिसमें आप भागीदार हैं. अगर आपने बुनियादी या उन्नत सहकार्य अनुभव को इस्तेमाल करके किसी चैनल से कोई रिकॉर्ड कनेक्ट किया है, तो वह चैनल भी इस टैब की सूची में दिखता है.
आप प्रासंगिक टीम चैनलों को रिकॉर्ड से कनेक्ट कर सकते हैं, ताकि सभी सदस्य रिकॉर्ड से कनेक्ट किए गए चैनलों तक आसानी से पहुंच सकें और वार्तालाप का अनुसरण कर सकें।
- कोई भी रिकॉर्ड खोलें, और टीम्स चैट
 आइकन चुनें.
आइकन चुनें.
Teams चैट फलक खुलता है. - चैनल टैब चुनें. टैब उन चैनलों की सूची बनाता है, जो पहले से किसी रिकॉर्ड से कनेक्ट हैं.
- Teams चैट फलक के ऊपरी-दाएँ कोने में चैनल कनेक्ट करें आइकन चुनें.
Microsoft Teams से सहकार्य करें डायलॉग खुलता है. - नया कनेक्ट किया गया चैनल शुरू करने के लिए, नया कनेक्शन बनाएँ चुनें.
- किसी मौजूदा चैनल को कनेक्ट करने के लिए, सूची से चैनल चुनें और फिर सहयोग आरंभ करें चुनें.
एक चैट में शामिल हों
एक एजेंट के रूप में, आप उन चैट को आसानी से देख सकते हैं और उनमें शामिल हो सकते हैं जो उस रिकॉर्ड से कनेक्ट हैं जिस तक आपकी लेखन पहुँच है, भले ही आप मूल रूप से चैट में भागीदार न हों. कुछ परिदृश्य जहां यह सुविधा उपयोगी हो सकती है, उनमें शामिल हैं:
- केस स्थानांतरण: यदि आप किसी ऐसे केस में शामिल हुए हैं जिसे पहले किसी अन्य एजेंट ने संभाला था, तो आप केस के संदर्भ को बेहतर ढंग से समझने के लिए चैट में शामिल हो सकते हैं और फिर अपने संबंधित सहकर्मियों के साथ सहयोग करना जारी रख सकते हैं।
- मामला आगे बढ़ाना: यदि किसी मामले पर विशिष्ट ज्ञान वाले किसी व्यक्ति द्वारा ध्यान देने की आवश्यकता है, तो इसकी समीक्षा करने वाला विषय-वस्तु विशेषज्ञ प्रासंगिक बातचीत में भाग ले सकता है.
नोट
- मामले केवल ग्राहक सेवा कार्यक्षेत्र और ग्राहक सेवा हब में समर्थित हैं।
- आप केवल कनेक्टेड चैट में ही शामिल हो सकते हैं, और ऐसा करने के लिए, आपके पास रिकॉर्ड तक लिखने की पहुंच होनी चाहिए और आपके व्यवस्थापक ने उस रिकॉर्ड प्रकार के लिए चैट में शामिल होने की क्षमता चालू कर दी होगी जिसके लिए आप मौजूदा कनेक्टेड चैट में शामिल होना चाहते हैं।
कनेक्टेड चैट में शामिल होने के लिए:
वह रिकॉर्ड खोलें जिसके लिए आप चैट में शामिल चाहते हैं.
टीम चैट पृष्ठ में, किसी भी कनेक्टेड चैट पर जाएँ, जिसमें आप शामिल होना चाहते हैं. एक लॉक आइकन प्रदर्शित होता है, जिस पर लिखा होता है "भाग लेने के लिए होवर करें और जुड़ें।" जब आप लॉक आइकन पर होवर करते हैं, यदि आपके पास संबद्ध रिकॉर्ड तक लेखन पहुँच है, तो एक जॉइन बटन प्रदर्शित होता है।
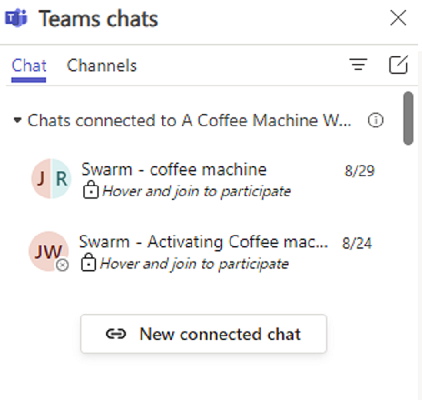
नोट
यदि आपको वह टेक्स्ट दिखाई नहीं देता है जो आपको माउस घुमाने और चैट में शामिल होने की अनुमति देता है, तो इसके तीन संभावित कारण हो सकते हैं:
- आपके व्यवस्थापक ने इकाई के लिए चैट में शामिल होने की क्षमता सक्षम नहीं की है.
- आपके पास रिकॉर्ड तक केवल पढ़ने की पहुंच है।
- 1 और 2 दोनों परिदृश्य लागू होते हैं।
इनमें से किसी भी परिदृश्य में, आप चैट के किसी सदस्य से आपको मैन्युअल रूप से जोड़ने के लिए कह सकते हैं, या आप अपने व्यवस्थापक से उस रिकॉर्ड प्रकार के लिए चैट में शामिल हों सेटिंग चालू करने के लिए कह सकते हैं।
जुड़ें चुनें.
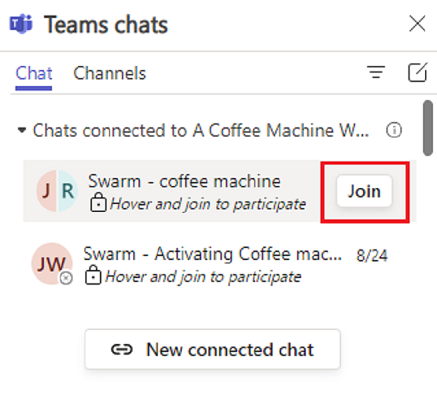
टीम्स पॉपअप चैट से पता चलता है कि आपको चैट में जोड़ दिया गया है, और आपके पास संपूर्ण चैट इतिहास तक पहुंच है। अन्य चैट सदस्यों को भी सिस्टम संदेश प्राप्त होता है कि आपको चैट में जोड़ दिया गया है।
नोट
जब किसी उपयोगकर्ता को जॉइन चैट का उपयोग करके जोड़ा जाता है, तो कोई भी उपयोगकर्ता जो सीधे ऐप से चैट कर रहा है, उसे एक सिस्टम संदेश दिखाई देगा, जिसमें कहा जाएगा कि किसी अज्ञात उपयोगकर्ता ने नए उपयोगकर्ता को चैट में जोड़ा है और संपूर्ण चैट इतिहास साझा किया है। यह एक ज्ञात समस्या है जो एम्बेडेड चैट अनुभव से संबंधित है, और हम इसे हल करने के लिए काम कर रहे हैं।
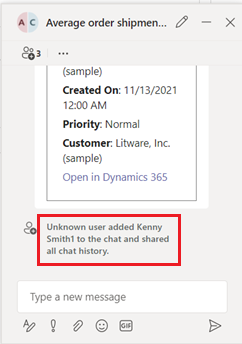
यदि आप इसका उपयोग कर रहे हैं Microsoft Teams ऐप, चैट में शामिल होने पर, निम्न संदेश प्रदर्शित होता है: Dynamics 365 के साथ सहयोग Microsoft Teams जोड़ा < उपयोगकर्ता नाम> चैट में घुसपैठ की और सारी चैट हिस्ट्री साझा कर दी।
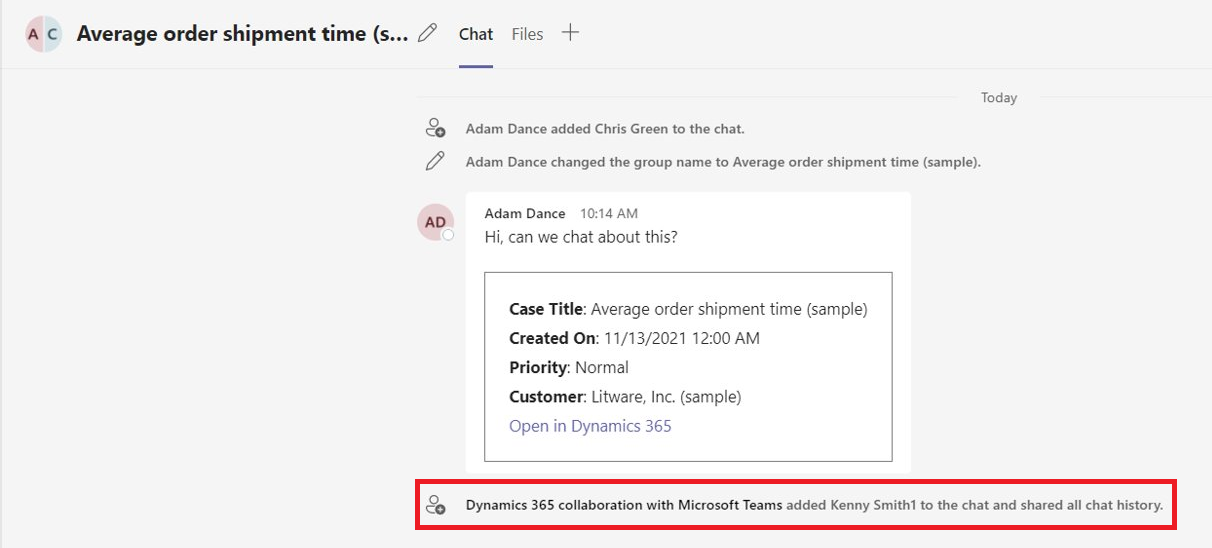
रिकॉर्ड के लिए टाइमलाइन में टीम्स चैट देखें (पूर्वावलोकन)
एक एजेंट के रूप में, जब आप कोई कनेक्टेड चैट शुरू करते हैं या किसी मौजूदा चैट को रिकॉर्ड से कनेक्ट करते हैं, तो आप देख सकते हैं कि चैट टाइमलाइन में एक नई गतिविधि के रूप में दिखाई देती है. टाइमलाइन प्रविष्टि यह विवरण दिखाती है कि चैट से कौन जुड़ा और उन्होंने इसे कब जोड़ा। यह चैट में संदेश भेजने वाले अंतिम व्यक्ति तथा उन्होंने संदेश कब भेजा, यह भी दिखाता है। यदि आपके संगठन में चैट में शामिल हों सेटिंग चालू है, तो एजेंट सीधे चैट में शामिल हो सकते हैं या चैट प्रतिभागी के रूप में जोड़े जा सकते हैं और संपूर्ण आदान-प्रदान देख सकते हैं।
नोट
इससे पहले कि आप इसका उपयोग कर सकें, आपके व्यवस्थापक को यह सुविधा सक्षम करनी होगी.
उस रिकॉर्ड पर जाएं जिसके लिए आप टाइमलाइन देखना चाहते हैं या चैट शुरू करना चाहते हैं। टाइमलाइन में, आप रिकॉर्ड से संबद्ध सभी चैट देख सकते हैं.
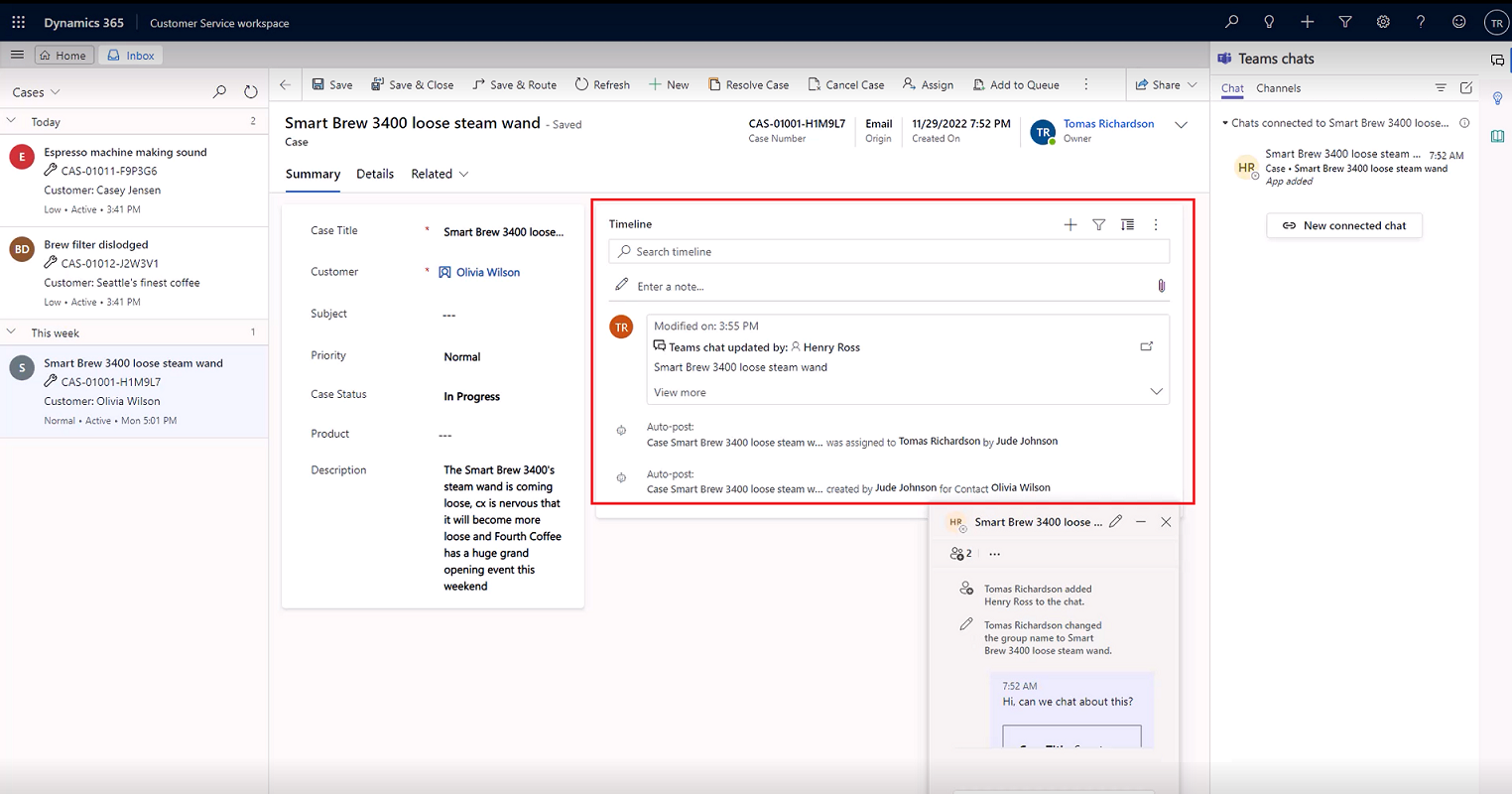
निम्नलिखित में से कोई भी कार्य करें:
टीम्स चैट में आपके द्वारा किए गए परिवर्तनों को देखने के लिए, टाइमलाइन को मैन्युअल रूप से रीफ़्रेश करें: दाएँ कोने में एलिप्सिस का चयन करें, और फिर चुनें टाइमलाइन ताज़ा करें.
चैट से आरंभ में किसने संपर्क किया, इसके बारे में विवरण देखने के लिए, चुनें और देखें टाइमलाइन पोस्ट में.
यदि आप किसी चैट में भागीदार नहीं हैं और आपके व्यवस्थापक ने इसे चालू कर दिया है चैट में शामिल हों रिकार्ड के लिए सेटिंग में, आप जॉइन आइकन का चयन करके टाइमलाइन से चैट में शामिल हो सकते हैं।
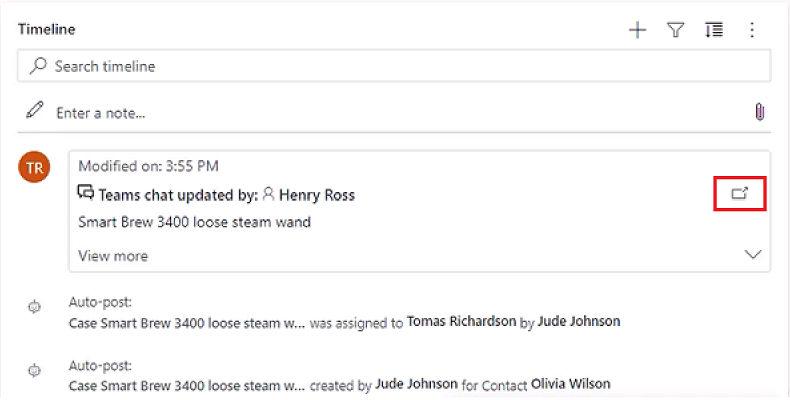
Dynamics 365 लिंक टीम्स चैट में प्रदर्शित किए गए हैं
जब आप किसी रिकॉर्ड का लिंक किसी फ़ाइल में पेस्ट करते हैं Microsoft Teams चैट, मीटिंग या चैनल पर, प्रतिभागियों को साझा लिंक के बारे में विवरण के साथ एक अनुकूली कार्ड दिखाई देता है। कैनवास ऐप्स के लिंक ऐप का नाम और रिकॉर्ड का नाम दिखाते हैं. रिकॉर्ड के लिए मॉडल-चालित ऐप लिंक तालिका प्रकार दिखाते हैं. यदि आप लिंक को कार्ड के रूप में नहीं भेजना चाहते हैं, तो लिंक पेस्ट करते समय आप संदेश भेजने से पहले संदेश रचना विंडो में कार्ड को हटा सकते हैं।
नोट
यदि आपके पास उस ऐप या रिकॉर्ड तक पहुंच नहीं है जिसके लिए आपने लिंक पेस्ट किया है, तो अनफ़्लेड कार्ड में कोई ऐप या रिकॉर्ड विवरण नहीं दिखाया जाएगा।
भी देखें
प्रतिक्रिया
जल्द आ रहा है: 2024 के दौरान हम सामग्री के लिए फीडबैक तंत्र के रूप में GitHub मुद्दों को चरणबद्ध तरीके से समाप्त कर देंगे और इसे एक नई फीडबैक प्रणाली से बदल देंगे. अधिक जानकारी के लिए, देखें: https://aka.ms/ContentUserFeedback.
के लिए प्रतिक्रिया सबमिट करें और देखें