इंटरैक्टिव अनुभव डैशबोर्ड कॉन्फ़िगर करें
यह विषय इस पर लागू होता है Dynamics 365 Customer Engagement (on-premises). इस विषय के Power Apps संस्करण के लिए, देखें: मॉडल-संचालित ऐप इंटरैक्टिव अनुभव डैशबोर्ड बनाएँ और कॉन्फ़िगर करें
इंटरैक्टिव अनुभव डैशबोर्ड अनुप्रयोग उपयोगकर्ताओं के लिए एक वन-स्टॉप कार्यस्थल बन सकता है, जैसे कि सेवा प्रतिनिधि, जिसमें वे अपनी कार्यभार जानकारी देख और क्रियाएँ कर सकते हैं. वे पूरी तरह कॉन्फ़िगर योग्य, सुरक्षा-भूमिका आधारित होते हैं तथा वास्तविक समय में एकाधिक स्ट्रीम्स पर कार्यभार जानकारी प्रदान करते हैं. इंटरैक्टिव डैशबोर्ड उपयोगकर्ताओं को किसी विशिष्ट रिकॉर्ड खोजने के लिए पूरे अनुप्रयोग को देखने की आवश्यकता नहीं होती है; वे सीधे डैशबोर्ड से उस पर कार्रवाई कर सकते हैं.
इंटरैक्टिव अनुभव डैशबोर्ड दो रूपों में आते हैं: मल्टी-स्ट्रीम और सिंगल-स्ट्रीम. इसके अलावा, मल्टी-स्ट्रीम डैशबोर्ड एक मुख पृष्ठ या निकाय-विशिष्ट डैशबोर्ड बन सकते हैं. निकाय-विशिष्ट डैशबोर्ड उपयोगकर्ता इंटरफ़ेस के एक भिन्न भाग में कॉन्फ़िगर किए जाते हैं और उनमें आंशिक रूप से निकाय-विशिष्ट कॉन्फ़िगरेशन जानकारी पहले से लोड रहती है.
मल्टी-स्ट्रीम डैशबोर्ड वास्तविक समय में एकाधिक डेटा स्ट्रीम्स पर डेटा प्रदर्शित करते हैं. आप डैशबोर्ड पर कितनी स्ट्रीम्स कॉन्फ़िगर कर सकते हैं, इसकी ऐसी कोई सीमा नहीं है. एक स्ट्रीम में डेटा केवल एक निकाय पर आधारित हो सकता है, परंतु प्रत्येक स्ट्रीम एक भिन्न निकाय पर आधारित हो सकती है. निकाय-विशिष्ट डैशबोर्ड में, सभी स्ट्रीम्स समान निकाय पर आधारित होते हैं. डेटा विभिन्न दृश्यों या कतारों से प्रवाहित होता है, जैसे मेरी गतिविधियाँ, मेरे मामले, या बैंकिंग कतार में मामले।
सिंगल-स्ट्रीम डैशबोर्ड एक निकाय दृश्य या क्यू पर आधारित एक स्ट्रीम पर रीयल-टाइम डेटा प्रदर्शित करते हैं. टाइल्स, डैशबोर्ड की दाईं ओर स्थित होती हैं और हमेशा दिखाई देती हैं. सिंगल-स्ट्रीम डैशबोर्ड सामान्यतया टायर 2 सेवा लीड या प्रबंधकों के लिए मददगार होते हैं, जो कम, लेकिन अधिक जटिल या बढ़ाए गए मामलों की निगरानी करते हैं.
मल्टी-स्ट्रीम और सिंगल-स्ट्रीम डैशबोर्ड में इंटरैक्टिव चार्ट होते हैं, जो संबंधित रिकॉर्ड, जैसे प्राथमिकता या स्थिति के अनुसार मामलों की संख्या बताते हैं. ये चार्ट विज़ुअल फ़िल्टर्स के रूप में भी काम करते हैं. विज़ुअल फ़िल्टर्स (इंटरैक्टिव चार्ट) एकाधिक निकायों पर आधारित होते हैं, और सिंगल-स्ट्रीम डैशबोर्ड में डेटा स्ट्रीम का निकाय, विज़ुअल फ़िल्टर निकाय को परिभाषित करता है.
उपयोगकर्ता ग्लोबल फ़िल्टर और समय सीमा फ़िल्टर के साथ अतिरिक्त फ़िल्टरिंग लागू कर सकते हैं. ग्लोबल फ़िल्टर सभी चार्ट पर फ़ील्ड स्तर पर, और साथ ही उन स्ट्रीम्स और टाइल्स पर कार्य करता है जो फ़िल्टर निकाय पर आधारित होते हैं (आप विज़ुअल फ़िल्टर कॉन्फ़िगर करते समय फ़िल्टर निकाय निर्दिष्ट करते हैं).
नोट
इंटरैक्टिव डैशबोर्ड समाधान सजग होते हैं और इन्हें निर्यात करने के बाद समाधान के रूप में एक भिन्न वातावरण में आयात किया जा सकता है. तथापि, जिन क्यू पर स्ट्रीम्स और टाइल्स आधारित होते हैं, वे समाधान सजग नहीं होते. डैशबोर्ड समाधान को लक्ष्य सिस्टम में आयात करने से पहले, क्यू को लक्ष्य सिस्टम में सेटिंग्स>सेवा प्रबंधन>क्यूज़ में मैन्युअल रूप से बनाया जाना चाहिए. अपना क्यू बनाने के बाद लक्ष्य सिस्टम पर डैशबोर्ड समाधान आयात करें, और फिर उन स्ट्रीम्स या टाइल्स को संपादित करें जो क्यू पर आधारित होती हैं ताकि नए निर्मित क्यू उचित रूप से असाइन किए जा सकें.
इस विषय में रेखांकन हैडर फलक के साथ मल्टी-स्ट्रीम और सिंगल-स्ट्रीम डैशबोर्ड दिखाते हैं. शीर्षलेख के नीचे आपको विज़ुअल फ़िल्टर्स और स्ट्रीम्स दिखाई देती हैं. सिंगल-स्ट्रीम डैशबोर्ड में, आपको टाइल्स भी दिखाई देती हैं. प्रत्येक डैशबोर्ड प्रकार के लिए, आप जिन प्रकार के भिन्न-भिन्न लेआउट से चुन सकते हैं, उन्हें भी दिखाया गया है. डैशबोर्ड शीर्ष लेख में निम्न नियंत्रण और चयन-योग्य चिह्न शामिल हैं, बाएँ से दाएँ: डैशबोर्ड चयनकर्ता, ताज़ा करें, विज़ुअल फ़िल्टर चिह्न, ग्लोबल फ़िल्टर चिह्न और समय सीमा फ़िल्टर.
मल्टी-स्ट्रीम डैशबोर्ड मानक दृश्य
मल्टी-स्ट्रीम डैशबोर्ड में, आपको शीर्ष पर विज़ुअल फ़िल्टर्स और उसके नीचे डेटा स्ट्रीम की पंक्ति दिखाई देगी.
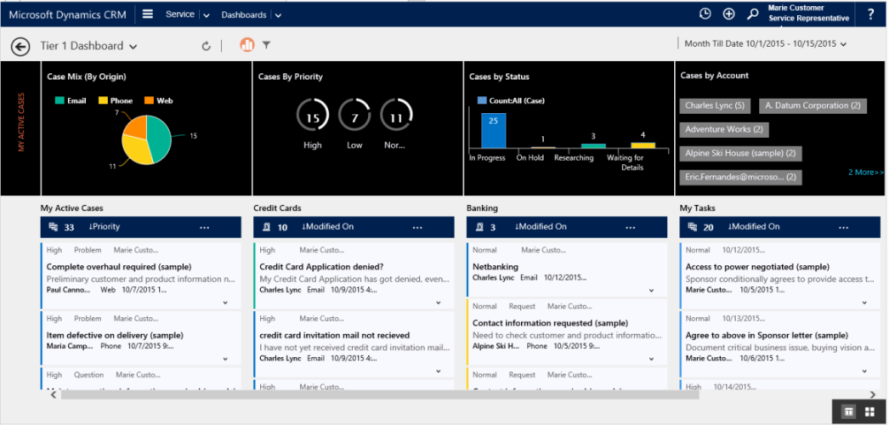
मल्टी-स्ट्रीम डैशबोर्ड टाइल दृश्य
समान डैशबोर्ड, केवल टाइल दृश्य में.
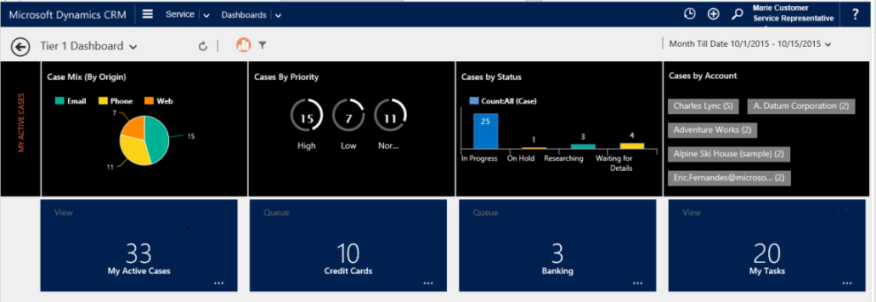
मल्टी-स्ट्रीम डैशबोर्ड लेआउट
मल्टी-स्ट्रीम डैशबोर्ड के लिए, आप चार भिन्न लेआउट से चुन सकते हैं.
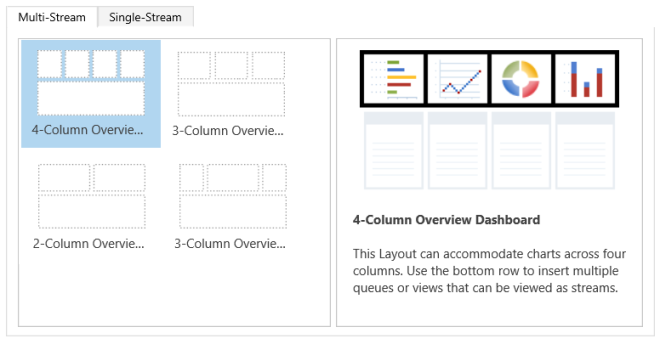
मल्टी-स्ट्रीम निकाय-विशिष्ट डैशबोर्ड
Case निकाय के लिए इकाई-विशिष्ट डैशबोर्ड यहां दिखाया गया है.
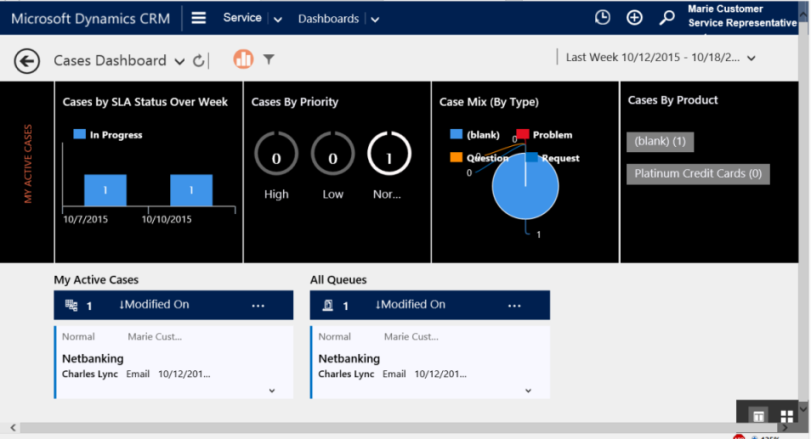
सिंगल-स्ट्रीम डैशबोर्ड
सिंगल-स्ट्रीम डैशबोर्ड में बाईं ओर डेटा स्ट्रीम और दाईं ओर विज़ुअल फ़िल्टर्स और टाइल्स होते हैं.
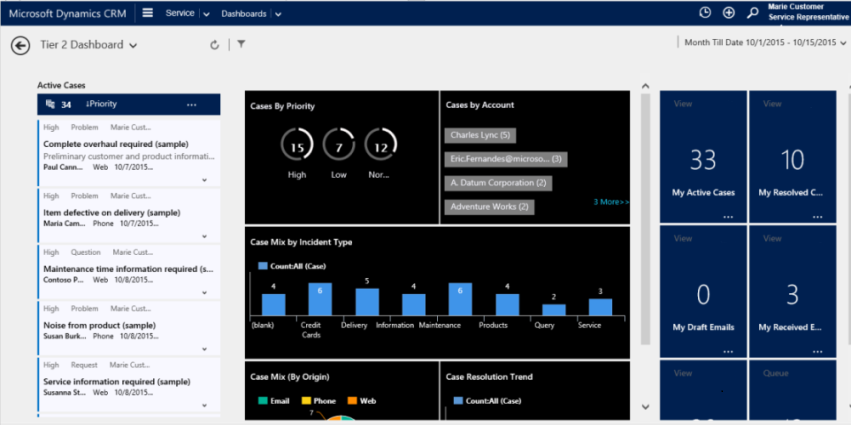
सिंगल-स्ट्रीम डैशबोर्ड लेआउट
सिंगल-स्ट्रीम डैशबोर्ड के लिए, आप चार भिन्न लेआउट से चुन सकते हैं.
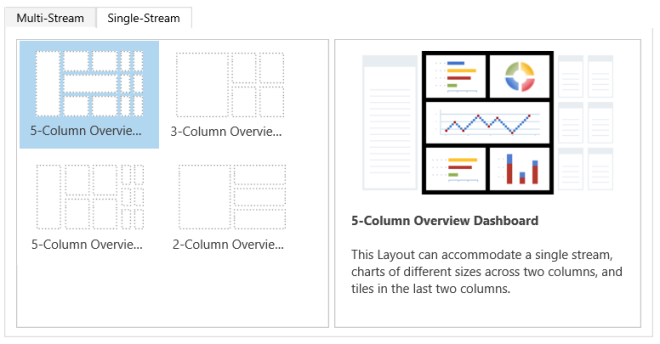
इंटरैक्टिव डैशबोर्ड के लिए निकाय, फ़ील्ड और सुरक्षा भूमिकाएँ कॉन्फ़िगर करें
इंटरैक्टिव डैशबोर्ड कॉन्फ़िगर करते समय आपका पहला कार्य निकायों, फ़ील्ड और सुरक्षा भूमिकाओं को इंटरैक्टिव अनुभव के लिए सक्षम करना होता है.
इंटरैक्टिव अनुभव के लिए सक्षम किए गए निकाय
एकीकृत इंटरफ़ेस में समर्थित सभी इकाइयाँ इंटरैक्टिव अनुभव डैशबोर्ड के लिए सक्षम हैं।
फ़ील्ड कॉन्फ़िगर करें
किसी फ़ील्ड को वैश्विक फ़िल्टर में प्रदर्शित करने और डेटा स्ट्रीम सॉर्ट में शामिल करने के लिए, आपको दो फ़्लैग सेट करने होंगे, जैसा कि केस इकाई के IsEscalated फ़ील्ड के लिए नीचे दिए गए उदाहरण में दिखाया गया है.
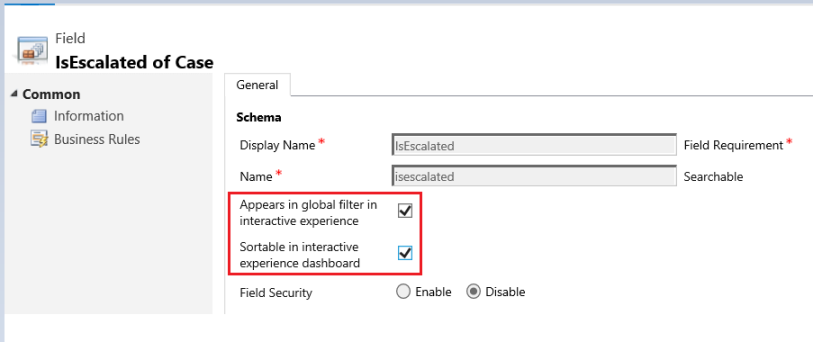
ग्लोबल फ़िल्टर फ़ील्ड कॉन्फ़िगर करें
किसी फ़ील्ड को वैश्विक फ़िल्टर में प्रदर्शित करने के लिए, आपको इस फ़ील्ड के लिए इंटरैक्टिव अनुभव में वैश्विक फ़िल्टर में प्रदर्शित होता है फ़्लैग सेट करना होगा. आप जिस फ़ील्ड को कॉन्फ़िगर करते हैं, वह डैशबोर्ड शीर्ष लेख पर ग्लोबल फ़िल्टर चिह्न को क्लिक करने पर ग्लोबल फ़िल्टर फ़्लाईआउट विंडो में दिखाई देगा. फ़्लाईआउट विंडो में, चार्ट में, और साथ ही स्ट्रीम्स और टाइल्स में भी, जो फ़िल्टर निकाय पर आधारित हैं, सेवा प्रतिनिधि उन फ़ील्ड का चयन कर सकते हैं, जिन पर वे ग्लोबल रूप से फ़िल्टर करना चाहते हैं. फ़िल्टर निकाय के बारे में अधिक जानकारी के लिए इस विषय में आगे "मल्टी-स्ट्रीम इंटरैक्टिव डैशबोर्ड कॉन्फ़िगर करें" सेक्शन देखें.
ग्लोबल फ़िल्टर फ़्लाईआउट विंडो यहाँ दिखाई गई है:
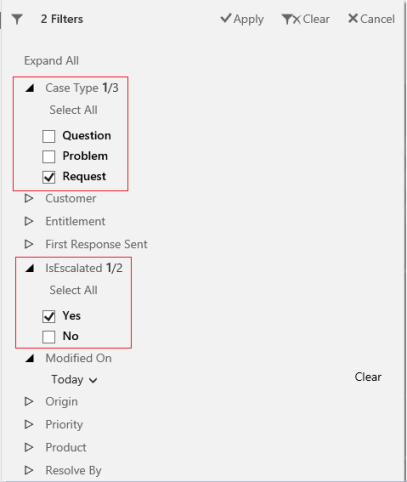
नोट
जब आप प्राथमिकता या स्थिति जैसे फ़ील्ड पर आधारित विज़ुअल फ़िल्टर (इंटरैक्टिव चार्ट) कॉन्फ़िगर करते हैं, तो सर्वोत्तम प्रथा यह है कि इन फ़ील्ड (प्राथमिकता, स्थिति) को ग्लोबल फ़िल्टर में दिखाई देने के लिए भी सक्षम किया जाए.
ग्लोबल फ़िल्टर ध्वज सेट करने के लिए चरणों को निम्न प्रक्रिया में बताया गया है:
समाधान एक्सप्लोरर खोले.
घटक के अंतर्गत, एंटिटी विस्तृत करें और फिर अपनी इच्छित एंटिटी विस्तृत करें. यदि आप जो इकाई चाहते हैं वह प्रदर्शित नहीं होती है तो उसे जोड़ने के लिए मौजूदा जोड़ें का चयन करें।
नेविगेशन फलक में, फ़ील्ड का चयन करें और ग्रिड में, जिस फ़ील्ड को आप सक्षम करना चाहते हैं उस पर डबल क्लिक करें.
सामान्य टैब में, इंटरैक्टिव अनुभव में ग्लोबल फ़िल्टर में दिखाई देता है चेक बॉक्स का चयन करें. सहेजें और बंद करें चुनें.
अपने परिवर्तनों को प्रभावी बनाने के लिए प्रकाशित करें का चयन करें.
क्लाइंट अनुकूलन तैयार करें चुनें.
सॉर्ट करने योग्य फ़ील्ड को कॉन्फ़िगर करें
स्ट्रीम डेटा को सॉर्ट करने में उपयोग किए जाने वाले फ़ील्ड के लिए, आपको इस फ़ील्ड के लिए Sortable in इंटरैक्टिव अनुभव डैशबोर्ड फ़्लैग सेट करना होगा। सॉर्टिंग के लिए आपके द्वारा कॉन्फ़िगर किए गए फ़ील्ड, उपयोगकर्ता द्वारा स्ट्रीम हेडर पर अधिक (…) का चयन करने पर संपत्ति संपादित करें फ़्लाईआउट संवाद में ड्रॉप-डाउन सूची में दिखाई देंगे. निम्नलिखित चित्रण Sort By ड्रॉप-डाउन सूची में सॉर्टिंग के लिए उपलब्ध फ़ील्ड की सूची के साथ फ़्लाईआउट संवाद दिखाता है। डिफ़ॉल्ट सॉर्ट हमेशा इसको संशोधित फ़ील्ड पर सेट किया जाता है.
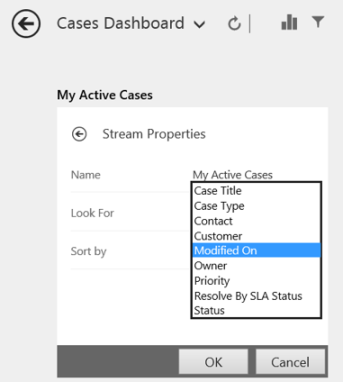
सॉर्ट ध्वज सेट करने के लिए चरणों को निम्न प्रक्रिया में बताया गया है:
समाधान एक्सप्लोरर खोले.
घटक के अंतर्गत, एंटिटी विस्तृत करें और फिर अपनी इच्छित एंटिटी विस्तृत करें. यदि आप जो मानक इकाई चाहते हैं वह प्रदर्शित नहीं होती है तो उसे जोड़ने के लिए मौजूदा जोड़ें का चयन करें।
नेविगेशन फलक में, फ़ील्ड का चयन करें और ग्रिड में, जिस फ़ील्ड को आप सक्षम करना चाहते हैं उस पर डबल क्लिक करें.
सामान्य टैब में, इंटरैक्टिव अनुभव डैशबोर्ड में सॉर्ट योग्य चेक बॉक्स का चयन करें. सहेजें और बंद करें चुनें.
अपने परिवर्तनों को प्रभावी बनाने के लिए प्रकाशित करें का चयन करें.
क्लाइंट अनुकूलन तैयार करें चुनें.
सुरक्षा भूमिकाएँ सक्षम करें
उन सुरक्षा भूमिकाओं को चुनें और सक्षम करें जो इंटरैक्टिव डैशबोर्ड देखने में सक्षम होना चाहिए.
निम्न कार्यविधि में इंटरैक्टिव अनुभव के लिए सुरक्षा भूमिकाएँ सक्षम करने के लिए चरण दिए गए हैं:
समाधान एक्सप्लोरर खोले.
घटक के अंतर्गत, डैशबोर्ड चुनें.
ग्रिड में, आप जो इंटरैक्टिव डैशबोर्ड चाहते हैं उसका चयन करें और कार्य पट्टी पर सुरक्षा भूमिकाएँ सक्षम करें का चयन करें.
सुरक्षा भूमिकाएँ असाइन करें संवाद में केवल इन चयनित सुरक्षा भूमिकाओं के लिए प्रदर्शित करें विकल्प को चुनें और वह भूमिकाएँ चुनें, जिन्हें आप सक्षम करना चाहते हैं. ठीक चुनें.
अपने परिवर्तनों को प्रभावी बनाने के लिए प्रकाशित करें का चयन करें.
क्लाइंट अनुकूलन तैयार करें चुनें.

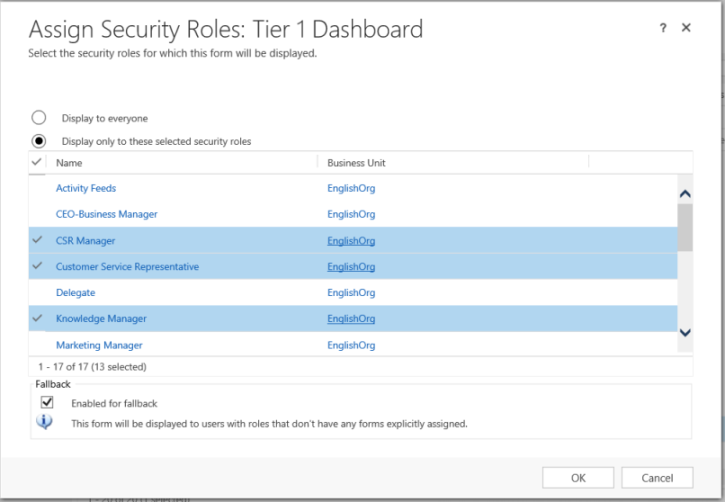
इंटरैक्टिव अनुभव डैशबोर्ड कॉन्फ़िगर करें
निम्न सेक्शंस में बताया गया है कि विभिन्न प्रकार के इंटरैक्टिव डैशबोर्ड को कैसे कॉन्फ़िगर किया जाता है.
एक 4-स्तंभ लेआउट का उपयोग करके एक मल्टी-स्ट्रीम इंटरैक्टिव डैशबोर्ड कॉन्फ़िगर करें
Dynamics 365 Customer Engagement (on-premises) में साइन इन करें.
सेटिंग्स>अनुकूलन>सिस्टम अनुकूलित करें पर जाएँ.
घटक के अंतर्गत, डैशबोर्ड चुनें.
ग्रिड में, नया चुनें, और फिर ड्रॉप-डाउन सूची में इंटरैक्टिव अनुभव डैशबोर्ड चुनें.
लेआउट चुनें, या तो 2, 3, या 4 कॉलम चौड़ाई, और फिर बनाएँ चुनें.
जब डैशबोर्ड प्रपत्र खुलता है, तो प्रपत्र के शीर्ष पर फ़िल्टर होने वाली जानकारी भरें, जैसा कि यहाँ दिखाया गया है.

फ़िल्टर इकाई: दृश्य फ़िल्टर (इंटरैक्टिव चार्ट) और वैश्विक फ़िल्टर विशेषताएँ इस इकाई पर आधारित हैं.
निकाय दृश्य: दृश्य फ़िल्टर (इंटरैक्टिव चार्ट) इस दृश्य पर आधारित होते हैं.
इसके अनुसार फ़िल्टर करें: वह फ़ील्ड जिस पर समय-सीमा फ़िल्टर लागू होता है.
समय सीमा: यह इसके अनुसार फ़िल्टर करें फ़ील्ड के लिए डिफ़ॉल्ट समय सीमा मान होता है.
फ़िल्टर जानकारी निर्दिष्ट करने के बाद, आप चार्ट और डेटा स्ट्रीम्स के लिए घटकों को जोड़ना प्रारंभ करें. एक घटक जोड़ने के लिए, बस चार्ट या स्ट्रीम के मध्य में मौजूद तत्व चुनें और संवाद के दिखाई देने पर, आवश्यक जानकारी दर्ज करें, जैसा कि निम्न रेखांकनों में दिखाया गया है.
प्राथमिकता के अनुसार मामले डोनट चार्ट जोड़ें.
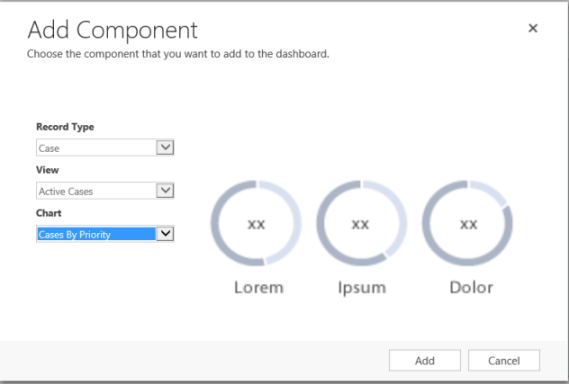
कुछ चार्ट, जैसे बार चार्ट या पाई चार्ट, सिस्टम में संग्रहीत डेटा दिखाते हुए निर्मित होते हैं. डोनट चार्ट और टैग चार्ट स्थिर छवियों पर लोड होते हैं और किसी वास्तविक डेटा का पूर्वावलोकन नहीं दिखाते.
नोट
दृश्य फ़िल्टर के लिए कॉन्फ़िगर किया गया चार्ट फ़िल्टर निकाय के साथ-साथ संबंधित निकायों के फ़ील्ड का भी उपयोग कर सकता है. जब आप संबंधित निकाय फ़ील्ड पर आधारित चार्ट का उपयोग करते हैं, तो ग्राहक सेवा प्रतिनिधि इन संबंधित निकाय फ़ील्ड के उपयोग द्वारा हुए चार्ट फ़िल्टर कर सकते हैं. संबंधित निकाय पर आधारित फ़ील्ड के पास आमतौर पर चार्ट कॉन्फ़िगरेशन विंडो में निम्न स्वरूप मौजूद होते हैं: "फ़ील्ड नाम (निकाय नाम)", जैसे इनके द्वारा संशोधित (प्रतिनिधि) फ़ील्ड. बहु-निकाय चार्ट बनाने के लिए, आपको दृश्यों में से किसी भी एक से संबंधित निकाय के फ़ील्ड को जोड़ना होगा, और उसके बाद चार्ट बनाते समय इन फ़ील्ड का उपयोग करना होगा.
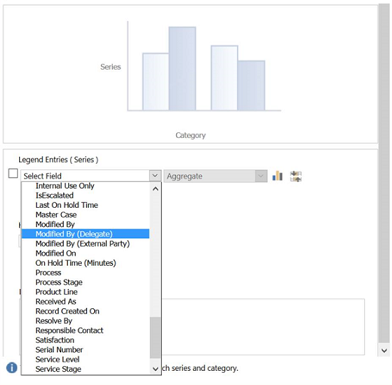
इसके बाद, स्ट्रीम्स कॉन्फ़िगर करें. जिस प्रकार चार्ट में घटकों को जोड़ा जाता है, ठीक उसी प्रकार स्ट्रीम पैनल के भीतर तत्व का चयन करें. जब संवाद प्रकट होता है, तो इस बात के आधार पर दृश्य या क्यू का चयन करें कि आप स्ट्रीम द्वारा किस तत्व का उपयोग चाहते हैं. आवश्यक जानकारी भरें, जैसा कि निम्न रेखांकनों में दिखाया गया है.
नोट
क्यू विकल्प, संवाद बॉक्स में केवल क्यू-सक्षम निकायों के लिए उपलब्ध होता है. निकाय डैशबोर्ड के लिए, यदि निकाय क्यू सक्षम नहीं है, तो आपको संवाद बॉक्स में क्यू विकल्प नहीं दिखाई देगा. आप केवल उन्हीं निकायों के लिए डैशबोर्ड की स्ट्रीम में दृश्य विकल्प का उपयोग कर सकते हैं, जो क्यू सक्षम नहीं हैं.
कार्य करने के लिए उपलब्ध आइटम के लिए स्ट्रीम कॉन्फ़िगर करें, जैसे यहाँ दिखाया गया है:
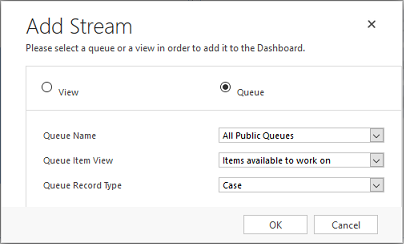
निम्न चित्रण चार्ट पैनल का एक उदाहरण है, बाएँ से दाएँ: डोनट चार्ट, टैग चार्ट और बार चार्ट:
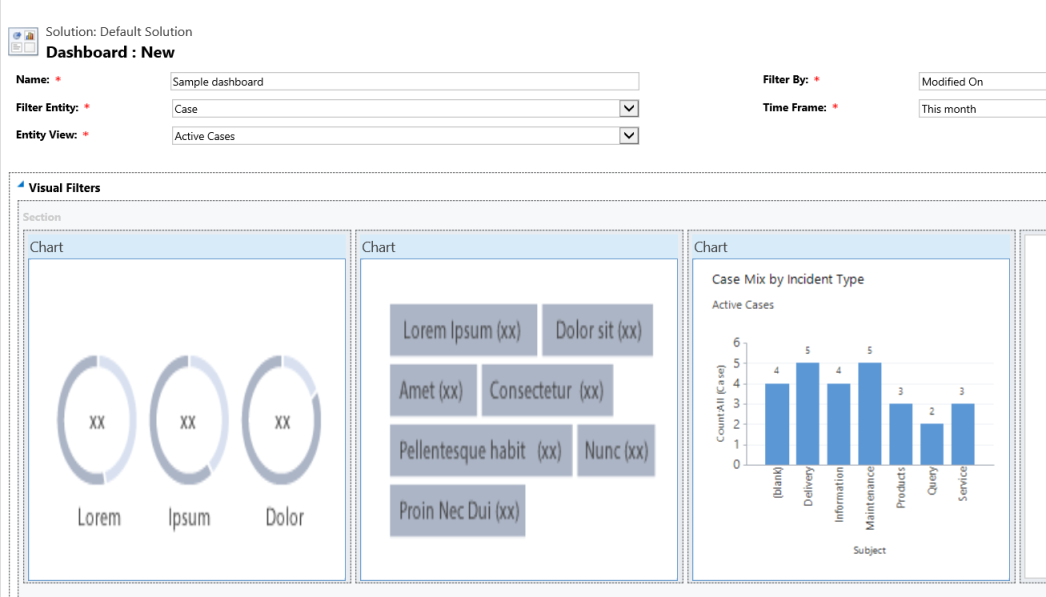
यह चित्रण कई स्ट्रीम्स वाले स्ट्रीम पैनल का एक उदाहरण है:
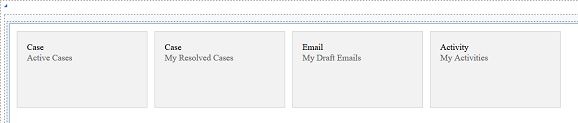
जब आप डैशबोर्ड को कॉन्फ़िगर करना पूर्ण कर लें, तब इसे सहेजें और अपने परिवर्तनों को प्रभावी बनाने के लिए अनुकूलन प्रकाशित करें. इसके अलावा, क्लाइंट अनुकूलन तैयार करें का चयन करना सुनिश्चित करें।
एक मौजूदा डैशबोर्ड की अलग-अलग स्ट्रीम्स को हटाएँ या संपादित करें
सेटिंग्स>अनुकूलन>सिस्टम अनुकूलित करें पर जाएँ.
घटक के अंतर्गत डैशबोर्ड का चयन करें.
यदि आप एक निकाय डैशबोर्ड के स्ट्रीम को संपादित करना चाहते हैं, तो घटक के अंतर्गत, निकाय को विस्तृत करें, और उस निकाय का चयन करें जिसे आप चाहते हैं. नेविगेशन फलक में, निकाय के अंतर्गत डैशबोर्ड का चयन करें.
ग्रिड में, जिस इंटरैक्टिव डैशबोर्ड को आप संपादित करना चाहते हैं उसे खोलने के लिए चुनें.
वह स्ट्रीम चुनें जिसे आप संपादित करना चाहते हैं, और फिर घटक संपादित करें चुनें.
इस पर निर्भर करते हुए कि आप स्ट्रीम में कोई दृश्य या क्यू जोड़ना चाहते हैं या नहीं, स्ट्रीम के लिए दृश्य या क्यू का चयन करें, और फिर सेट करें का चयन करें.
सहेजें चुनें.
आप डैशबोर्ड से एक व्यक्तिगत स्ट्रीम हटा भी सकते हैं. ऐसा करने के लिए, उस स्ट्रीम का चयन करें, और फिर आदेश पट्टी पर, हटाएँ का चयन करें.
एक निकाय-विशिष्ट डैशबोर्ड कॉन्फ़िगर करें
एक निकाय-विशिष्ट डैशबोर्ड एक मल्टी-स्ट्रीम डैशबोर्ड होता है. इस डैशबोर्ड को कॉन्फ़िगर करना वैसा ही है जैसा मल्टी-स्ट्रीम डैशबोर्ड का मुख पृष्ठ कॉन्फ़िगर किया जाता है, परंतु आप यह कार्य UI में एक भिन्न स्थान पर करते हैं और इनमें कुछ मामूली अंतर होता है. उदाहरण के लिए, एक निकाय का चयन करने के बजाय, निकाय-विशिष्ट डैशबोर्ड में कुछ फ़ील्ड उस निकाय पर प्रीसेट होते हैं, जिसके लिए आप डैशबोर्ड बना रहे हैं.
सेटिंग्स>अनुकूलन>सिस्टम अनुकूलित करें पर जाएँ.
घटक के अंतर्गत, निकाय को विस्तृत करें और जो निकाय आप चाहते हैं उसका चयन करें. नेविगेशन फलक में, निकाय के अंतर्गत डैशबोर्ड का चयन करें.
ग्रिड में, नया चुनें, और फिर ड्रॉप-डाउन सूची में इंटरैक्टिव अनुभव डैशबोर्ड चुनें.
2, 3 या 4 स्तंभ चौडाई वाला लेआउट चुनें.
जब डैशबोर्ड प्रपत्र खुलता है, तो फ़िल्टर निकाय उस निकाय पर प्रीसेट होता है जिसके लिए आप डैशबोर्ड बना रहे हैं. निकाय दृश्य ड्रॉप-डाउन सूची में निकाय के लिए उपलब्ध दृश्य शामिल होते हैं. दृश्य का चयन करें और पृष्ठ पर शेष आवश्यक जानकारी भरें.
शेष सेटअप करना बहुत कुछ पिछले सेक्शन में वर्णित मुख पृष्ठ मल्टी-स्ट्रीम डैशबोर्ड सेटअप करने के समान है.
एक सिंगल-स्ट्रीम डैशबोर्ड कॉन्फ़िगर करें
एक सिंगल-स्ट्रीम डैशबोर्ड को कॉन्फ़िगर करना मल्टी-स्ट्रीम डैशबोर्ड के समान है. सभी UI नेविगेशन चरण मल्टी-स्ट्रीम डैशबोर्ड के लिए चरणों के समान हैं. आप ऐसा लेआउट चुन सकते हैं जिसमें टाइल्स शामिल होते हैं या ऐसा लेआउट चुन सकते हैं जिसमें टाइल्स शामिल नहीं होते. यदि टाइल्स शामिल हैं, तो वे हमेशा डैशबोर्ड पर प्रदर्शित होते हैं. किसी टाइल को कॉन्फ़िगर करने के लिए, आप टाइल के मध्य में दिए गए चिह्न को चुनते हैं. जब टाइल जोड़ें विंडो खुलता है, तो आवश्यक डेटा भरें. निम्न चित्रण टाइल सेटअप का एक उदाहरण है.
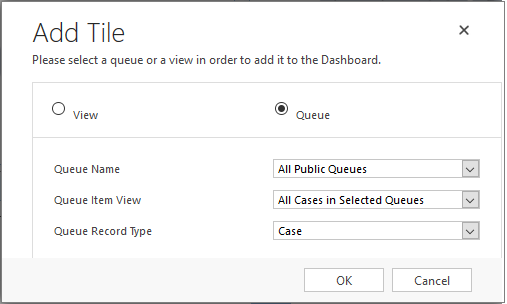
डैशबोर्ड रंगों को कॉन्फ़िगर करें
सभी विकल्प सेट और दो विकल्प प्रकार फ़ील्ड के लिए, जैसे कि केस प्रकार, IsEscalated या प्राथमिकता निकाय की, आप एक विशेष रंग कॉन्फ़िगर कर सकते हैं जो विशिष्ट फ़ील्ड मानों के लिए चार्ट और स्ट्रीम में दिखाई देगा। Case उदाहरण के लिए, इंटरैक्टिव चार्ट में उच्च प्राथमिकता मामले लाल, मध्यम प्राथमिकता मामले नीले, और निम्न प्राथमिकता मामले हरे रंग में दर्शाए जा सकते हैं. स्ट्रीम्स में, कार्य आइटम के बगल में एक पतली रंगीन अनुलंब रेखा मौजूद होगी.
नोट
रंग कोडिंग टैग चार्ट और डोनट चार्ट के लिए उपलब्ध नहीं है. ये चार्ट डैशबोर्ड पर सफेद, ग्रे और काले छायांकनों में दिखाई देते हैं.
समाधान एक्सप्लोरर खोले.
घटक के अंतर्गत, एंटिटी विस्तृत करें और फिर अपनी इच्छित एंटिटी विस्तृत करें. यदि आप जो इकाई चाहते हैं वह प्रदर्शित नहीं होती है तो उसे जोड़ने के लिए मौजूदा जोड़ें का चयन करें।
नेविगेशन फलक में, फ़ील्ड का चयन करें. ग्रिड में, उस फ़ील्ड को डबल-क्लिक जिसके लिए आप रंग कॉन्फ़िगर करना चाहते हैं.
सामान्य टैब में, प्रकार उप-क्षेत्र में, हां चुनें और फिर संपादित करेंचुनें।
जब सूची मान संशोधित करें संवाद प्रकट होता है, तो रंग पाठ बॉक्स पर नया मान सेट करें. ठीक चुनें।
सहेजें और बंद करें चुनें.
अपने परिवर्तनों को प्रभावी बनाने के लिए प्रकाशित करें का चयन करें.
निम्न उदाहरण में, हम IsEscalated फ़ील्ड के लिए रंग बदल रहे हैं. सूची मान संशोधित करें संवाद बॉक्स खोलने के लिए संपादित करें बटन का उपयोग करें:

सूची मान संशोधित करें संवाद बॉक्स खुलने पर, यहाँ दिखाए गए अनुसार रंग चुनें:
