फ़ोन और टेबलेट्स के लिए Dynamics 365 पर बेसिक नेविगेशन
अपने मोबाइल डिवाइस पर ग्राहक सहभागिता अनुप्रयोग—जैसे Dynamics 365 Sales, Dynamics 365 ग्राहक सेवा, और Dynamics 365 विपणन—चलाने के लिए फ़ोन और टैबलेट के लिए Dynamics 365 का उपयोग करें. अनुप्रयोग स्थापित करने के लिए, फ़ोन और टैबलेट के लिए Dynamics 365 स्थापित करें पर जाएँ।
आप Dynamics 365 मोबाइल ऐप पर अपने विक्रय हब ऐप, Customer Service हब ऐप, और Dynamics 365 Customer Engagement (on-premises) ऐप रन कर सकते हैं. अधिक जानकारी के लिए, निम्नलिखित आलेखों पर जाएँ:
- मोबाइल उपकरणों पर बिक्री हब ऐप
- ग्राहक सेवा मोबाइल उपकरणों पर हब
- Dynamics 365 Customer Engagement (on-premises) मोबाइल पर ऐप्स
नोट
निम्नलिखित मोबाइल ऐप्स के बारे में अधिक जानकारी के लिए इन आलेखों पर जाएँ:
- कैनवास और मॉडल-संचालित ऐप्स में Power Apps: Power Apps मोबाइल
- Dynamics 365 Field Service: फील्ड सर्विस मोबाइल ऐप
- वित्त और संचालन अनुप्रयोग: वित्त और संचालन मोबाइल ऐप
मुख्य स्क्रीन
फ़ोन के लिए Dynamics 365 और टैबलेट में इधर उधर जाना आसान है. निम्नलिखित छवि होम स्क्रीन पर प्राथमिक नेविगेशन तत्वों को दिखाती है.
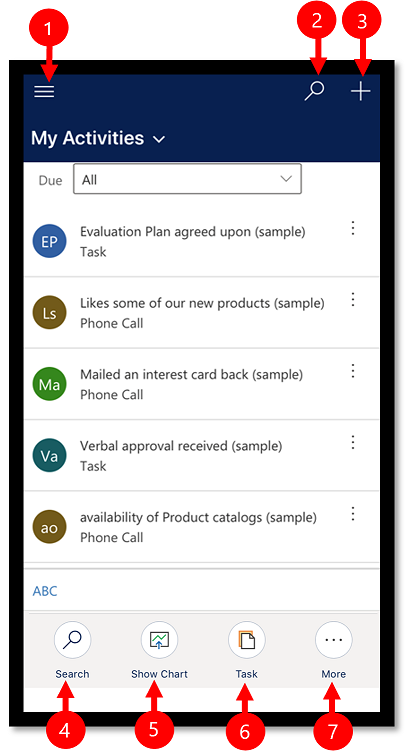
लेजेंड:
- साइट मैप: ऐप्स के बीच जाने के लिए साइट मैप खोलें, अपने पसंदीदा और हाल ही में उपयोग किए गए रिकॉर्ड, एक्सेस सेटिंग्स आदि पर जाएं।
- खोज: एप्लिकेशन में सभी रिकॉर्ड खोजें।
- नया: एक नया रिकॉर्ड बनाएं, और सिस्टम में लगभग किसी भी प्रकार की जानकारी जल्दी से दर्ज करें।
- खोज: वर्तमान दृश्य में रिकॉर्ड खोजें.
- चार्ट दिखाएँ: चार्ट दृश्य में रिकॉर्ड्स की सूची दिखाएँ.
- कार्य: एक नया कार्य रिकॉर्ड बनाएँ।
- अधिक: अधिक कमांड एक्सेस करें जैसे कि गतिविधियों को जोड़ना, कार्य प्रवाह शुरू करना, सहायक का उपयोग करना, और बहुत कुछ।
अर्ली एक्सेस सुविधाएँ
यदि आपने अर्ली एक्सेस प्राप्त की है, तो आपके पास एक अलग नेविगेशन अनुभव होगा. यह अनुभाग फ़ॉर्म पेज पर बेहतर अनुभव का वर्णन करता है, फ़ॉर्म टैब्स और सबग्रिड्स सहित.
आपके व्यवस्थापक को आपके परिवेश के लिए शुरुआती पहुंच अद्यतन का विकल्प चुनना होगा और फिर इस सुविधा को प्राप्त करने के लिए अद्यतन इंस्टॉल करना होगा. अधिक जानकारी: प्रारंभिक एक्सेस अपडेट के लिए ऑप्ट इन करें
टैब्स के साथ फ़ॉर्म पेज
जब आप टैब्स के साथ फ़ॉर्म पेज पर होते हैं, तो आप स्क्रीन पर क्षैतिज रूप से स्क्रॉल और स्पैन कर सकते हैं. जब आप कोई टैब का चयन करते हैं, तो हेडर समायोजित हो जाता है ताकि आप अगले कुछ टैब्स आसानी से देख सकें.
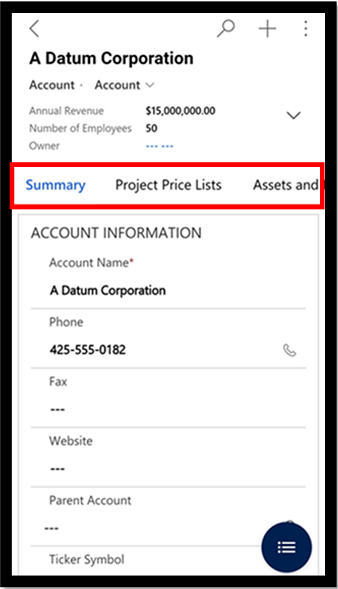
सबग्रिड पर नया रिकॉर्ड जोड़ें
बिना किसी रिकॉर्ड वाले सबग्रिड पर, अब आप जल्दी से एक रिकॉर्ड जोड़ सकते हैं.
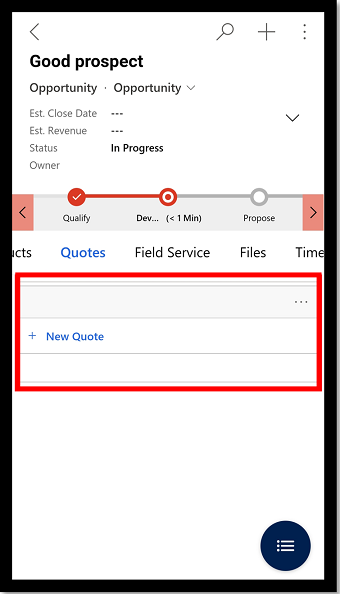
और अधिक आदेश
स्क्रीन के निचले भाग में प्रकट होने वाले सबग्रिड पर आप कमांड आसानी से देख सकते हैं.
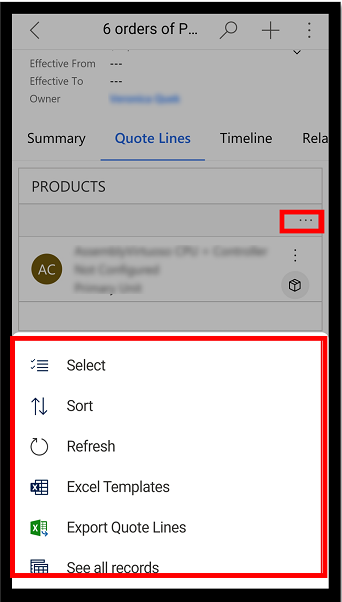
यह दृश्य खोजें
जब आप किसी दृश्य पर हों, तो वर्तमान दृश्य को खोजने के लिए इस दृश्य को खोजें विकल्प का उपयोग करें.
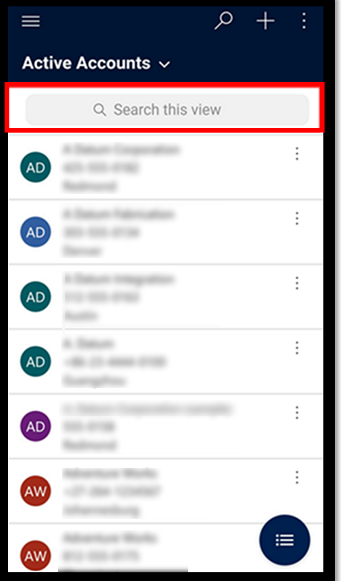
साइट मानचित्र
होम स्क्रीन पर, एंटिटी, पसंदीदा या सबसे अधिक उपयोग किए जाने वाले रिकॉर्ड, अन्य ऐप्स और सेटिंग्स तक पहुंचने के लिए साइट मैप ![]() का चयन करें।
का चयन करें।
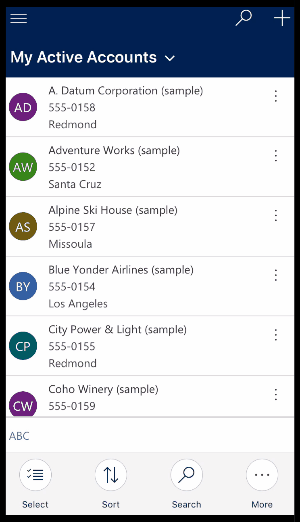
निम्नलिखित छवि साइट मानचित्र पर प्राथमिक नेविगेशन तत्वों को दिखाती है.
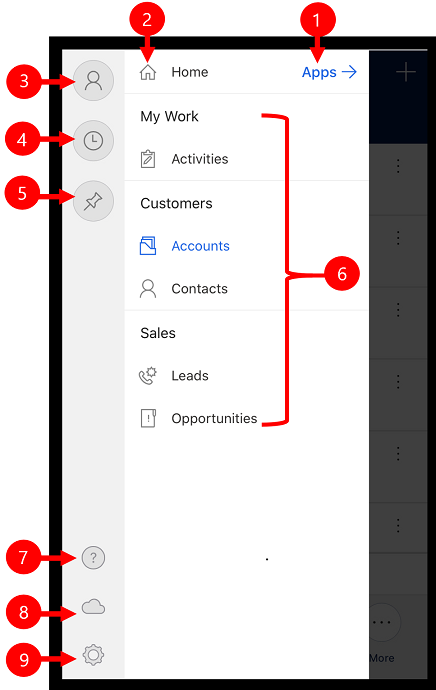
लेजेंड
- ऐप चयनकर्ता: अपने ऐप को बंद करने और किसी अन्य ऐप पर स्विच करने के लिए इस मेनू को खोलें।
- होम स्क्रीन: होम स्क्रीन पर वापस जाने के लिए इसे चुनें।
- प्रोफ़ाइल: एप्लिकेशन से साइन आउट करने या पुन: कॉन्फ़िगर करने के लिए प्रोफ़ाइल स्क्रीन पर जाएँ।
- हाल के रिकॉर्ड: उन रिकॉर्ड्स की सूची देखें जिनका आप हाल ही में उपयोग कर रहे थे.
- पिन किए गए रिकॉर्ड: अपने पसंदीदा (पिन किए गए) रिकॉर्ड देखें और खोलें.
- एंटिटी नेविगेटर: यह क्षेत्र ऐप में उपलब्ध एंटिटी को सूचीबद्ध करता है।
- मदद: ऐप्लिकेशन का उपयोग करने के तरीके के बारे में अधिक जानकारी के लिए सहायता सामग्री तक पहुँचें.
- ऑफ़लाइन स्थिति: अपने डेटा के साथ ऑफ़लाइन मोड में कार्य करें, तब भी जब आपके पास इंटरनेट का उपयोग न हो. अधिक जानकारी: अपने मोबाइल डिवाइस पर ऑफ़लाइन कार्य करें
- सेटिंग्स: पहुँच सेटिंग्स.
पसंदीदा रिकॉर्ड पिन करें
पिन की गई और हाल की सूचियाँ उन रिकॉर्ड्स तक त्वरित पहुँच प्रदान करती हैं जिनका आपने हाल ही में उपयोग किया है या पसंदीदा पर पिन किया है. पसंदीदा रिकॉर्ड पिन करने के लिए हाल की सूची का उपयोग करें.
साइट मानचित्र
 पर, हाल ही का चयन करें
पर, हाल ही का चयन करें  .
.हाल के रिकॉर्ड्स स्क्रीन पर, किसी रिकॉर्ड को अपने पसंदीदा (पिन किए गए रिकॉर्ड) में जोड़ने के लिए उसके बगल में
 स्थित पुशपिन का चयन करें.
स्थित पुशपिन का चयन करें.नए पिन किए गए रिकॉर्ड देखने के लिए, बंद करें का चयन करें, और तब पिन किए गए का चयन करें
 .
.
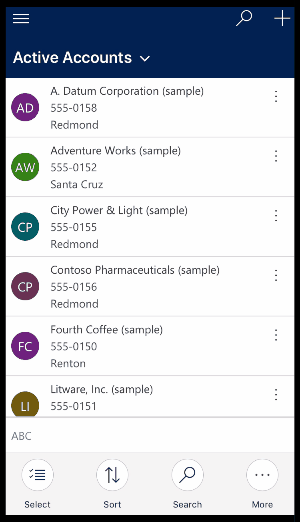
रिकॉर्ड अनपिन करें
साइट मानचित्र
 पर, पिन किए गए का चयन करें
पर, पिन किए गए का चयन करें .
.किसी रिकॉर्ड को पसंदीदा (पिन किए गए रिकॉर्ड) से निकालने के लिए उसके बगल में निकालें का चयन
 करें.
करें.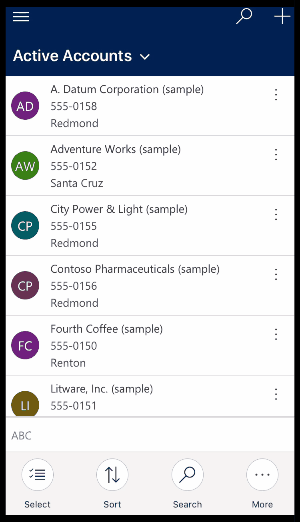
दृश्यों को बदलें
होम स्क्रीन पर, वर्तमान दृश्य के बगल में स्थित नीचे के तीर
 का चयन करें, और तब किसी नए दृश्य का चयन करें.
का चयन करें, और तब किसी नए दृश्य का चयन करें.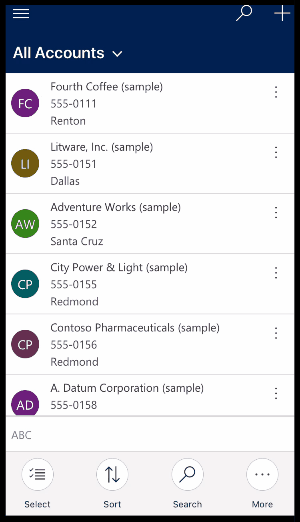
तेज़ी से रिकॉर्ड जोड़ें
होम स्क्रीन पर, नया चुनें
 .
.फ़ील्ड भरें, और तब सहेजें का चयन करें . रिकॉर्ड बनने के बाद, आप नया रिकॉर्ड देख सकते हैं.
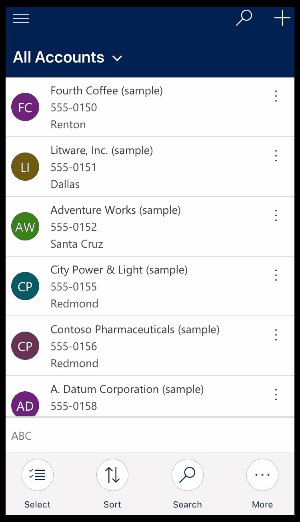
आपके द्वारा बनाए गए रिकॉर्ड को सहेजने और खोलने के लिए, अधिक का चयन करें, और तब सहेजें और खोलें
 का चयन करें .
का चयन करें .कोई अन्य रिकॉर्ड सहेजने और बनाने के लिए, अधिक का चयन करें, और तब सहेजें और नया बनाएँ का चयन करें
 .
.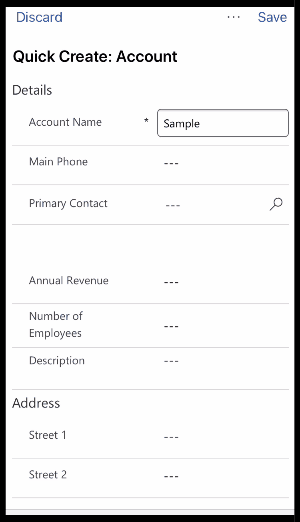
रिकॉर्ड के लिए आदेश देखें
होम स्क्रीन पर, कोई रिकॉर्ड खोलें.
खुले रिकॉर्ड पर, अधिक आदेशों तक पहुँचने के लिए अधिक का चयन करें.
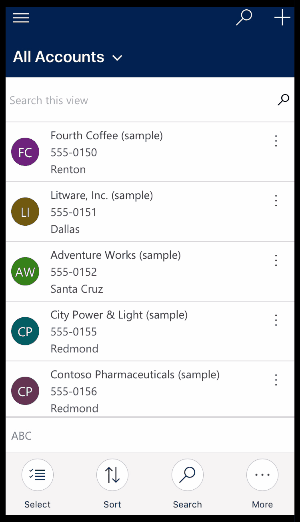
रिकॉर्ड संपादित करना
होम स्क्रीन पर, कोई रिकॉर्ड खोलें जिसे आप संपादित करना चाहते हैं.
रिकॉर्ड संपादित करें, और तब सहेजें का चयन करें . अपने परिवर्तन रद्द करने के लिए, छोड़ें का चयन करें.
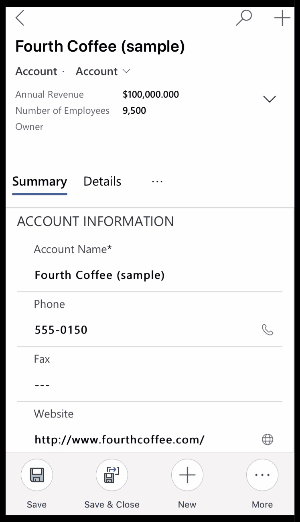
होम स्क्रीन पर वापस जाएँ
जब आप किसी रिकॉर्ड में हों तो होम स्क्रीन पर वापस जाने के लिए, वापस चुनें .

किसी भी बिंदु पर, आप होम स्क्रीन पर वापस जाने के लिए वापस चुन सकते हैं और होल्ड
 कर सकते हैं।
कर सकते हैं।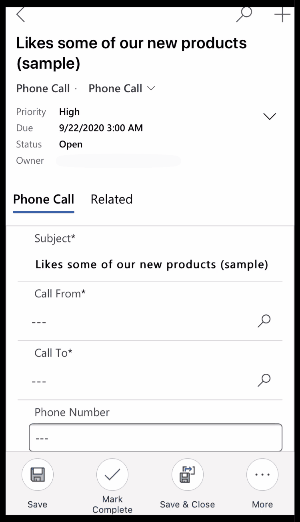
साइन आउट करें
साइट मानचित्र ![]() पर, प्रोफ़ाइल का चयन करें, और तब साइन आउट करें का चयन
पर, प्रोफ़ाइल का चयन करें, और तब साइन आउट करें का चयन![]() करें .
करें .
दोबारा कॉन्फ़िगर करें और कैश साफ़ करें
अगर आप किसी फ़ोन या टेबलेट पर अस्थायी रूप से इस मोबाइल अनुप्रयोग का उपयोग करते हैं और उस डिवाइस को किसी और को देने से पहले अपने सारे कैश डेटा निकालना चाहते हैं, तो आपको अनुप्रयोग कॉन्फ़िगर करना होगा.
पुन: कॉन्फ़िगर करने से कैश से वर्तमान संगठन के लिए डेटा और मेटाडेटा हट जाता है; हालाँकि, सुरक्षा उपाय के रूप में इस पर भरोसा न करें.
सुनिश्चित करें कि आप साइन आउट करने से पहले पुन: कॉन्फ़िगर विकल्प का उपयोग करें। यदि आप किसी अन्य संगठन में लॉग इन करते हैं, लेकिन आप उस पिछले संगठन का डेटा हटाना चाहते हैं, जिसमें आपने लॉग इन किया था, तो आपको उस संगठन में वापस साइन इन करना होगा और कैश से उस संगठन के लिए डेटा और मेटाडेटा हटाने के लिए पुन: कॉन्फ़िगर विकल्प का उपयोग करना होगा.
अनुप्रयोग को पुन: कॉन्फ़िगर करने के लिए, साइट मानचित्र ![]() का चयन करें, प्रोफ़ाइल का चयन करें , और तब पुन: कॉन्फ़िगर
का चयन करें, प्रोफ़ाइल का चयन करें , और तब पुन: कॉन्फ़िगर![]() करें का चयन करें.
करें का चयन करें.