Dynamics 365 ऐप के साथ बेहतर सहयोग अनुभव Microsoft Teams
यह आलेख Microsoft Teams के साथ उन्नत सहयोग का उपयोग करने और Dynamics 365 ग्राहक सहभागिता ऐप से रिकॉर्ड या दृश्य को टीम चैनल से कनेक्ट करने के तरीके के बारे में जानकारी प्रदान करता है.
लाइसेंस और भूमिका आवश्यकताएँ
| आवश्यकता का प्रकार | आपको होना आवश्यक है |
|---|---|
| लाइसेंस |
अधिक जानकारी: |
| सुरक्षा भूमिकाएँ |
अधिक जानकारी: प्राथमिक बिक्री भूमिकाएँ |
ओवरव्यू
Dynamics 365 (Dynamics 365 Sales, Dynamics 365 ग्राहक सेवा, Dynamics 365 Field Service, Dynamics 365 Marketing, या Dynamics 365 Project Service Automation) रिकॉर्ड या दृश्य में ग्राहक सहभागिता ऐप को रिकॉर्ड या दृश्य पृष्ठ पर Microsoft Teams सहयोग करें बटन का उपयोग करके आसानी से किसी चैनल से कनेक्ट करें. चरण-दर-चरण प्रक्रिया आपको चयनित रिकॉर्ड या दृश्य को चैनल से कनेक्ट करने में मदद करती है। Microsoft Teams
बुनियादी सहयोग अनुभव आपको केवल टीम चैनल के भीतर से ही रिकॉर्ड या दृश्य पिन करने की सुविधा देता है Microsoft Teams. उन्नत सहयोग अनुभव में मूल सहयोग अनुभव में सब कुछ शामिल है और यह आपके पिन को रिकॉर्ड या दृश्य को टीम चैनल से कनेक्ट करने की सुविधा भी देता है, जबकि आप Dynamics 365 में ग्राहक सहभागिता ऐप (जैसे Dynamics 365 Sales और Dynamics 365 ग्राहक सेवा) में काम कर रहे होते हैं.
Dynamics 365 अनुप्रयोग में Customer Engagement अनुप्रयोग के टीम चैनल से रिकॉर्ड या एक दृश्य को जोड़ें
customer engagement ऐप्स (जैसे कि Dynamics 365 Sales या Dynamics 365 Customer Service) में, एक रिकॉर्ड या एक दृश्य खोलें.
आदेश पट्टी पर, सहयोग करें का चयन करें.

सहयोग करें Microsoft Teams विंडो पर, आपको निम्न में से एक दिखाई देगा:
यदि कोई चैनल नहीं है: आप आरंभ करें का चयन करके वर्तमान रिकॉर्ड या दृश्य को किसी भी टीम चैनल से कनेक्ट कर सकते हैं.

यदि कोई चैनल पहले से कनेक्ट है: सूची से एक चैनल चुनें और फिर, सहयोग प्रारंभ करें चुनें. यह आपके द्वारा चयनित चैनल पर खुलता है और नेविगेट करता है। Microsoft Teams या, नया कनेक्शन बनाएँ का चयन करके वर्तमान रिकॉर्ड या दृश्य को नए टीम चैनल से कनेक्ट करें.
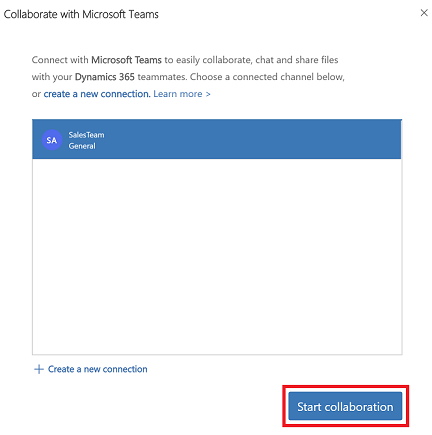
नोट
यदि आपने किसी मौजूदा कनेक्टेड टीम चैनल का चयन किया है, जहां आप उस टीम के मालिक या सदस्य नहीं हैं, तो जब चैनल खुले, तो चैनल में शामिल होने का अनुरोध भेजने के लिए जॉइन का चयन करें। Microsoft Teams
आरंभ करें या नया कनेक्शन बनाएँ का चयन करने के बाद, आप कनेक्शन प्रक्रिया में प्रवेश करेंगे।
चरण 1: कोई मौजूदा टीम चुनें या नई टीम बनाएँ.
अपनी मौजूदा टीम चुनें और फिर अगला चुनें।

या, कोर्इ नयी टीम बनाएं:
सूची के नीचे नई टीम बनाएँ का चयन करें.
टीम के लिए नाम दर्ज करें और फिर अगला चुनें.
यदि आपके व्यवस्थापक ने Teams के लिए संवेदनशीलता लेबल सक्षम किया है, तो आपको संवेदनशीलता फ़ील्ड दिखाई देगी. सूची से एक संवेदनशीलता लेबल का चयन करें. लेबल के बारे में अधिक जानकारी प्राप्त करने के लिए टूलटिप्स देखने के लिए लेबल पर होवर करें. यह सुनिश्चित करने के लिए कि केवल टीम स्वामी ही अधिक सदस्यों को जोड़ सकता है, इसे एक निजी टीम बनाएं का चयन करें।
चरण 2: एक मौजूदा चैनल चुनें और फिर अगला चुनें, या एक नया चैनल बनाने के लिए नया चैनल बनाएँ चुनें।

नोट
जब आप एक नई टीम बनाते हैं, तो सिस्टम स्वचालित रूप से जनरल नामक एक चैनल बनाता है। आप वर्तमान रिकॉर्ड को सामान्य चैनल से कनेक्ट कर सकते हैं और फिर अगला का चयन कर सकते हैं या नई बनाई गई टीम के तहत एक नया चैनल बनाने के लिए नया चैनल बनाएँ का चयन कर सकते हैं।
चरण 3: यदि आप चयनित टीम के स्वामी हैं, तो आप अनुशंसित टीम के सदस्यों को टीम सदस्य समूह में जोड़ सकते हैं, जिनके पास या तो रिकॉर्ड का स्वामित्व है या रिकॉर्ड उनके साथ साझा किया गया है। सूची से, कोई एक या सभी सूचीबद्ध टीम के सदस्यों का चुनाव करें. आप सूची में साथियों को खोजने के लिए खोज विकल्प का भी उपयोग कर सकते हैं. जब आपका काम पूरा हो जाए, तो समाप्त करें चुनें.
नोट
आपको यह चरण केवल तभी दिखाई देगा जब आप Customer Engagement ऐप रिकॉर्ड से कनेक्ट करते समय चयनित टीम के मालिक हों. अगर आप Customer Engagement अनुप्रयोग के व्यू को Microsoft Teams चैनल से कनेक्ट कर रहे हैं, तो आप इस कदम को छोड़ देंगे. रिकॉर्ड साझा करने के तरीके के बारे में अधिक जानकारी के लिए, देखें रिकॉर्ड असाइन या साझा करें..

जब कनेक्शन प्रक्रिया पूरी हो जाती है, तो सिस्टम खुल जाता है और उस चैनल पर चला जाता है जिससे आपने कनेक्ट किया था। Microsoft Teams
संबंधित जानकारी
Microsoft Team में सामग्री की सुरक्षा के लिए संवेदनशीलता लेबल सक्षम करें