Remediations
Important
Proactive Remediations is renamed to Remediations and is now available from Devices > Manage devices > Scripts and remediations. All references to Proactive Remediations in this documentation are replaced with Remediations. However, the term Proactive Remediations might still appear in some blogs and other articles.
Remediations helps you fix common support issues before end-users notice issues.
In this article, you learn how to:
- Review prerequisites for Remediations
- Deploy a built-in script package
- Deploy a custom script package
- Run a Remediation script on-demand (preview)
- Client policy retrieval and client reporting
- Monitor the script packages
- Export script output
- Monitor remediation status for a device
About Remediations
Remediations are script packages that can detect and fix common support issues on a user's device before they even realize there's a problem. Remediations can help reduce support calls. You can create your own script package, or deploy one of the script packages we've written and used in our environment for reducing support tickets.
Each script package consists of a detection script, a remediation script, and metadata. Through Intune, you can deploy these script packages and see reports on their effectiveness.
Prerequisites
Whether enrolling devices via Intune or Configuration Manager, Remediation scripting has the following requirements:
Devices must be Microsoft Entra joined or Microsoft Entra hybrid joined and meet one of the following conditions:
- Is managed by Intune and runs an Enterprise, Professional, or Education edition of Windows 10 or later.
- A co-managed device running Windows 10, version 1903 or later. Co-managed devices on preceding versions of Windows 10 will need the Client apps workload pointed to Intune (only applicable up to version 1607).
Licensing
Remediations requires users of the devices to have one of the following licenses:
Windows 10/11 Enterprise E3 or E5 (included in Microsoft 365 F3, E3, or E5)
Windows 10/11 Education A3 or A5 (included in Microsoft 365 A3 or A5)
Windows 10/11 Virtual Desktop Access (VDA) per user
Permissions
For Remediations, the user needs permissions appropriate to their role under the Device configurations category. For more information, see Role-based access control for Microsoft Intune.
An Intune Service Administrator is required to confirm licensing requirements before using Remediations for the first time.
Script requirements
- You can have up to 200 script packages.
- A script package can contain a detection script only or both a detection script and a remediation script.
- A remediation script only runs if the detection script uses exit code
exit 1, meaning the issue was detected.
- A remediation script only runs if the detection script uses exit code
- Ensure the scripts are encoded in UTF-8.
- If the option Enforce script signature check is enabled in the Settings page of creating a script package, then make sure that the scripts are encoded in UTF-8 not UTF-8 BOM.
- The maximum allowed output size limit is 2048 characters.
- If the option Enforce script signature check is enabled in the Settings page of creating a script package, the script runs using the device's PowerShell execution policy. The default execution policy for Windows client computers is Restricted. The default execution for Windows Server devices is RemoteSigned. For more information, see PowerShell execution policies.
- Scripts built into Remediations are signed and the certificate is added to the Trusted Publishers certificate store of the device.
- When using third-party scripts that are signed, make sure the certificate is in the Trusted Publishers certificate store. As with any certificate, the certificate authority must be trusted by the device.
- Scripts without Enforce script signature check use the Bypass execution policy.
- Don't put reboot commands in detection or remediations scripts.
- Do not include any type of sensitive information in scripts (such as passwords)
- Do not include Personally Identifiable Information (PII) in scripts
- Do not use scripts to collect PII from devices
- Always follow privacy best practices
Deploy built-in script packages
There are built-in script packages you can use to get started with Remediations. The Microsoft Intune Management Extension service gets the scripts from Intune and runs them. The following built-in script packages just need to be assigned:
- Update stale Group Policies – Stale Group Policies can lead to helpdesk tickets related to connectivity and internal resource access.
- Restart Office Click-to-run service – When the Click-to-run service is stopped, Office apps fail to start leading to helpdesk calls.
To assign the script package:
- From the Devices > Manage devices > Scripts and remediations node, select one of the built-in script packages.
- Select Properties, then next the Assignments heading, select Edit.
- Choose the groups you want to Assign to and any Excluded groups for the script package.
- To change the Scope tags, select Edit then Select scope tags.
- If you would like to change the schedule, select the ellipses and choose Edit to specify your settings then Apply to save them.
- When you're done, select Review + save.
Create and deploy custom script packages
The Microsoft Intune Management Extension service gets the scripts from Intune and runs them. The scripts are rerun every 24 hours. You can copy the provided scripts and deploy them, or you can create your own script packages. To deploy script packages, follow the instructions in the next section.
Copy the provided detection and remediation scripts
- Copy the scripts from the PowerShell scripts article.
- Script files whose names start with
Detectare detection scripts. Remediation scripts start withRemediate. - For a description of the scripts, see the Script descriptions.
- Script files whose names start with
- Save each script using the provided name. The name is also in the comments at the top of each script. Ensure the saved scripts are encoded in UTF-8.
- You can use a different script name, but it won't match the name listed in the Script descriptions.
Deploy the script packages
Remediation scripts need to be encoded in UTF-8. Uploading these scripts rather than editing them directly in your browser helps ensure that the script encoding is correct so your devices can execute them.
In the Intune admin center, go to Devices > Manage devices > Scripts and remediations.
Choose Create script package button to create a script package.
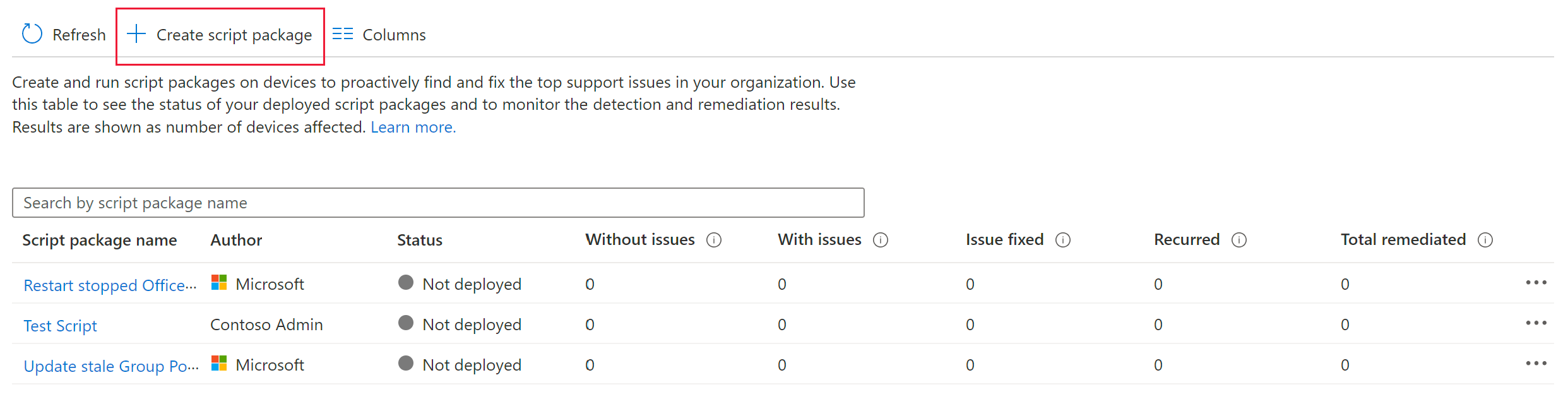
In the Basics step, give the script package a Name and optionally, a Description. The Publisher field can be edited, but defaults to your name. Version can't be edited.
On the Settings step, upload both the Detection script file and the Remediation script file by doing the following steps:
- Select the folder icon.
- Browse to the
.ps1file. - Choose the file and select Open to upload it.
The detection script must use exit code
exit 1if the target issue is detected. If there's any other exit code, the remediation script won't run. Including an empty output, since it results in an issue is not found state. Review the Sample detection script for an example of exit code usage.You need the corresponding detection and remediation script to be in the same package. For example, the
Detect_Expired_User_Certificates.ps1detection script corresponds with theRemediate_Expired_User_Certificates.ps1remediation script.
Finish the options on the Settings page with the following recommended configurations:
- Run this script using the logged-on credentials: This setting is dependent on the script. For more information, see the Script descriptions.
- Enforce script signature check: No
- Run script in 64-bit PowerShell: No
For information about enforcing script signature checks, see Script requirements.
Select Next then assign any Scope tags you need.
In the Assignments step, select the device groups to which you want to deploy the script package. When you're ready to deploy the packages to your users or devices, you can also use filters. For more information, see Create filters in Microsoft Intune.
Note
Don't mix user and device groups across include and exclude assignments.
Complete the Review + Create step for your deployment.
Run a remediation script on-demand (preview)
You can use the Run remediation device action to run a remediation script on-demand to a single Windows device.
Prerequisites for running a remediation script on-demand
Remediations must already be configured before a remediation script can be used on-demand.
The built-in or custom script packages must be available for users to run a remediation on-demand, however they don't need to be assigned to a user or device. You can use Scope tags to limit which remediation script packages a user can see.
Users must be Global Admins, Intune Admins, or have a role with the Run remediation permission (available under Remote tasks). During the public preview, the user must also have Organization: Read.
Devices are online and able to communicate with Intune and Windows Push Notification Service (WNS) during the remote action.
The Intune Management Extension must be installed on devices. The installation is done automatically when a Win32 app, PowerShell script, or Remediation is assigned to a user or device.
How to run a Remediation script on-demand
- Sign in to the Microsoft Intune admin center.
- Navigate to Devices > By platform > Windows > select a supported device.
- On the device's Overview page, select … > Run remediation (preview).
- In the Run remediation (preview) pane, select the Script package you want to run from the list. Select View details to see properties of the script package like detection and remediation script contents, description, and configured settings.
- To run the remediation on-demand, select Run remediation.
Note
Only a single Run remediation device action can be issued at a time for the same device. If you run multiple Run remediation device actions in a short period of time to a device, they may overwrite each other.
Note
The device might not receive the Run remediation device action if it is not online or able to successfully communicate with Intune or Windows Push Notification Service (WNS) when the device action is sent.
Client policy retrieval and client reporting
The client retrieves policy for Remediation scripts at the following times:
After a restart of the device or Intune management extension service
After a user signs into the client
Once every 8 hours
- The 8 hour script retrieval schedule is fixed based on when the Intune management extension service starts. User sign ins do not alter the schedule.
The client reports Remediation information at the following times:
When a script is set to run once, the results are reported after the script runs.
Recurring scripts follow a seven day reporting cycle:
Within the first six days, the client reports only if a change occurs. The first time the script runs would be considered a change.
Every seven days the client sends a report even if there wasn't a change.
Monitor your script packages
In the Intune admin center, go to Devices > Manage devices > Scripts and remediations, you can see an overview of your detection and remediation status.
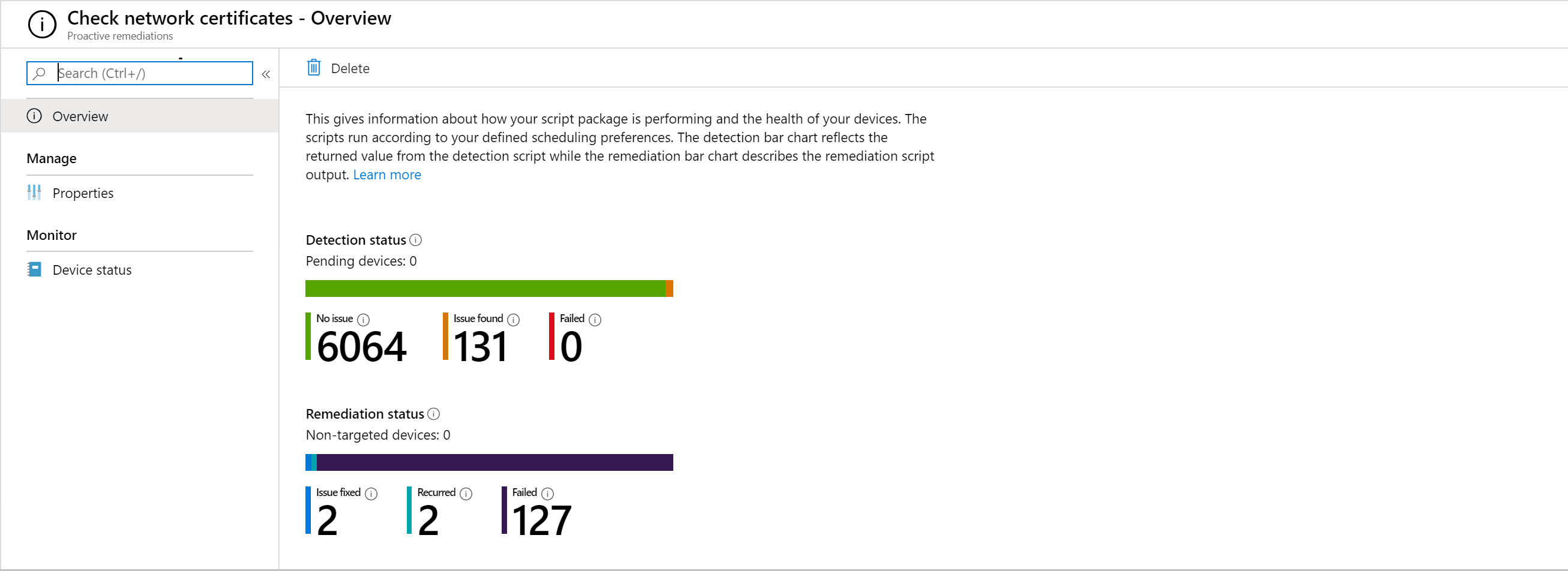
Select Device status to get status details for each device in your deployment.

Export script output
To help you easily analyze returned outputs, use the Export option to save the output as a .csv file. Exporting the output to a .csv file allows you to analyze the returned outputs when Remediations run on devices with issues. Exporting also allows you to share the results with others for more analysis.
Monitor remediation status for a device
You can view the status of Remediations that are assigned or run on-demand to a device.
- Sign in to the Microsoft Intune admin center.
- Navigate to Devices > By platform > Windows > select a supported device.
- Select Remediations in the Monitor section.
Next steps
Get the PowerShell scripts for Remediations.
Learn more about PowerShell script security.