नोट
इस पेज तक पहुँच के लिए प्रमाणन की आवश्यकता होती है. आप साइन इन करने या निर्देशिकाओं को बदलने का प्रयास कर सकते हैं.
इस पेज तक पहुँच के लिए प्रमाणन की आवश्यकता होती है. आप निर्देशिकाओं को बदलने का प्रयास कर सकते हैं.
नोट
यह आलेख Copilot Studio ऑनलाइन पोर्टल पर लागू होता है। Microsoft Teams के लिए Microsoft Copilot Studio ऐप में चैटबॉट बनाने के लिए, Quickstart: Teams में चैटबॉट बनाएं और इसे परिनियोजित करें देखें।
Copilot Studio डेटा वैज्ञानिकों या डेवलपर्स की आवश्यकता के बिना, निर्देशित, नो-कोड ग्राफिकल अनुभव का उपयोग करके टीमों को शीघ्रता और आसानी से शक्तिशाली एजेंट बनाने की शक्ति प्रदान करता है।
यह क्विकस्टार्ट आपको दिखाता है कि पहली बार एजेंट कैसे बनाया जाए। ऐसा करने का तरीका जानें:
- अपने एजेंट में ज्ञान जोड़ें।
- वास्तविक समय में सामग्री परिवर्तनों का परीक्षण करें।
- अपने एजेंट को एक डेमो वेबसाइट पर प्रकाशित करें जिसे आप दूसरों के साथ साझा कर सकते हैं।
एक एजेंट बनाएँ
जब आप एक एजेंट बनाते हैं, तो आप अपने एजेंट को अपने शब्दों में जो कुछ भी करना चाहते हैं, उसका वर्णन कर सकते हैं, या उन विवरणों को जानकारी के अलग-अलग टुकड़ों के रूप में कॉन्फ़िगर कर सकते हैं।
इस क्विकस्टार्ट में उदाहरण आधिकारिक कोपिलॉट स्टूडियो दस्तावेज़ीकरण से ज्ञान का उपयोग करके उपयोगकर्ताओं को कोपिलॉट स्टूडियो के बारे में जानने में मदद करने के लिए फ्रेंडली ट्यूटर नामक एक एजेंट बनाते हैं। हालाँकि, आप ज्ञान स्रोत के रूप में किसी भी सार्वजनिक रूप से उपलब्ध वेबसाइट का उपयोग करके अपना स्वयं का एजेंट बना सकते हैं।
Copilot Studio में साइन इन करें, या साइन अप करें। आप होम पेज पर पहुंच जाते हैं।
आप अपने एजेंट को क्या बनाना चाहते हैं, इसका संक्षिप्त विवरण दर्ज करें—उदाहरण के लिए, "Copilot Studio के साथ एजेंट बनाने का तरीका जानने में उपयोगकर्ताओं की मदद करें। वर्णन में अधिकतम 1,000 वर्ण हो सकते हैं.

एक पृष्ठ दो पैन के साथ दिखाई देता है जहां आप बाईं ओर कोपिलॉट के साथ चैट कर सकते हैं, और अपने एजेंट के विवरण को दाईं ओर गतिशील रूप से अपडेट कर सकते हैं।
नोट
संवादी एजेंट निर्माण अनुभव आपकी ब्राउज़र भाषा का उपयोग करता है। यदि आपकी ब्राउज़र भाषा संवादी एजेंट निर्माण अनुभव के लिए समर्थित भाषाओं की सूची में नहीं है, तो केवल अधिक पृथक कॉन्फ़िगरेशन अनुभव उपलब्ध है।
अपने एजेंट को और परिभाषित करने के लिए बाएँ फलक में Copilot के साथ चैट करें। Copilot आपका मार्गदर्शन करने के लिए प्रश्न पूछता है, और विवरण भरने के लिए आपकी प्रतिक्रियाओं का उपयोग करता है, जैसे नाम, विवरण, निर्देश और ज्ञान, जो आपके एजेंट को परिभाषित करते हैं।
इस उदाहरण परिदृश्य के लिए, Copilot बताएँ कि आप अपने एजेंट का नाम "मित्रवत ट्यूटर" रखना चाहते हैं। ध्यान दें कि नया नाम दाहिने हाथ के फलक में दिखाई देता है। नाम के लिए अधिकतम लंबाई 30 वर्ण है.
यदि आप चाहें, तो अपने एजेंट के लिए कोपायलट द्वारा उत्पन्न निर्देशों को परिष्कृत करें, लेकिन उन्हें फिलहाल साधारण रखें। बस सुनिश्चित करें कि आप इस बारे में जानकारी शामिल करते हैं कि आपका एजेंट उपयोगकर्ताओं को क्या करने में मदद करता है।
वांछित वार्तालाप शैली निर्दिष्ट करें और आपके एजेंट को टोन का उपयोग करना चाहिए - उदाहरण के लिए, "दोस्ताना ट्यूटर को एक दयालु, धैर्यवान शिक्षक की तरह उपयोगकर्ताओं से बात करनी चाहिए।
यदि वांछित हो, तो अपने एजेंट को ज्ञान जोड़ें। मित्रवत ट्यूटर के लिए, Copilot को बताएं कि आप ज्ञान स्रोत के रूप में उपयोग
https://learn.microsoft.com/microsoft-copilot-studioकरना चाहते हैं।
यदि वांछित है, तो अपने एजेंट को एक विशिष्ट आइकन के साथ अद्वितीय बनाएं।
यदि वांछित है, तो उस प्राथमिक भाषा को बदलें जिसका उपयोग आपका एजेंट संवाद करने के लिए करता है।
वैकल्पिक रूप से, एक समाधान चुनें और अपने एजेंट के लिए स्कीमा नाम सेट करें।
नाम, आइकन, विवरण और निर्देश मिलने के बाद आपका एजेंट तैयार है।
बनाएँ चुनें. आपके एजेंट के लिए अवलोकन पृष्ठ प्रकट होता है. अब आप अपने एजेंट का परीक्षण और सुधार शुरू कर सकते हैं।
टिप
निर्देश आपके एजेंट के लक्ष्य, लहज़ा और सीमाएँ निर्धारित करते हैं। निर्देश लिखते समय, सुनिश्चित करें कि आप:
- आप अपने एजेंट से कैसा व्यवहार चाहते हैं, इसका पूरा विवरण देते हुए बातचीत की भाषा का प्रयोग करें। एक-शब्द वाले उत्तर देने से बचें, क्योंकि इससे एजेंट को पर्याप्त जानकारी या संदर्भ नहीं मिलता।
- उस विशिष्ट लक्ष्य के बारे में विवरण प्रदान करें जिसे प्राप्त करने में आप चाहते हैं कि आपका एजेंट उपयोगकर्ताओं की मदद करे। उदाहरण के लिए, मानव संसाधन और कर्मचारी लाभ से संबंधित विषयों के लिए एक एजेंट बनाएँ।
- टोन का वर्णन करें कि आप किसी व्यक्ति को बातचीत में कैसे जवाब देना चाहते हैं। आप ग्रेड तीन में बच्चों के लिएआकस्मिक, औपचारिक और समझने योग्य शब्दों और वाक्यांशों का उपयोग कर सकते हैं।
एक विशिष्ट आइकन के साथ अपने एजेंट को अद्वितीय बनाएं
शीर्ष बार में एजेंट आइकन का चयन करें.
आइकन बदलें चुनें.
अपने डिवाइस से एक छवि चुनें. छवि फ़ाइल PNG स्वरूप में होनी चाहिए और आकार में 30 KB से कम होनी चाहिए, जिसका अधिकतम रिज़ॉल्यूशन 192 × 192 पिक्सेल होना चाहिए।
सहेजें चुनें.
अपने एजेंट के लिए प्राथमिक भाषा बदलें
महत्वपूर्ण
एजेंट के निर्माण के बाद आप एजेंट की प्राथमिक भाषा नहीं बदल सकते। हालाँकि, यदि उपलब्ध हो, तो आप एजेंट की प्राथमिक भाषा के लिए क्षेत्र बदल सकते हैं। आप द्वितीयक भाषाएँ भी जोड़ सकते हैं.
दाएँ फलक में भाषा संपादित करें का चयन करें.
इच्छित भाषा का चयन करें और सहेजें चुनें.
एक समाधान का चयन करें और स्कीमा नाम सेट करें
ऊपरी दाएं कोने में तीन बिंदुओं का चयन करें और उन्नत सेटिंग्स संपादित करें चुनें।
यदि लागू हो, तो वांछित समाधान का चयन करें।
यदि वांछित हो, तो डिफ़ॉल्ट स्कीमा नाम बदलें। आप स्कीमा नाम का पहला भाग यहाँ नहीं बदल सकते: चयनित समाधान इस उपसर्ग को निर्धारित करता है.
सहेजें चुनें.
अपने एजेंट को बेहतर बनाएं
अब जब आपके पास एक एजेंट है, तो आप इसका अधिक परीक्षण कर सकते हैं और इसे सुधार सकते हैं।
अपना एजेंट खोलने के लिए, बाएं साइडबार में एजेंट चुनें, फिर अपना एजेंट चुनें।
अपने एजेंट में किए गए परिवर्तनों का परीक्षण करें
अपने एजेंट को बेहतर बनाने का सबसे अच्छा तरीका क्या है? इसका परीक्षण करें. कुछ बदलाव करें. इसे पुनः परीक्षण करें. दोहराना।
इस अनुभाग में, आप परीक्षण करेंगे कि आपके एजेंट के ज्ञान स्रोतों को बदलने से आपके एजेंट द्वारा उपयोगकर्ताओं को दी जाने वाली प्रतिक्रिया पर क्या प्रभाव पड़ता है।
परीक्षण करके शुरू करें कि आपका एजेंट वर्तमान में परीक्षण चैट में कैसे प्रतिक्रिया देता है। अपने एजेंट से एक प्रश्न पूछें. उदाहरण के लिए, पूछें: "मैं नॉलेज स्रोत कैसे जोड़ूँ?"
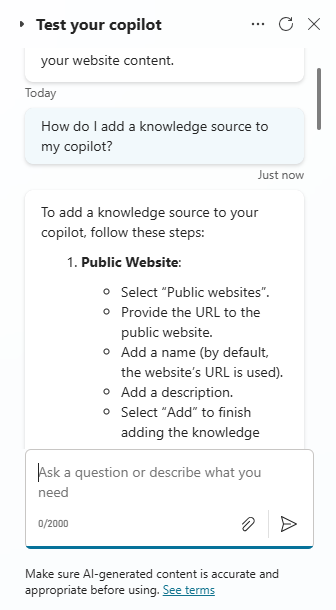
इस उदाहरण में, एजेंट के निर्देश हैं कि वह उपयोगकर्ताओं से एक दयालु, धैर्यवान शिक्षक की तरह बात करे। यदि आप अपने एजेंट को अलग निर्देश दें तो क्या होगा?
अवलोकन पृष्ठ पर जाएं, और अपने एजेंट के लिए एक अलग स्वर का उपयोग करने के निर्देशों को अपडेट करें, जैसे जेन ऑस्टेन जैसे उपयोगकर्ताओं से बात करें।
अपने एजेंट के नए निर्देशों का परीक्षण एक अन्य प्रश्न से करें। प्रतिक्रिया में क्या परिवर्तन आया है?
अपने एजेंट का परिचय बदलें
एक नए परिचयात्मक संदेश के साथ अपने एजेंट पर अच्छा प्रथम प्रभाव डालने में सहायता करें। यह संदेश उपयोगकर्ताओं को यह बताता है कि आपका एजेंट क्या करता है और उन्हें आपके एजेंट के साथ बातचीत करने के लिए प्रोत्साहित करता है।
अपने एजेंट का परीक्षण करें चैट में, अपने एजेंट का परिचयात्मक संदेश चुनें। वार्तालाप प्रारंभ विषय खुलता है, और आपके परिचयात्मक संदेश के लिए संदेश नोड फ़ोकस में होता है।
टिप
यदि आप परीक्षण पैनल में परिचयात्मक संदेश नहीं देख पा रहे हैं, तो वार्तालाप को पुनः आरंभ करने के लिए पैनल के शीर्ष पर ताज़ा करें आइकन का चयन करें।
संदेश बॉक्स में, संदेश का पाठ चुनें.
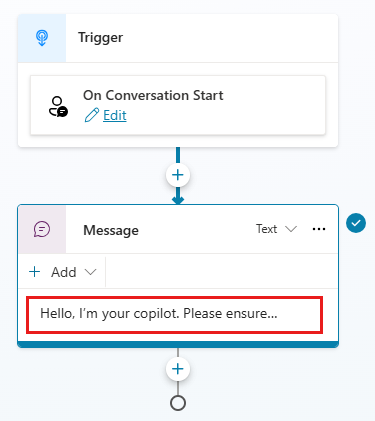
डिफ़ॉल्ट संदेश को अपने संदेश से बदलें. परिचयात्मक संदेश में, आपके एजेंट को उपयोगकर्ताओं को बधाई देनी चाहिए, उन्हें बताना चाहिए कि यह क्या करता है, और इसके साथ बातचीत कैसे शुरू करें। आप उपयोगकर्ताओं को एक उदाहरण प्रश्न या संकेत भी दे सकते हैं।
फ्रेंडली ट्यूटर के लिए परिचयात्मक संदेश को अपडेट करें और यह कहें:
नमस्कार, मैं यहाँ पर आपको Microsoft Copilot Studio का उपयोग करने में मदद करने के लिए हूँ। आप मुझसे एजेंटों के बारे में पूछ सकते हैं: "एजेंट क्या है?" "मैं एक एजेंट कैसे बनाऊं?" "एजेंट कैसे काम करते हैं?
सहेजें चुनें.
इस परिवर्तन का परीक्षण करने के लिए, अपने एजेंट का परीक्षण करें चैट पैनल में ताज़ा करें आइकन का चयन करें।
वार्तालाप शुरू करने के तरीके सुझाएँ
यदि आपका एजेंट Teams या Microsoft 365 में उपयोग किया जाना है, तो आप अधिकतम छह सुझाए गए संकेतों को कॉन्फ़िगर कर सकते हैं, जिन्हें ग्राहक एजेंट के साथ बातचीत शुरू करने के लिए चुन सकते हैं। जब आप संवादी एजेंट निर्माण अनुभव का उपयोग करते हैं, तो Copilot स्वचालित रूप से एजेंट के विवरण और निर्देशों में दी गई जानकारी के आधार पर सुझाए गए संकेत उत्पन्न करता है।
सुझाए गए संकेतों को जोड़ने या अपडेट करने के लिए:
अवलोकन पृष्ठ पर, सुझाए गए संकेत अनुभाग के शीर्ष पर संपादित करें चिह्न
 का चयन करें.
का चयन करें.इच्छानुसार शीर्षकों और संकेतों को संशोधित करें या जोड़ें, और जब आपका काम पूरा हो जाए तो सहेजें का चयन करें।
नोट
सुझाए गए संकेत Teams और Microsoft 365 Copilot चैट के लिए हैं। आपके द्वारा नई चैट शुरू करने से पहले वे एजेंट के स्वागत पृष्ठ पर दिखाई देते हैं। जब आप Copilot Studio में अपने एजेंट का परीक्षण करते हैं, तो प्रारंभिक निर्माण अनुभव को छोड़कर, आप उन्हें देख या उपयोग नहीं कर सकते हैं। सुझाए गए संकेतों को कॉन्फ़िगर करने के बारे में अधिक जानें.
अपने एजेंट की मूल बातें संपादित करें
आप अपना एजेंट बनाने के बाद उसका नाम, विवरण, निर्देश और ज्ञान स्रोत बदल सकते हैं। अपने परिवर्तनों का परीक्षण करना याद रखें!
अपने एजेंट का नाम, विवरण या निर्देश अपडेट करने के लिए:
अवलोकन पृष्ठ पर, विवरणअनुभाग के शीर्ष पर संपादित करें का चयन करें.
अपने परिवर्तन करें.
सहेजें चुनें. याद रखें, निर्देशों को संपादित करने से आपके एजेंट का उपयोगकर्ताओं के साथ जुड़ने का तरीका बदल जाता है. अपने परिवर्तनों का परीक्षण अवश्य करें।
ज्ञान स्रोत जोड़ने के लिए:
अवलोकन पृष्ठ पर, ज्ञान अनुभाग पर जाएं, और ज्ञान जोड़ें का चयन करें।
वांछित प्रकार के ज्ञान का चयन करें। यह त्वरित प्रारंभ सार्वजनिक वेबसाइट स्रोतों का उपयोग करता है।
वेबसाइट का URL दर्ज करें, फिर टेक्स्ट बॉक्स के बगल में जोड़ें चुनें।
ज्ञान स्रोत का नाम और वर्णन करें ताकि आप अपने सभी एजेंटों के स्रोतों पर नज़र रख सकें।
जोड़ें चुनें.
किसी मौजूदा ज्ञान स्रोत को बदलने के लिए:
अवलोकन पृष्ठ पर, ज्ञान अनुभाग पर जाएं, और ज्ञान स्रोत के लिए तीन बिंदुओं (…) का चयन करें।
ज्ञान स्रोत को बदलने के लिए संपादित करें चुनें, या अपने एजेंट के स्रोतों से इसे हटाने के लिए हटाएं चुनें।
अपना एजेंट प्रकाशित करें
एक बार जब आप अपने एजेंट से खुश हो जाते हैं, तो आप इसे एक वेबसाइट पर प्रकाशित कर सकते हैं।
नोट
आपको अपनी डेमो वेबसाइट के लिए प्रमाणीकरण बदलने की आवश्यकता हो सकती है, यह इस बात पर निर्भर करता है कि आप अपने एजेंट तक किसकी पहुंच चाहते हैं। प्रमाणीकरण स्तरों और उन्हें बदलने के तरीके के बारे में जानकारी के लिए मुख्य अवधारणाएँ - अपने एजेंट को प्रकाशित और तैनात करें पर जाएँ।
पृष्ठ के शीर्ष पर, प्रकाशित करें का चयन करें, और फिर इस एजेंट को प्रकाशित करें पुष्टिकरण संदेश में प्रकाशित करें का पुनः चयन करें। यदि प्रकाशन सफल होता है, तो आपको पृष्ठ के शीर्ष पर एक हरा बैनर दिखाई देगा।
पृष्ठ के शीर्ष पर, तीन बिंदुओं (…) का चयन करें और डेमो वेबसाइट पर जाएं का चयन करें।

इसे प्रदर्शित करने के लिए URL को अन्य लोगों को भेजें।
अपने एजेंट को अन्य चैनलों पर प्रकाशित करने के बारे में अधिक जानकारी के लिए, मुख्य अवधारणाएँ - अपने एजेंट को प्रकाशित और परिनियोजित करें देखें.
अब आगे क्या है?
आपने एक एजेंट बनाया, उसका परीक्षण किया, और उसे डेमो साइट पर प्रकाशित किया। बधाई! आपके एजेंट के पास और भी कई क्षमताएं हैं, इसलिए इसे आज़माएं और उन्नत सुविधाओं के साथ खेलें।
दस्तावेज़ में शामिल न किए गए प्रश्नों या फीचर विचारों के लिए, हमारे समुदाय पर जाएँ और प्रश्न पोस्ट करें।
हम आपके विचार सुनना पसंद करेंगे। Copilot Studio हमारे विचार बोर्ड पर जाएँ और अपने विचार पोस्ट करें।