से Dataverse डेटा के साथ एक कार्ड बनाएं (पूर्वावलोकन)
इस ट्यूटोरियल में, आप एक कार्ड बनाएंगे जो किसी खाते के बारे में जानकारी प्रदर्शित करने और अपडेट करने के Microsoft Dataverse लिए कनेक्टर का उपयोग करता है। आप कार्ड डिजाइनर, चर, कनेक्टर और अधिक जटिल अभिव्यक्तियों का उपयोग करेंगे। Power Fx
हम मान लेंगे कि आपने हैलो वर्ल्ड ट्यूटोरियल और शॉपिंग लिस्ट ट्यूटोरियल Power Apps में अपने कार्ड कौशल का सम्मान किया है और कार्ड डिजाइनर का उपयोग करने से परिचित हैं। यदि आपने अभी तक उन ट्यूटोरियल्स का पता नहीं लगाया है, तो हम अनुशंसा करते हैं कि आप पहले ऐसा करें, और फिर इस ट्यूटोरियल पर वापस आएं।
पूर्वावश्यकताएँ
- एक Power Apps खाता
- एक कार्ड
एक कार्ड बनाएं
लॉग इन करें Power Apps और कार्ड चुनें। यदि कार्ड्स टैब दृश्यमान नहीं है, तो अधिक का चयन करें और कार्ड्स टैब को पिन करें .
कार्ड को DataverseCard नाम दें और फिर बनाएं चुनें।
कार्ड को खाता तालिका से कनेक्ट करें Dataverse
डेटा + डेटा जोड़ें > चुनें.
के लिए Dataverse खोजें और उसके बाद कनेक्टर का Microsoft Dataverse चयन करें।
खाता तालिका का चयन करें और फिर चयन करें का चयन करें .
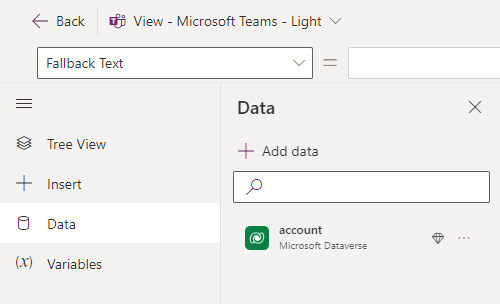
खाते का नाम पूछें
कोई पाठ लेबल नियंत्रण सम्मिलित करें और इसके पाठ गुण को खाता नाम दर्ज करें पर सेट करें.
कोई पाठ इनपुट नियंत्रण सम्मिलित करें और इसके नाम गुण को AccountName पर सेट करें.
एक बटन डालें और विवरण देखने के लिए इसके शीर्षक गुण सेट करें।
वैरिएबल + नया वैरिएबल · > चुनें.
EnteredAccountName पर नाम सेट करें. अन्य सभी मूल्यों को वैसे ही छोड़ दें जैसे वे हैं। सहेजें चुनें.
ट्री व्यू खोलें और + नई स्क्रीन चुनें।
स्क्रीन को विवरण स्क्रीन नाम दें और फिर बनाएँ का चयन करें.
ट्री व्यू में, मुख्य स्क्रीन का चयन करें ।
बटन का चयन करें और इसके OnSelect गुण को Set(EnteredAccountName, AccountName) पर सेट करें ; नेविगेट करें (विवरणस्क्रीन);
इस अभिव्यक्ति के दो भाग हैं, जो एक अर्धविराम (;)। पहला भाग चर को उपयोगकर्ता के इनपुट का मूल्य प्रदान करता है
AccountName।EnteredAccountNameदूसरा भाग नाम की स्क्रीन खोलता हैDetailsScreen। चूंकि अभिव्यक्ति बटन के OnSelect गुण से बंधी है, यह तब चलता है जब उपयोगकर्ता बटन का चयन करता है।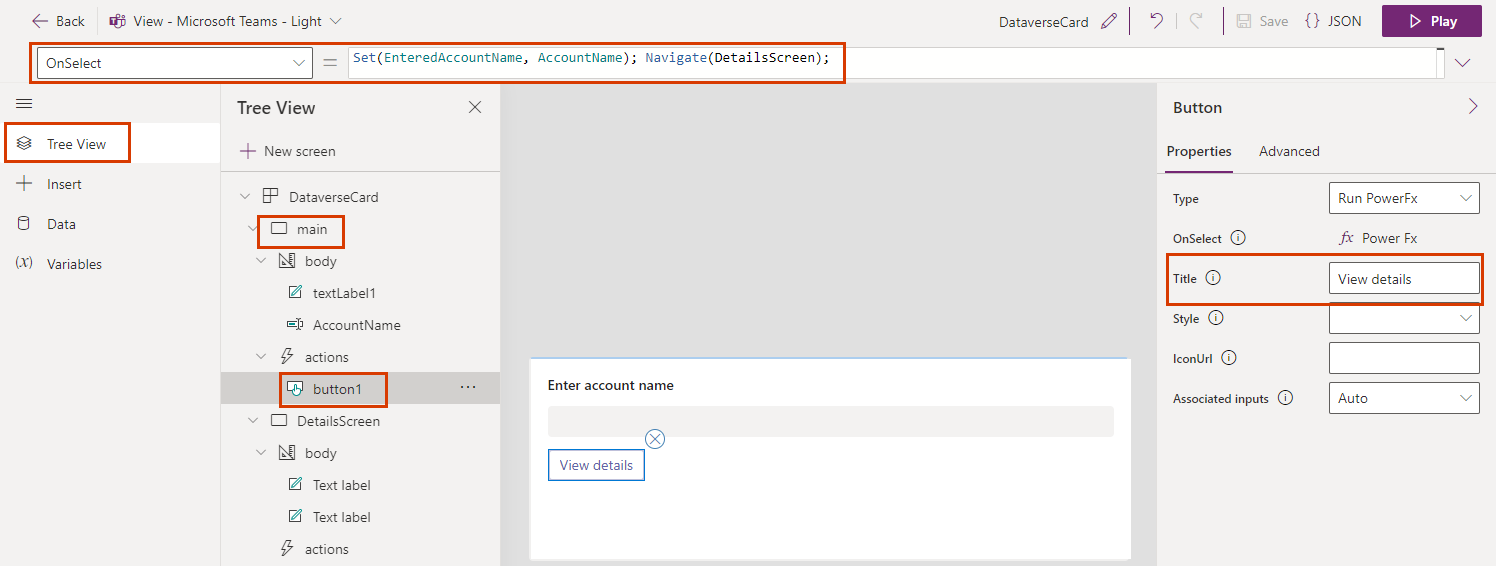
खाता विवरण दिखाएं
ट्री दृश्य में, विवरणस्क्रीन स्क्रीन का चयन करें ।
कार्ड शीर्षक का चयन करें और इसके पाठ गुण को LookUp(account, 'खाता नाम' = EnteredAccountName) पर सेट करें .' खाता नाम'।
यह व्यंजक कार्ड शीर्षक को खाता नाम शामिल करने वाली स्ट्रिंग में बदल देता है। आप सूत्र पट्टी या गुण फलक में व्यंजक दर्ज कर सकते हैं.
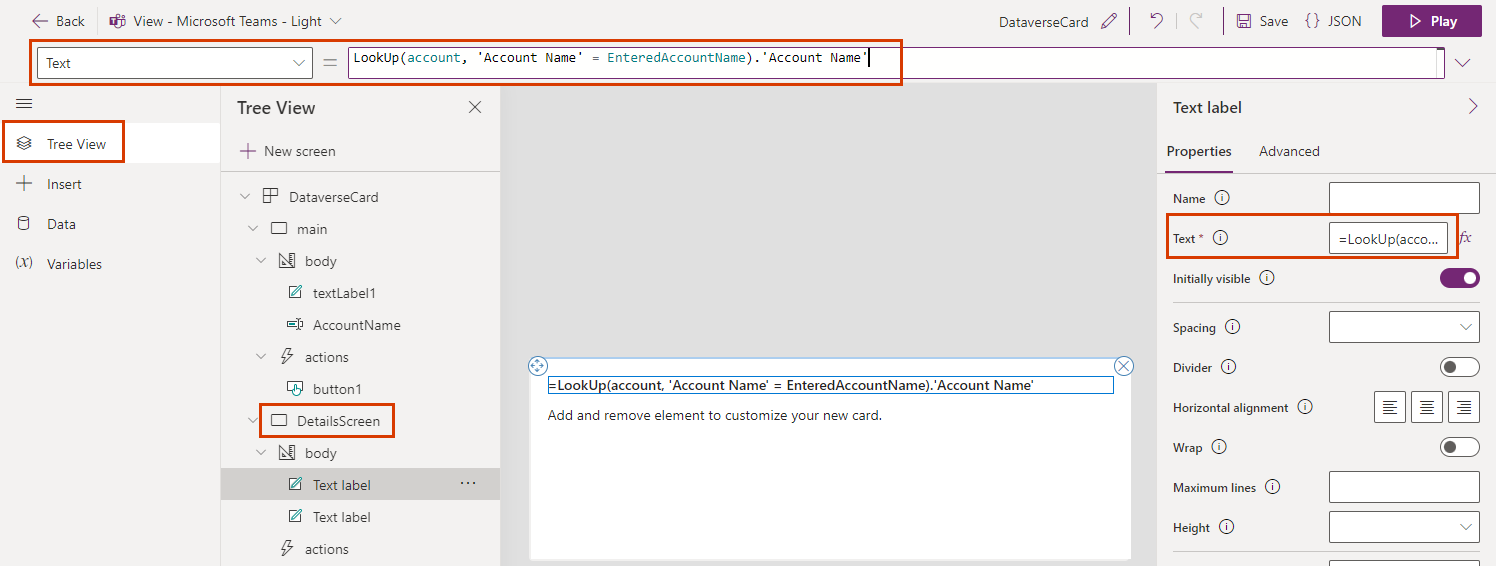
दूसरे पाठ लेबल का चयन करें और इसके पाठ गुण को LookUp(account, 'खाता नाम' = EnteredAccountName) पर सेट करें .' खाता संख्या'।
बटन सम्मिलित करें. इसके शीर्षक गुण को किसी भिन्न खाते की खोज करने के लिए और उसके OnSelect गुण को Back() पर सेट करें.
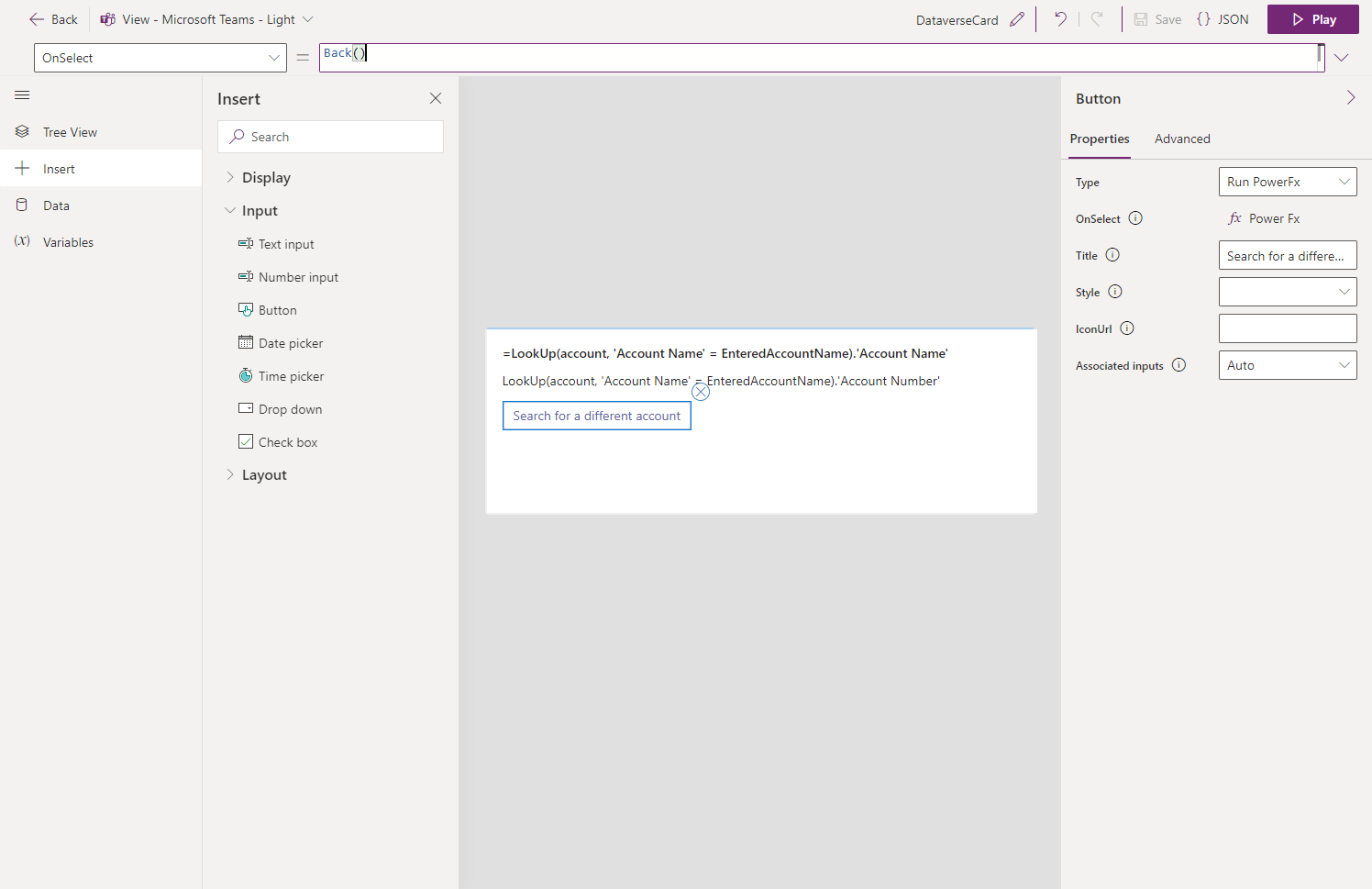
खाता विवरण परिवर्तित करना
कोई पाठ इनपुट नियंत्रण सम्मिलित करें और इसके नाम गुण को NewName पर सेट करें.
बटन सम्मिलित करें. इसके शीर्षक गुण को नाम अद्यतन करने के लिए और इसके OnSelect गुण को Patch(account, LookUp(account, 'खाता नाम' = EnteredAccountName), विवरण: NewName { ) } पर सेट करें.
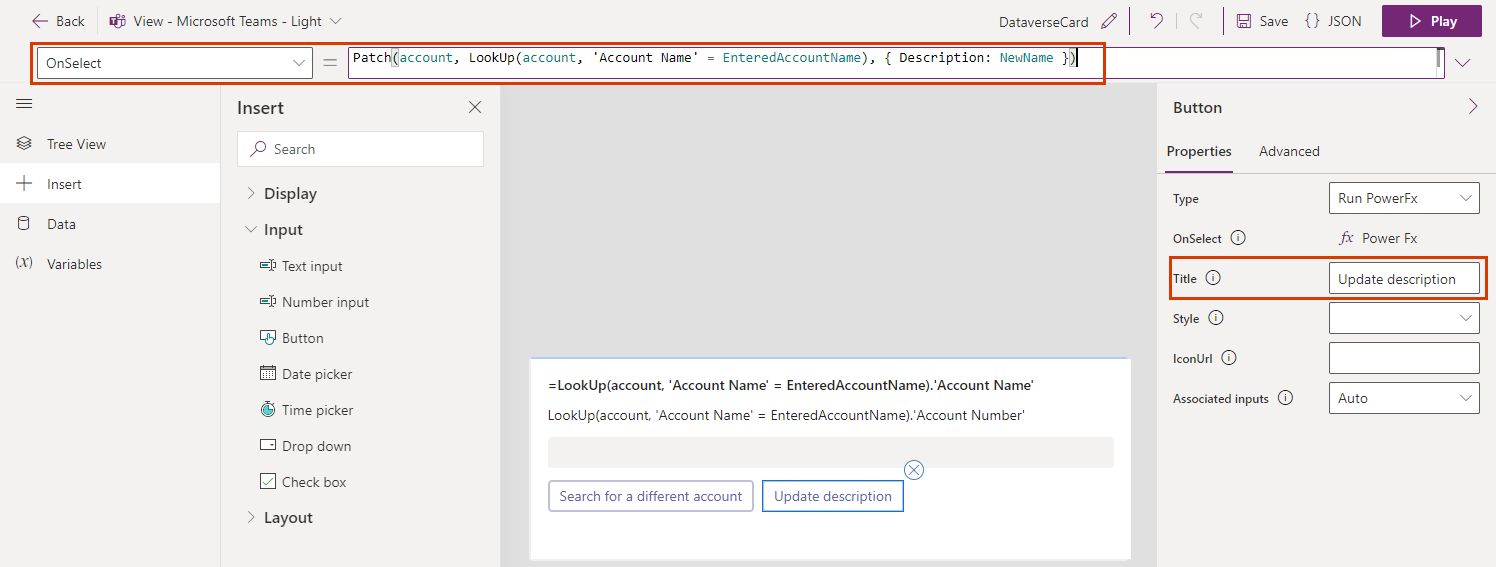
सभी खातों की सूची बनाएं
ट्री व्यू में, मुख्य स्क्रीन का चयन करें ।
कोई पाठ लेबल सम्मिलित करें. इसकी टेक्स्ट प्रॉपर्टी को ThisItem.'Account Name' पर सेट करें और हर उन्नत प्रॉपर्टी के लिए इसके Repeat को अकाउंट में सेट करें।
कार्ड का परीक्षण करें
कार्ड खेलने से पहले आपको अपने परिवर्तनों को स्थायी रूप से सहेजना चाहिए। सहेजें का चयन करें और फिर चलाएँ का चयन करें.
अपने कार्ड पर दोनों स्क्रीन पर सभी नियंत्रणों का परीक्षण करें। पहली स्क्रीन को सभी खातों को सूचीबद्ध करना चाहिए और आपको अधिक विवरण के साथ स्क्रीन खोलने के लिए एक खाते का नाम टाइप करने की अनुमति देनी चाहिए। दूसरी स्क्रीन को खाता नाम और नंबर दिखाना चाहिए और आपको खाता नाम बदलने में सक्षम बनाना चाहिए।
प्रतिक्रिया
जल्द आ रहा है: 2024 के दौरान हम सामग्री के लिए फीडबैक तंत्र के रूप में GitHub मुद्दों को चरणबद्ध तरीके से समाप्त कर देंगे और इसे एक नई फीडबैक प्रणाली से बदल देंगे. अधिक जानकारी के लिए, देखें: https://aka.ms/ContentUserFeedback.
के लिए प्रतिक्रिया सबमिट करें और देखें