Power Apps में पहुंच के लिए कैनवास अनुप्रयोग की समीक्षा करें
जिन उपयोगकर्ताओं के पास दृष्टि, श्रवण या अन्य दुर्बलताएं हैं, वे आपके कैनवास अनुप्रयोग का उपयोग आसानी से और सफलतापूर्वक कर सकते हैं यदि आप पहुंच पर विचार करते हैं जैसा कि आप डिज़ाइन करते हैं कि अनुप्रयोग कैसे दिखता है और व्यवहार करता है. यदि आप सुनिश्चित नहीं हैं कि आपके अनुप्रयोग को और अधिक सुलभ कैसे बनाया जाए, तो Power Apps Studio में पहुँच-योग्यता चेकर चला सकते हैं. यह उपकरण न केवल संभावित पहुंच के मुद्दों को खोजता है, बल्कि यह भी बताता है कि प्रत्येक क्यों उन उपयोगकर्ताओं के लिए एक संभावित समस्या हो सकती है जिनके पास एक विशिष्ट विकलांगता है और प्रत्येक समस्या को हल करने के बारे में सुझाव प्रदान करता है. पहुँच-योग्यता चेकर आपके लिए स्क्रीन-रीडर और कीबोर्ड मुद्दों का पता लगाता है और आप सुलभ रंग का उपयोग करके कलर-कंट्रास्ट मुद्दों को ठीक करने के बारे में जानकारी पा सकते हैं.
पहुँच-योग्यता चेकर आपको उन सेटिंग्स को पहचानने में मदद करता है जिन्हें आप बदलना चाहते हैं लेकिन आपको हमेशा अपने अनुप्रयोग की कार्यविधि से मेल खाने वाले सुझावों पर विचार करना चाहिए. कई सुझाव सार्थक हो सकते हैं, लेकिन आप किसी की भी अनदेखी कर सकते हैं जो अच्छा होने से ज्यादा नुकसान कर सकते हों.
पहुँच योग्य समस्याएँ ढूँढें
Power Apps Studio के ऊपरी-दाएं कोने में, ऐप चेकर के लिए आइकन चुनें.

दिखाई देने वाले मेनू में, पहुंच का चयन करें.
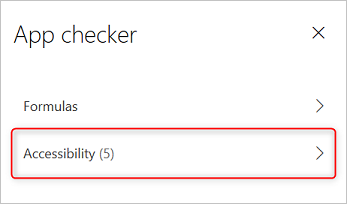
पहले गंभीरता और फिर स्क्रीन के आधार पर वर्गीकृत मुद्दों की एक सूची दिखाई देती है.
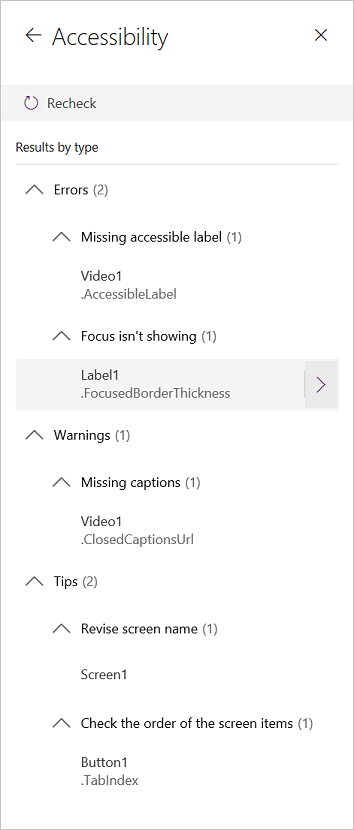
इसके बारे में विवरण दिखाने के लिए आइटम के बगल में स्थित एरो (तीर) का चयन करें.
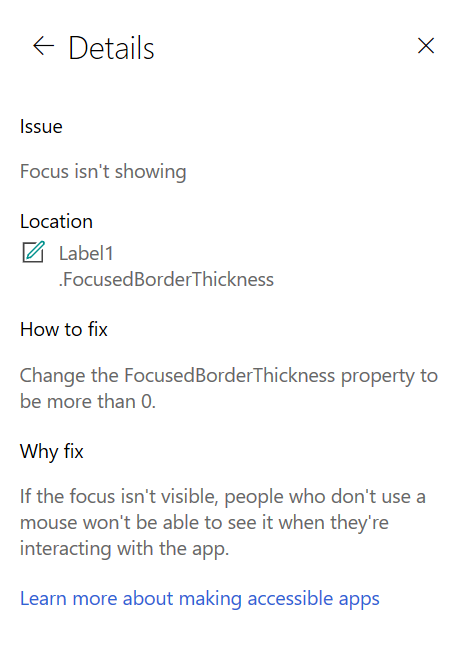
आइटम की सूची पर लौटने के लिए बैक एरो का चयन करें.
यदि आप किसी समस्या का समाधान करने का निर्णय लेते हैं, तो उसे प्रभावित गुण को खोलने के लिए चुनें.
एक या अधिक गुण बदलने के बाद, मुद्दों की सूची को अपडेट करने के लिए पुन: जांच करें का चयन करें.
हल किए गए आइटम सूची से गायब हो जाते हैं और नए आइटम दिखाई दे सकते हैं.
मुद्दों की गंभीरता
पहुँच-योग्यता चेकर प्रत्येक मुद्दे को त्रुटि, चेतावनी या समस्या की गंभीरता के आधार पर सलाह के रूप में वर्गीकृत करता है.
- त्रुटियाँ उन समस्याओं की पहचान करती है जो ऐप को उन उपयोगकर्ताओं के लिए उपयोग करने और समझने में मुश्किल या असंभव बनाती हैं जो विकलांग हैं.
- चेतावनियां उन मुद्दों की पहचान करती हैं, जो अनुप्रयोग का उपयोग करने या समझने में मुश्किल बनाते हैं, लेकिन सभी उपयोगकर्ताओं के लिए नहीं जिनमें विकलांगता हैं.
- युक्तियाँ उन उपयोगकर्ताओं के अनुभव को बेहतर बनाने में आपकी सहायता करते हैं जिनमें विकलांगता है.
समस्या का प्रकार
| समस्या शीर्षक | गंभीरता | समस्या का विवरण | ठीक कैसे करें | क्यों ठीक किया |
|---|---|---|---|---|
| पहुँच योग्य लेबल गुम है | त्रुटि | जब एक संवादात्मक नियंत्रण की पहुँच-योग्यता-लेबल गुण में कोई पाठ नहीं होता है. इंटरएक्टिव नियंत्रण स्वाभाविक रूप से इंटरैक्टिव हो सकता है, जैसा कि एक बटन है, या इसमें इंटरैक्टिव गुण हैं. उदाहरण के लिए, आपने OnSelect छवि का गुण सेट किया हो या इसकी TabIndex गुण को 0 या अधिक पर सेट करें. | आइटम का वर्णन करने के लिए पहुँच-योग्यता-लेबल गुण संपादित करें. | यदि पहुँच योग्य-लेबल संपत्ति में कोई पाठ नहीं है, तो जो लोग स्क्रीन नहीं देख सकते हैं वे समझ नहीं पाएंगे कि छवियों और नियंत्रणों में क्या है. |
| फोकस नहीं दिखा रहा है | त्रुटि | जब नियंत्रण का ControlBorderThickness 0 पर सेट होता है. फ़ोकस बॉर्डर और नियंत्रण के बीच एक उचित कलर-कंट्रास्ट अनुपात सुनिश्चित करने के लिए यह अच्छा अभ्यास है इसलिए यह स्पष्ट रूप से दिखाई देता है. | FocusedBorderThickness गुण के मान को 0 से अधिक में बदलें. | यदि फ़ोकस दिखाई नहीं देता है, तो जो लोग माउस का उपयोग नहीं करते हैं वे अनुप्रयोग के साथ इंटरैक्ट करते समय इसे नहीं देख सकते हैं. |
| कैप्शन छूट गया | चेतावनी | जब ऑडियो या वीडियो नियंत्रण का ClosedCaptionsURL गुण खाली होता है. | कैप्शन के लिए URL पर ClosedCaptionsURL गुण सेट करें. | कैप्शन के बिना जिनमें विकलांगताएं हैं, उन्हें हो सकता है कि वीडियो या ऑडियो सेगमेंट से कोई जानकारी न मिले. |
| खोए हुई मददगार नियंत्रण सेटिंग | चेतावनी | जब कई सेटिंग्स (जैसे चार्ट के लिए लेबल और मार्कर दिखाना और ऑडियो, वीडियो और पेन इनपुट नियंत्रण के लिए डिफ़ॉल्ट नियंत्रण दिखाना) में किसी को बंद कर दिया गया हो. | चेतावनी का चयन करें और फिर गुण को सही पर सेट करें. | इस गुण सेटिंग को बदलकर, आप उपयोगकर्ता को अपने अनुप्रयोग फ़ंक्शन में नियंत्रण के बारे में बेहतर जानकारी देते हैं. |
| HTML पहुँच योग्य नहीं होगी | चेतावनी | जब HTML पाठ नियंत्रण के अलावा किसी अन्य नियंत्रण में HTML होता है. उस स्थिति में, Power Apps कस्टम HTML तत्वों की पहुंच का समर्थन नहीं करता है. | HTML के अलावा किसी अन्य विधि का उपयोग करें, या HTML को इस तत्व से हटा दें. | यदि आप इंटरैक्टिव HTML तत्व जोड़ते हैं, तो आपका अनुप्रयोग सही तरीके से काम नहीं करेगा या पहुंच योग्य नहीं होगा. |
| ऑटोस्टार्ट बंद करें | चेतावनी | जब ऑडियो या वीडियो नियंत्रण का ऑटोस्टार्ट गुण सही पर सेट होता है. | नियंत्रण का ऑटोस्टार्ट गुण गलत पर सेट करें. | वीडियो और ऑडियो फ़ाइलें जो स्वचालित रूप से चलती हैं, उपयोगकर्ताओं को विचलित कर सकती हैं. उन्हें क्लिप खेलने के लिए चुनने दें. |
| स्क्रीन नाम संशोधित करें | टिप | जब स्क्रीन में डिफ़ॉल्ट नाम होता है, जो उपयोगकर्ताओं के अनुप्रयोग को नेविगेट करने पर स्क्रीन रीडर्स पढ़ेंगे. | स्क्रीन को एक ऐसा नाम दें जो बताए कि स्क्रीन पर क्या है या इसका क्या उपयोग होता है. | जो लोग नेत्रहीन हैं, उनकी दृष्टि कमज़ोर है, या पढ़ने की विकलांगता स्क्रीन रीडर का उपयोग करके नेविगेट करने के लिए स्क्रीन नामों पर निर्भर करती है. |
| स्थिति संकेत पाठ जोड़ें | टिप | जब नियंत्रण जिसमें एक स्थिति होती है, जैसे टॉगल, लेकिन मान लेबल बंद हो जाते हैं. | अपनी वर्तमान स्थिति दिखाने के लिए ShowValue गुण को सही पर सेट करें. | यदि नियंत्रण की स्थिति प्रकट नहीं होती है, तो उपयोगकर्ताओं को उनके कार्यों की पुष्टि नहीं मिलेगी. |
| स्क्रीन आइटम के क्रम की जाँच करें | टिप | जब TabIndex गुण 0 से अधिक है. अनुप्रयोग बनाने वाले कस्टम टैब ऑर्डर को TabIndex गुण 0 से अधिक मान पर सेट कर सकते हैं लेकिन इसे अधिक हतोत्साहित किया जाता है क्योंकि सही, बनाए रखना मुश्किल है और स्क्रीन रीडर्स को विभाजित कर सकता है. | जब भी संभव हो सभी TabIndex गुणों को 0 या -1 पर सेट करें. TabIndex का उपयोग करने के बजाय, डिफ़ॉल्ट से नेविगेशन ऑर्डर बदलने के लिए उन्नत समूह नियंत्रण का उपयोग करें. यदि TabIndex का मान 0 से अधिक होना चाहिए तो सुनिश्चित करें कि आपके स्क्रीन तत्व उस क्रम से मेल खाते हैं जिसमें आप उनके माध्यम से टैब करना चाहते हैं. | नेविगेशन ऑर्डर को उस क्रम को प्रतिबिंबित करना चाहिए जिसमें नियंत्रण स्क्रीन पर दिखाई देता है, जो डिफ़ॉल्ट है. यदि मैनुअल समायोजन किया जाता है, तो विशेष रूप से ब्राउज़र के एड्रेस बार और अनुप्रयोग के बाहर अन्य नियंत्रणों की उपस्थिति में सही क्रम बनाए रखना मुश्किल है. यह स्क्रीन रीडर के उपयोग को बहुत मुश्किल बना सकता है. जब स्क्रीन रीडर द्वारा पढ़ा जाता है, तो नियंत्रण उसी क्रम में प्रस्तुत किया जाना चाहिए जिसमें वे स्क्रीन पर दिखाई देते हैं, ऐसे क्रम के बजाय जो कम सहज है. |
| अन्य इनपुट विधि जोड़ें | टिप | जब अनुप्रयोग में पेन कंट्रोल होता है. यह सलाह आपको इनपुट के अलग तरीके को शामिल करने की याद दिलाती है. | पहुंचने योग्य अनुभव के लिए पेन नियंत्रण के अलावा पाठ इनपुट नियंत्रण जोड़ें. | कुछ उपयोगकर्ता पेन का उपयोग नहीं कर सकते हैं और जानकारी प्रदान करने के लिए एक अन्य तरीके की आवश्यकता होती है (उदाहरण के लिए हस्ताक्षर टाइप करके). |
अगले कदम
कैनवास ऐप्स में पहुँच क्षमता सीमाएँ