कैनवास ऐप में एक संग्रह बनाएं और अपडेट करें
डेटा संग्रह करने के लिए किसी संग्रह का उपयोग करें जिसे उपयोगकर्ता आपके अनुप्रयोग में प्रबंधित कर सकते हों. संग्रह आइटम का समूह है जो समान हैं, जैसे उत्पाद सूची में उत्पाद. विभिन्न प्रकार के चर जैसे संग्रह के बारे में अधिक जानकारी के लिए: कैनवास-अनुप्रयोग चर समझें.
पूर्वावश्यकताएँ
- Power Apps के लिए साइन अप करें, और फिर उसी क्रेडेंशियल्स प्रदान करके साइन इन करें जिसे आपने साइन अप करने के लिए उपयोग किया था.
- Power Apps में एक ऐप बनाएँ या एक मौजूदा ऐप खोलें.
- जानें कि Power Apps में कैसे नियंत्रण को कॉन्फ़िगर करें.
संग्रह बनाने और अपडेट करने का तरीका जानने के लिए यह वीडियो देखें:
एकाधिक स्तंभ संग्रह बनाएँ
Power Apps Studio में, पाठ इनपुट नियंत्रण जोड़ें.

बाएं नेविगेशन फलक में इसकी दीर्घवृत्त का चयन करके नियंत्रण का नाम बदलें, नाम बदलें का चयन करें, और फिर ProductName टाइप करें.

ड्रॉप डाउन नियंत्रण जोड़ें.

ड्रॉप डाउन नियंत्रण रंग का नाम बदलें, और सुनिश्चित करें कि आइटम गुण को, गुण सूची में चुना गया है.

फ़ॉर्मूला पट्टी में, इस अभिव्यक्ति से DropDownSample बदलें:
["Red","Green","Blue"]बटन नियंत्रण जोड़ें, अपना पाठ गुण "जोड़ें" पर सेट करें, और अपने OnSelect गुण को इस फ़ॉर्मूले में सेट करें:
Collect( ProductList, { Product: ProductName.Text, Color: Colors.Selected.Value } )F5 दबाएं, ProductName में कुछ पाठ टाइप करें, रंग में एक विकल्प चुनें, और फिर जोड़ें चुनें.

पिछले चरण को कम से कम दो और बार दोहराएं और फिर Esc दबाएं.
यदि आप Power Apps Studio के पूर्वावलोकन संस्करण का उपयोग कर रहे हैं, तो चर फलक का चयन करें और फिर अपने द्वारा बनाए गए संग्रह देखने के लिए संग्रह का चयन करें।

यदि आप Power Apps Studio का क्लासिक संस्करण उपयोग कर रहे हैं, तो फ़ाइल मेनू पर, संग्रह चुनें.
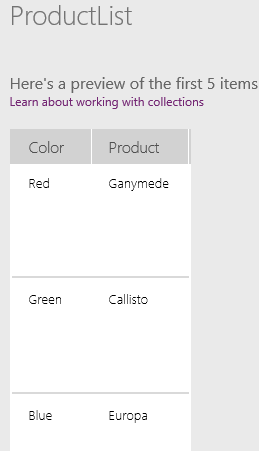
एक संग्रह दिखाएँ
उर्ध्वाधर गैलरी नियंत्रण जोड़ें.

गैलरी के आइटम गुण को ProductList पर सेट करें.
डेटा फलक में, उपशीर्षक फ़ील्ड रंग पर सेट करें और शीर्षक फ़ील्ड उत्पाद पर सेट करें.
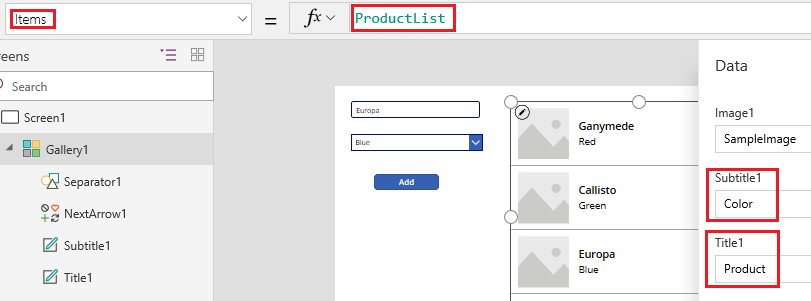
डेटा फलक बंद करें, गैलरी का चयन करें और फिर लेआउट फ़ील्ड को शीर्षक और उपशीर्षक पर सेट करें.

आपकी स्क्रीन इस उदाहरण के समान होती है:

एक या सभी आइटम हटाएं
गैलरी के निचले भाग के पास क्लिक या टैप करके गैलरी टेम्पलेट चुनें और फिर ऊपरी-बाएं कोने के पास पेंसिल आइकन पर क्लिक या टैप करें.

गैलरी टेम्पलेट में ट्रैश आइकन जोड़ें.

इस फ़ॉर्मूले में आइकन OnSelect गुण सेट करें:
Remove(ProductList, ThisItem)गैलरी के बाहर, एक बटन जोड़ें, अपने पाठ गुण को "हटाएं" पर सेट करें, और अपनी OnSelect गुण को इस फ़ॉर्मूले पर सेट करें:
Clear(ProductList)Alt कुंजी को दबाए रखकर, संग्रह से उस आइटम को निकालने के लिए किसी आइटम के लिए ट्रैश आइकन का चयन करें, या संग्रह से सभी आइटम निकालने के लिए हटाएं बटन का चयन करें.
एक संग्रह में एक सूची रखो
Microsoft सूचियों का उपयोग करके बनाई गई सूची से कनेक्शन बनाएँ.
एक बटन जोड़ें, और अपनी सूची के नाम के साथ ListName की जगह, इस फ़ंक्शन में उसकी OnSelect गुण सेट करें:
Collect(MySPCollection, ListName)यह फ़ंक्शन MySPCollection नामक एक संग्रह बनाता है और जिसमें आपकी सूची के समान डेटा होता है.
Alt कुंजी को दबाए रखते हुए बटन चुनें.
(वैकल्पिक) आपके द्वारा बनाए गए संग्रह का पूर्वावलोकन करने के लिए, फ़ाइल मेनू पर संग्रह चुनें.
गैलरी में Microsoft सूचियों या SharePoint (जैसे दिनांक, विकल्प और लोग) से डेटा दिखाने के तरीके के बारे में जानकारी के लिए: गैलरी में सूची कॉलम दिखाएं. फ़ॉर्म में डेटा दिखाने के बारे में जानकारी के लिए (ड्रॉप-डाउन सूचियों, दिनांक लेने वालों और लोगों को लेने वालों के साथ): प्रपत्र संपादित करें और प्रपत्र दर्शाएं नियंत्रण.
अगले चरण
- संग्रह करें फ़ंक्शन के लिए संदर्भ विषय की समीक्षा करें.
- AddColumns, DropColumns, RenameColumns, और ShowColumns फ़ंक्शन का उपयोग करके संग्रह में डेटा को आकार देना सीखें.
नोट
क्या आप हमें अपनी दस्तावेज़ीकरण भाषा वरीयताओं के बारे में बता सकते हैं? एक छोटा सर्वेक्षण पूरा करें. (कृपया ध्यान दें कि यह सर्वेक्षण अंग्रेज़ी में है)
सर्वेक्षण में लगभग सात मिनट लगेंगे. कोई भी व्यक्तिगत डेटा एकत्र नहीं किया जाता है (गोपनीयता कथन).