कैनवास ऐप्स में नियंत्रण जोड़ें और कॉन्फ़िगर करें
अपने कैनवास अनुप्रयोग में कई UI तत्व जोड़ें, और टूलबार से, गुण टैब में या फ़ॉर्मूला पट्टी में सीधे उनके स्वरूप और व्यवहार के पहलुओं को कॉन्फ़िगर करें. इन UI तत्वों को नियंत्रण कहा जाता है, और आपके द्वारा कॉन्फ़िगर किए जाने वाले पहलुओं को गुण कहा जाता है.
पूर्वावश्यकताएँ
यदि आपके पास पहले से Power Apps लाइसेंस नहीं है, तो साइन अप करें और फिर साइन इन करें.
एक खाली कैनवास ऐप बनाएं.
आप अपनी स्क्रीन के ऊपरी-दाएं कोने के पास प्रश्न-चिह्न आइकन का चयन करके और बाद में इंट्रो टूर पर जाएं का चयन करके, टूर पर कभी भी जा सकते हैं.
नियंत्रण जोड़ें और चुनें
सम्मिलित करें टैब पर, इन चरणों में किसी एक का पालन करें:
- उन प्रकार के नियंत्रणों में से एक को जोड़ने के लिए लेबल या बटन का चयन करें.
- नियंत्रणों की एक श्रेणी का चयन करें और फिर उस प्रकार के नियंत्रण का चयन करें, जिसे आप जोड़ना चाहते हैं.
उदाहरण के लिए नई स्क्रीन का चयन करें और फिर अपने अनुप्रयोग में रिक्त स्क्रीन जोड़ने के लिए रिक्त का चयन करें. (स्क्रीन एक प्रकार का नियंत्रण है जिसमें अन्य प्रकार के नियंत्रण शामिल हो सकते हैं.)
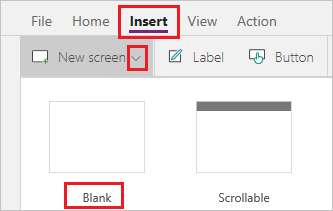
नई स्क्रीन का नाम Screen2 रखा गया है और यह बाएं नेविगेशन फलक में दिखाई देती है. यह फलक आपके अनुप्रयोग में नियंत्रणों की एक पदानुक्रमित सूची दिखाता है ताकि आप आसानी से प्रत्येक नियंत्रण को पा सकें और उसका चयन कर सकें.
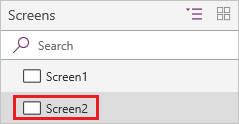
यह प्रदर्शित करने के लिए कि यह सूची कैसे काम करती है, सम्मिलित करें टैब पर लेबल का चयन करें. नया नियंत्रण वर्गीकृत सूची में Screen2 के अंतर्गत दिखाई देता है.
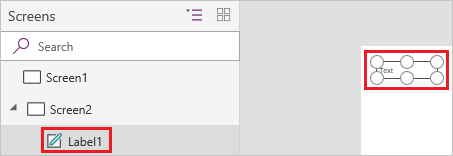
स्क्रीन में, छह हैंडल वाला एक बॉक्स डिफ़ॉल्ट रूप से लेबल को घेरता है. उस प्रकार के बॉक्स को चारों ओर से नियंत्रित किया जाता है. यदि आप उसमें (लेकिन लेबल के बाहर) क्लिक या टैप करके स्क्रीन का चयन करते हैं, तो बॉक्स लेबल से गायब हो जाता है. फिर से लेबल का चयन करने के लिए, आप उस पर क्लिक या टैप कर सकते हैं, या आप नियंत्रणों की वर्गीकृत सूची में उसके नाम पर क्लिक या टैप कर सकते हैं.
महत्वपूर्ण
इसे कॉन्फ़िगर करने से पहले आपको हमेशा नियंत्रण का चयन करना होगा.
नियंत्रण का नाम बदलें
नियंत्रणों की वर्गीकृत सूची में, उस नियंत्रण पर होवर करें जिसे आप पुनर्नामित करना चाहते हैं, दिखाई देने वाले दीर्घवृत्त बटन का चयन करें और फिर पुनर्नामित चुनें. फिर आप अपने अनुप्रयोग के निर्माण को आसान बनाने के लिए एक अनूठा, यादगार नाम लिख सकते हैं.
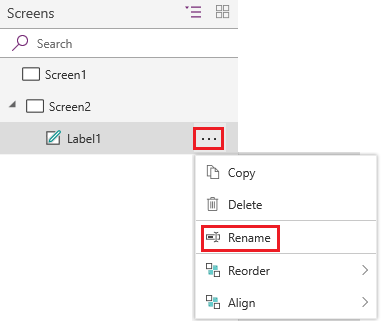
कोई नियंत्रण हटाएँ
नियंत्रणों की वर्गीकृत सूची में, उस नियंत्रण पर होवर करें जिसे आप हटाना चाहते हैं, दिखाई देने वाले दीर्घवृत्त बटन का चयन करें और फिर हटाएं चुनें. ऐसा नियंत्रण जो स्क्रीन नहीं है, उसे हटाने के लिए, आप कैनवास पर नियंत्रण का चयन भी कर सकते हैं और फिर हटाएं कुंजी दबाएं.
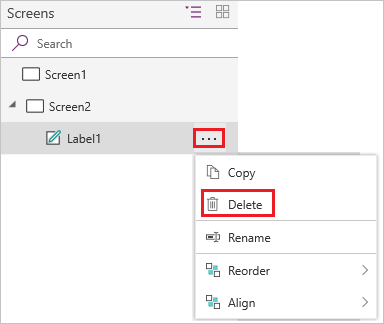
स्क्रीन को पुनः व्यवस्थित करें
नियंत्रणों की वर्गीकृत सूची में, उस स्क्रीन पर होवर करें जिसे आप ऊपर या नीचे ले जाना चाहते हैं, दिखाई देने वाले दीर्घवृत्त बटन का चयन करें और फिर ऊपर ले जाएं या नीचे ले जाएं का चयन करें.
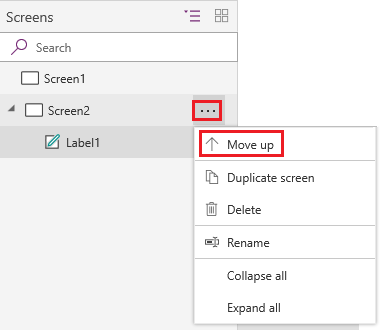
नोट
जब अनुप्रयोग को खोला जाता है, तो नियंत्रण की पदानुक्रमित सूची के शीर्ष पर स्क्रीन आमतौर पर पहले दिखाई देती है. लेकिन आप OnStart गुण को एक सूत्र में सेट करके एक भिन्न स्क्रीन निर्दिष्ट कर सकते हैं जिसमें नेविगेट करें फ़ंक्शन शामिल होता है.
नियंत्रण को स्थानांतरित करें और उसका आकार बदलें
नियंत्रण को खिसकाने के लिए, इसे चुनें, इसके केंद्र पर होवर करें ताकि चार-सिर वाला तीर दिखाई दे और फिर नियंत्रण को एक अलग स्थान पर खींचें.
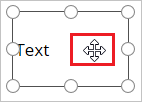
नियंत्रण का साइज़ बदलने के लिए, इसे चुनें, चयन बॉक्स में किसी भी हैंडल पर होवर करें ताकि दो-सिर वाला तीर दिखाई दे और फिर हैंडल को खींचें.
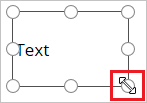
नोट
जैसा कि यह विषय बाद में बताता है, आप फ़ॉर्मूला पट्टी में इसके X, Y, ऊंचाई और चौड़ाई गुणों के किसी भी संयोजन को संशोधित करके नियंत्रण को स्थानांतरित और बदल सकते हैं.
लेबल या बटन का पाठ बदलें
लेबल या बटन का चयन करें, नियंत्रण में दिखाई देने वाले पाठ पर डबल-क्लिक करें और फिर वह पाठ लिखें, जो आप चाहते हैं.
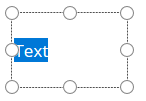
नोट
जैसा कि यह विषय बाद में बताता है, आप इस पाठ को फ़ॉर्मूला पट्टी में इसके पाठ गुण को संशोधित करके भी बदल सकते हैं.
टूलबार से नियंत्रण कॉन्फ़िगर करें
टूलबार से नियंत्रण को कॉन्फ़िगर करके, आप सीधे नियंत्रण को कॉन्फ़िगर करके अपनी पसंद के व्यापक विकल्पों को निर्दिष्ट कर सकते हैं.
उदाहरण के लिए, आप एक लेबल का चयन कर सकते हैं, होम टैब का चयन करें और फिर लेबल में पाठ का फ़ॉन्ट बदल सकते हैं.
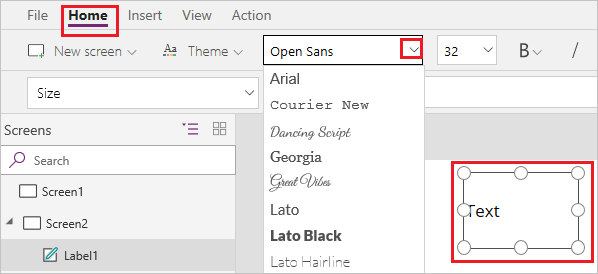
गुण टैब से नियंत्रण कॉन्फ़िगर करें
गुण टैब का उपयोग करके, आप टूलबार से नियंत्रण कॉन्फ़िगर करके अपनी पसंद के अनुसार कई प्रकार के विकल्प निर्दिष्ट कर सकते हैं.
उदाहरण के लिए, आप एक नियंत्रण का चयन कर सकते हैं और फिर उसके दृश्यमान गुण को बदलकर दिखा या छिपा सकते हैं.
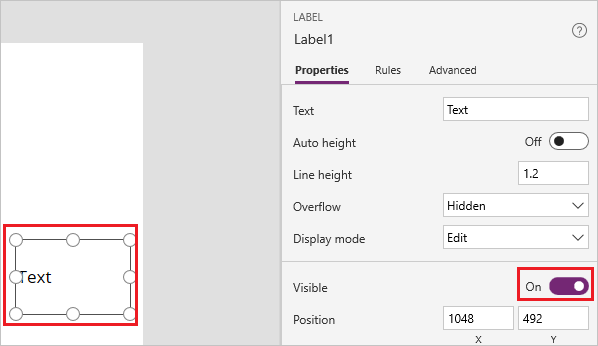
सूत्र पट्टी में एक नियंत्रण कॉन्फ़िगर करें
टूलबार से या गुण टैब में सीधे नियंत्रण को कॉन्फ़िगर करने के बजाय, आप गुण सूची में एक गुण का चयन करके और फिर फ़ॉर्मूला पट्टी में एक मान निर्दिष्ट करके नियंत्रण को कॉन्फ़िगर कर सकते हैं. इस दृष्टिकोण से, आप वर्णानुक्रम में गुण खोज सकते हैं, और आप अधिक प्रकार के मान निर्दिष्ट कर सकते हैं.
उदाहरण के लिए, आप एक लेबल का चयन कर सकते हैं और फिर इसे इन तरीकों से कॉन्फ़िगर कर सकते हैं:
गुण सूची में X या Y का चयन करके इसे स्थानांतरित करें और फिर फ़ॉर्मूला पट्टी में एक अलग संख्या निर्दिष्ट करें.
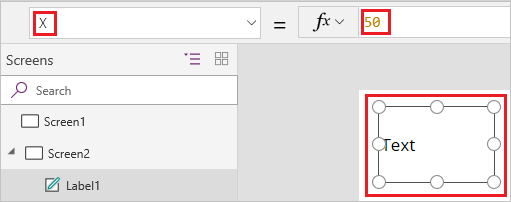
गुण सूची में ऊंचाई या चौड़ाई का चयन करके, इसे आकार दें और फिर फ़ॉर्मूला पट्टी में एक भिन्न संख्या निर्दिष्ट करें.
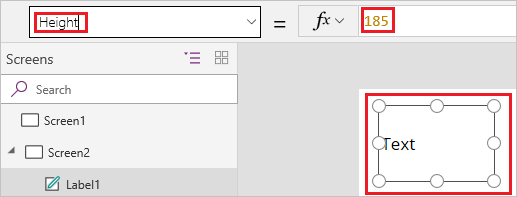
गुण सूची में पाठ का चयन करके, इसके पाठ को बदलें और फिर फ़ॉर्मूला पट्टी में किसी भी शाब्दिक स्ट्रिंग, अभिव्यक्ति या फ़ॉर्मूले के संयोजन को निर्दिष्ट करें.
शाब्दिक स्ट्रिंग उद्धरण चिह्नों से घिरा हुआ है और जैसा आप इसे लिखते हैं, वैसा ही प्रकट होता है. "Hello, world" एक लिटरल स्ट्रिंग है.
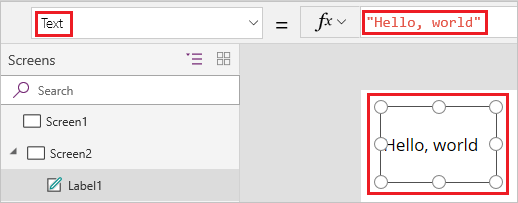
अभिव्यक्ति में कार्य शामिल नहीं होता है और यह अक्सर दूसरे नियंत्रण के गुण पर आधारित होता है. Screen1.Height एक अभिव्यक्ति है जो Screen1 की ऊंचाई को दर्शाती है.
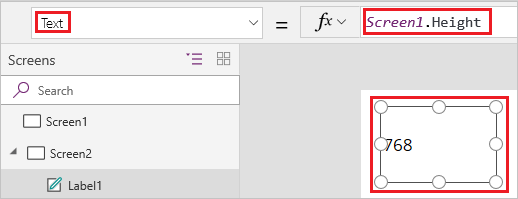
फ़ॉर्मूले में एक या अधिक कार्य शामिल हैं. अब कार्य आपके स्थानीय समय क्षेत्र में वर्तमान दिनांक और समय दिखता है और पाठ कार्य मान जैसे दिनांक, समय और मुद्रा प्रारूपित करता है.
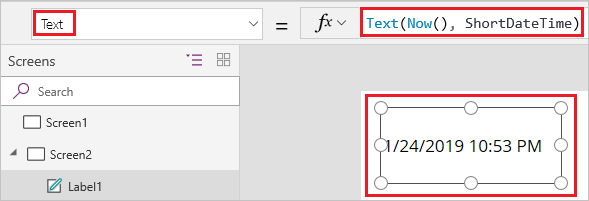
फ़ॉर्मूले आमतौर पर इस उदाहरण की तुलना में बहुत अधिक जटिल होते हैं ताकि वे डेटा को अद्यतन कर सकें, इसे छांट सकें, फ़िल्टर कर सकें और अन्य संचालन कर सकें. अधिक जानकारी के लिए, सूत्र संदर्भ देखें.
अगले चरण
- स्क्रीन, सूचियां, गैलरी, प्रपत्र, और चार्ट जैसे सामान्य नियंत्रण को कॉन्फ़िगर करने के लिए चरण-दर-चरण प्रक्रियाएं ढूंढें.
- नियंत्रण संदर्भ में प्रत्येक प्रकार के नियंत्रण के बारे में संदर्भ जानकारी प्राप्त करें.
नोट
क्या आप हमें अपनी दस्तावेज़ीकरण भाषा वरीयताओं के बारे में बता सकते हैं? एक छोटा सर्वेक्षण पूरा करें. (कृपया ध्यान दें कि यह सर्वेक्षण अंग्रेज़ी में है)
सर्वेक्षण में लगभग सात मिनट लगेंगे. कोई भी व्यक्तिगत डेटा एकत्र नहीं किया जाता है (गोपनीयता कथन).
प्रतिक्रिया
जल्द आ रहा है: 2024 के दौरान हम सामग्री के लिए फीडबैक तंत्र के रूप में GitHub मुद्दों को चरणबद्ध तरीके से समाप्त कर देंगे और इसे एक नई फीडबैक प्रणाली से बदल देंगे. अधिक जानकारी के लिए, देखें: https://aka.ms/ContentUserFeedback.
के लिए प्रतिक्रिया सबमिट करें और देखें