Microsoft Dataverse का उपयोग करके शुरुआत से एक कैनवास ऐप बनाएं
मानक टेबल (जो बिल्ट इन हैं), कस्टम टेबल (जिनको आपका संगठन बनाता है), या दोनों का उपयोग करके Dataverse में संग्रहित डेटा को प्रबंधित करने के लिए एक कैनवास ऐप बनाएँ.
जब आप Dataverse से कोई अनुप्रयोग बनाते हैं, तो आपको Power Apps से कनेक्शन बनाने की आवश्यकता नहीं होती है, जैसा कि आप SharePoint, Dynamics 365 या Salesforce जैसे डेटा स्रोतों के साथ करते हैं. आपको केवल उन तालिकाएं को निर्दिष्ट करने की आवश्यकता होती है, जिन्हें आप अनुप्रयोग में दिखाना या प्रबंधित करना चाहते हैं.
पूर्वावश्यकताएँ
- इससे पहले कि आप स्क्रैच से अनुप्रयोग बनाएं, अनुप्रयोग जेनरेट कर रहा है से Power Apps की मूल बातों से खुद को परिचित करें और फिर उस अनुप्रयोग के गैलरी, प्रपत्र और कार्ड को अनुकूलित करें.
- परिवेश पर स्विच करें जिसमें नमूना डेटा के साथ एक डेटाबेस बनाया गया है. यदि आपके पास उपयुक्त लाइसेंस है, तो आप इस आवश्यकता को पूरा करने के लिए परिवेश बनाएं कर सकते हैं.
- ऐप बनाने के लिए, आपको परिवेश निर्माता सुरक्षा भूमिका सौंपी जानी चाहिए.
एक खाली अनुप्रयोग खोलें
स्क्रैच से एक ऐप बनाने के लिए जो Dataverse से डेटा का उपयोग करता है, पहला कदम है एक खाली ऐप बनाएं. इस अभ्यास के लिए, जब आप रिक्त ऐप बनाते हैं, तो सुनिश्चित करें कि आप फ़ोन प्रारूप चुनें।
एक तालिका निर्दिष्ट करें
स्क्रीन के मध्य में, डेटा से कनेक्ट करें का चयन करें.
ऐप ऑथरिंग मेनू में, डेटा चुनें. यदि यह आपका पहली बार है, तो आपको Dataverse से कनेक्शन बनाने के लिए कहा जाता है. इस कनेक्शन को बनाएँ चुनें.
डेटा जोड़ें चुनें और खोज बॉक्स में, खाते > कनेक्ट करें दर्ज करें।
ऊपरी-दाएं कोने में बंद करें आइकन का चयन करके डेटा फलक बंद करें.
सूची स्क्रीन जोड़ें
आदेश पट्टी पर, नई स्क्रीन > टेम्प्लेट टैब > सूची का चयन करें.
बाएं नेविगेशन बार में, BrowseGallery1 चुनें और फिर आइटम्स के मान को इस फ़ॉर्मूले में सेट करें:
SortByColumns(Search(Accounts, TextSearchBox1.Text, "name"), "name", If(SortDescending1, SortOrder.Descending, SortOrder.Ascending))यह सूत्र निर्दिष्ट करता है कि:
गैलरी को खाते टेबल से डेटा दिखाना चाहिए.
जब तक उपयोगकर्ता आरोही क्रम को चालू करने के लिए सॉर्ट बटन का चयन नहीं करता है तब तक डेटा को आरोही क्रम में सॉर्ट किया जाना चाहिए.
यदि कोई उपयोगकर्ता एक या अधिक वर्णों को खोज पट्टी (TextSearchBox1) में टाइप या पेस्ट करता है तो सूची में केवल उन खातों को दिखाया जाएगा जिनके लिए नाम फ़ील्ड में वे अक्षर हैं जो उपयोगकर्ता निर्दिष्ट करता है.
अपने अनुप्रयोग के दिखने और व्यवहार करने के तरीके को बताने के लिए आप ये और कई अन्य कार्य का उपयोग कर सकते हैं.

प्रत्येक खाते का केवल नाम दिखाने के लिए गैलरी का लेआउट सेट करें और गैलरी अनुकूलित करें वर्णन के अनुसार, ब्राउज़ करें शब्द दिखाने के लिए शीर्षक पट्टी को कॉन्फ़िगर करें.

बाएँ ऐप संलेखन फलक में, स्क्रीन1 पर होवर करें, एलिप्सिस आइकन (...) चुनें, और फिर हटाएँ चुनें.
बाएँ ऐप संलेखन फलक में, स्क्रीन2 पर होवर करें, एलिप्सिस आइकन (...) का चयन करें, और फिर नाम बदलें का चयन करें.
BrowseScreen टाइप या पेस्ट करें , और फिर उस स्क्रीन में गैलरी को BrowseGallery का नाम दें.
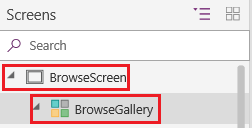
प्रपत्र स्क्रीन जोड़ें
पिछली प्रक्रिया के पहले चरण को दोहराएं, केवल सूची स्क्रीन के बजाय प्रपत्र स्क्रीन को छोड़कर.
दाएं हाथ के फलक के उन्नत टैब के रूप में, प्रपत्र के DataSource गुण को खाता और उसके आइटम के गुण को BrowseGallery.Selected के रूप में सेट करें.
दाएं हाथ के फलक के गुण टैब पर, फ़ील्ड फलक खोलने के लिए फ़ील्ड संपादित करें का चयन करें.
फ़ील्ड जोड़ें का चयन करें और फिर इन फ़ील्ड के लिए चेक बॉक्स चुनें:
- खाता नाम
- पता 1: मार्ग 1
- पता 1: शहर
- पता 1: ज़िप/पोस्टल कोड
- कर्मचारियों की संख्या
- वार्षिक आमदनी
नोट
इस परिदृश्य के बाहर, आप नई फ़ील्ड का चयन करके आवश्यक जानकारी प्रदान करके, और फिर हो गया का चयन करके कस्टम फ़ील्ड बना सकते हैं. अधिक जानकारी: कोई कॉलम बनाएँ.

जोड़ें चुनें.
बनाएं/संपादित करें दिखाने के लिए टाइटल बार के पाठ गुण को सेट करें.
स्क्रीन आपके बदलावों को दर्शाता है.
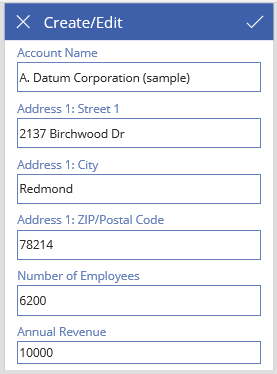
इस स्क्रीन का नाम बदलें FormScreen.
चिह्नों को कॉन्फ़िगर करें
BrowseScreen पर, इस फ़ॉर्मूले के स्क्रीन के ऊपर स्थित गोलाकार आइकन का OnSelect गुण सेट करें:
Refresh(Accounts)
इस फ़ॉर्मूले में OnSelect गुण का प्लस आइकन सेट करें:
NewForm(EditForm1); Navigate(FormScreen, ScreenTransition.None)
इस फ़ॉर्मूले के दाईं ओर इंगित करते हुए पहले ऐरो का OnSelect गुण चुनें:
EditForm(EditForm1); Navigate(FormScreen, ScreenTransition.None)
FormScreen पर, इस फ़ॉर्मूले में रद्द करें आइकन का OnSelect गुण सेट करें:
ResetForm(EditForm1);Navigate(BrowseScreen, ScreenTransition.None)
इस फ़ॉर्मूले में चेकमार्क आइकन का OnSelect गुण सेट करें:
SubmitForm(EditForm1); Navigate(BrowseScreen, ScreenTransition.None)
सम्मिलित करें टैब पर, चिह्न का चयन करें, और फिर ट्रैश चिह्न का चयन करें.
इस फ़ॉर्मूले में ट्रैश आइकन के रंग गुण को सफेद और उसके OnSelect गुण को सेट करें:
Remove(Accounts, BrowseGallery.Selected); Navigate(BrowseScreen, ScreenTransition.None)
ऐप परीक्षण करें
क्रिया मेनू पर,
 ऐप का पूर्वावलोकन करें. अधिक जानकारी: ऐप का पूर्वावलोकन करें
ऐप का पूर्वावलोकन करें. अधिक जानकारी: ऐप का पूर्वावलोकन करेंआरोही और अवरोही सॉर्ट क्रमों के बीच सूची को टॉगल करें और खाता नाम में एक या अधिक वर्णों से सूची को फ़िल्टर करें.
खाता जोड़ें, उस खाते को संपादित करें जिसे आपने जोड़ा था, खाते को अद्यतन करना शुरू करें लेकिन अपने परिवर्तनों को रद्द करें और फिर खाते को हटा दें.
अगले चरण
- इस ऐप को एक समाधान से लिंक करें ताकि आप इसे, उदाहरण के लिए एक भिन्न परिवेश में परिनियोजित या AppSource पर प्रकाशित कर सकें.
- एक या अधिक नमूना अनुप्रयोग खोलें और विभिन्न प्रकार के अनुप्रयोग खोजें, जिन्हें आप बना सकते हैं.
नोट
क्या आप हमें अपनी दस्तावेज़ीकरण भाषा वरीयताओं के बारे में बता सकते हैं? एक छोटा सर्वेक्षण पूरा करें. (कृपया ध्यान दें कि यह सर्वेक्षण अंग्रेज़ी में है)
सर्वेक्षण में लगभग सात मिनट लगेंगे. कोई भी व्यक्तिगत डेटा एकत्र नहीं किया जाता है (गोपनीयता कथन).
प्रतिक्रिया
जल्द आ रहा है: 2024 के दौरान हम सामग्री के लिए फीडबैक तंत्र के रूप में GitHub मुद्दों को चरणबद्ध तरीके से समाप्त कर देंगे और इसे एक नई फीडबैक प्रणाली से बदल देंगे. अधिक जानकारी के लिए, देखें: https://aka.ms/ContentUserFeedback.
के लिए प्रतिक्रिया सबमिट करें और देखें