फ़ॉर्मूला बार में खोजें और बदलें का उपयोग करें
कॉम्प्लेक्स Power Apps में, सूत्र लंबे हो सकते हैं. बड़े फ़ार्मुलों के भागों का पता लगाना और उन्हें बदलना कठिन हो सकता है. अब आप निर्दिष्ट शब्द या वर्णों के अनुक्रम को आसानी से खोजने और बदलने के लिए चयनित नियंत्रण या गुण के लिए ढूंढें और बदलें क्षमता का उपयोग कर सकते हैं.
ढूँढें और बदलें क्षमता के साथ, आप फ़ॉर्मूला बार में फ़ॉर्मूला के भीतर अक्षरों, संख्याओं, शब्दों और वाक्यांशों के संयोजन खोज सकते हैं. यह क्षमता आपको टेक्स्ट केसिंग, पूरे शब्दों और रेगुलर एक्सप्रेशन का उपयोग करने की अनुमति देती है ताकि सूत्रों के अंदर टेक्स्ट को ढूंढा और बदला जा सके.
पूर्वावश्यकताएँ
- Power Apps के लिए साइन अप करें.
- Power Apps में एक ऐप बनाएं या मौजूदा ऐप खोलें .
- नियंत्रण कॉन्फ़िगर करने का तरीका जानें.
ढूँढें और बदलें लॉन्च करें
आप लॉन्च कर सकते हैं ढूँढें और बदलें सूत्र पट्टी में नियंत्रण का उपयोग कर ढूँढें और बदलें बटन, या शॉर्टकट कुंजियाँ. आप खोज इनपुट में टेक्स्ट को प्री-पॉप्युलेट भी कर सकते हैं.
आरंभ करने के लिए, एक नया ऐप बनाएं, या Power Apps Studio में मौजूदा ऐप संपादित करें. एक बार खुलने के बाद, ढूंढें और बदलें नियंत्रण को लॉन्च करने के लिए निम्न विधियों में से किसी एक का उपयोग करें.
विधि 1: ढूँढें और बदलें बटन का उपयोग करें
उस नियंत्रण या संपत्ति का चयन करें जिसे आप संपादित करना चाहते हैं.
ढूंढें और बदलें नियंत्रण दिखाने के लिए फ़ॉर्मूला बार के दाईं ओर स्थित ड्रॉप-डाउन चुनें.

युक्ति
आप फ़ॉर्मूला बार को विस्तृत करने के लिए फ़ॉर्मूला बार को नीचे भी खींच सकते हैं जिससे जटिल अभिव्यक्तियों को पढ़ना आसान हो जाता है.
फ़ॉर्मूला बार के नीचे से ढूंढें और बदलें चुनें.

ढूँढें और बदलें नियंत्रण फ़ॉर्मूला बार के ऊपरी-दाहिनी ओर दिखाई देता है.

विधि 2: शॉर्टकट कुंजियों का उपयोग करें
उस नियंत्रण या संपत्ति का चयन करें जिसे आप संपादित करना चाहते हैं.
जब आपका कर्सर फ़ॉर्मूला बार के अंदर हो, तो खोजने के लिए Ctrl+F दबाएं, या फ़ॉर्मूला में निर्दिष्ट शब्द या वर्णों के अनुक्रम को खोजने और बदलने के लिए Ctrl+H दबाएं.
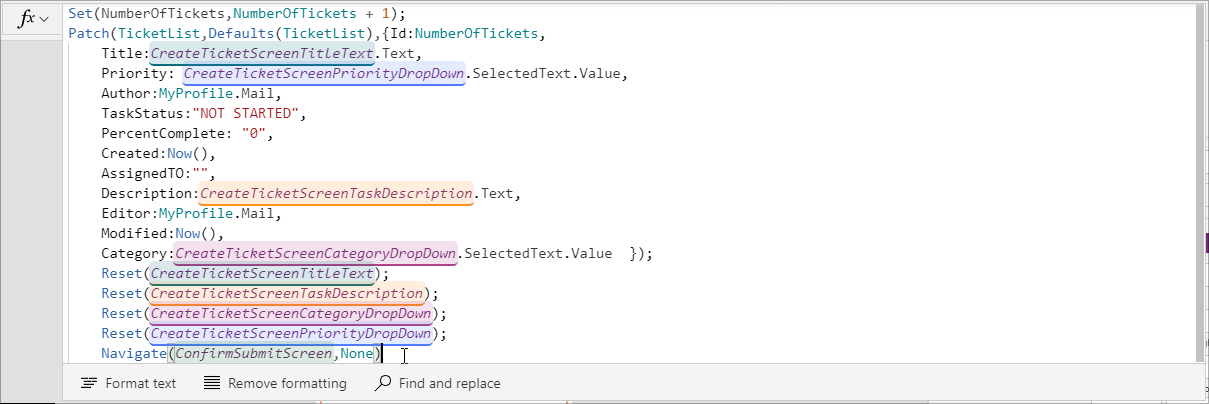
विधि 3: पहले से चयनित पाठ के साथ ढूँढें और बदलें लॉन्च करें
आप अपने फ़ार्मूले से टेक्स्ट के साथ पहले से भरे हुए नियंत्रण को भी लॉन्च कर सकते हैं जिसे आप खोजना चाहते हैं.
ऐसा करने के लिए, उस अनुभाग पर सूत्र पट्टी के अंदर कर्सर का चयन करें या रखें जिसे आप ढूँढना या बदलना चाहते हैं. और फिर, ढूँढें और बदलें नियंत्रण को लॉन्च करने के लिए ढूँढें और बदलें बटन का उपयोग करें, या पहले वर्णित शॉर्टकट कुंजियों का उपयोग करें.
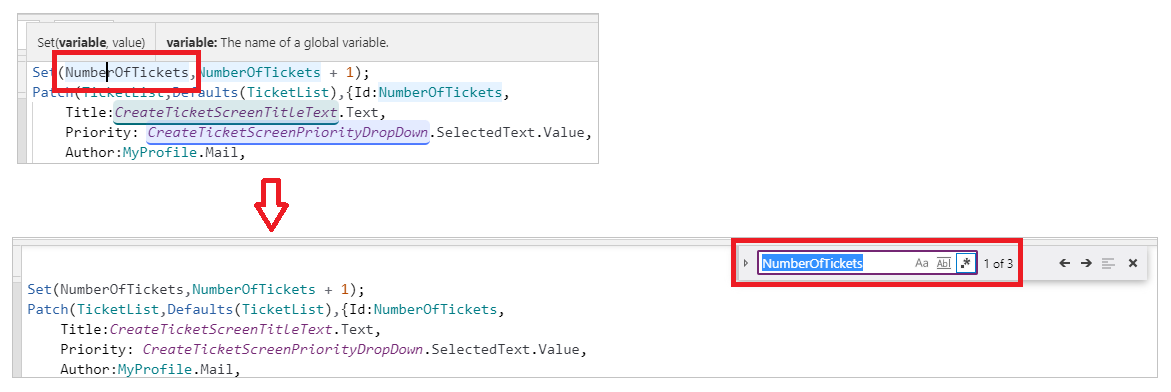
ढूँढें और बदलें के साथ काम करना
खोजें के साथ काम करते समय, आपके पास फ़ॉर्मूला खोजने के लिए तीन विकल्प होते हैं. बदलें के साथ काम करते समय, आपके पास चुनने के लिए दो विकल्प होते हैं. हम खोजें तथा बदलें दोनों के विकल्पों पर एक नज़र डालेंगे.
खोजें
प्रदान किए गए इनपुट क्षेत्र में खोजने के लिए पाठ या वर्ण जोड़ें. और फिर, अपनी खोज को परिशोधित करने में सहायता के लिए इनपुट क्षेत्र के दाईं ओर स्थित आइकन का उपयोग करें:
मैच केस केवल निर्दिष्ट केस से मेल खाता है.
नीचे दिए गए उदाहरण में,
TicketListके उदाहरण एक मैच के रूप में दिखाई देंगे, लेकिनticketlistनहीं.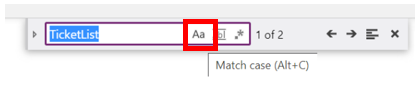
पूरे शब्द का मिलान करें वर्णों के संपूर्ण अनुक्रम का केवल सटीक मिलान लौटाता है.
नीचे दिए गए उदाहरण में,
Ticketके उदाहरण कोई मेल नहीं देते हैं, हालांकि शब्दTicketसूत्र में कई बार नामों के भीतर दिखाई देता है.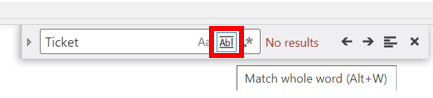
रेगुलर एक्सप्रेशन का प्रयोग करें (RegEx) केवल इनपुट क्षेत्र के भीतर निर्दिष्ट रेगुलर एक्सप्रेशन के अनुरूप मेल खाता है. अधिक जानकारी: नियमित अभिव्यक्ति
नीचे दिए गए उदाहरण में,
Screen(Priority|Task)के साथ रेगुलर एक्सप्रेशन खोज क्षमता का उपयोग करते हुएScreenके लिए मिलान करता है जब यह नीचे दिखाए गए अनुसारPriorityयाTaskके साथ एक साथ दिखाई देता है.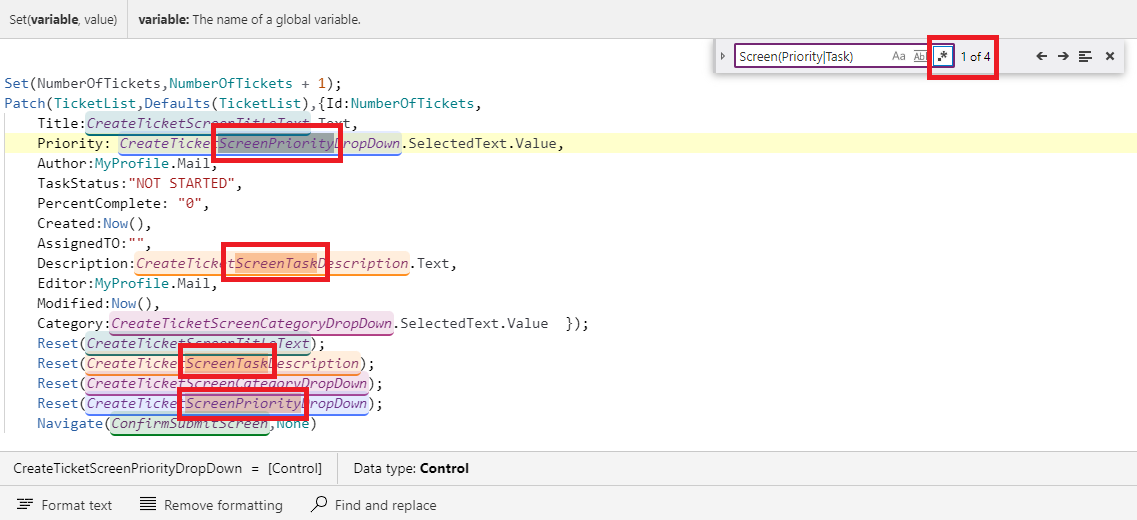
पिछला मैच या अगला मैच तीर आपको किसी भी मिलान के माध्यम से खोज रिटर्न के माध्यम से आगे और पीछे जाने की अनुमति देता है. जैसे ही आप मैचों में आगे बढ़ते हैं, मैच की स्थिति अपडेट हो जाती है और मैच वाली पंक्ति हाइलाइट हो जाती है जिससे आपको पता चलता है कि आप वर्तमान में किस मैच के साथ काम कर रहे हैं.
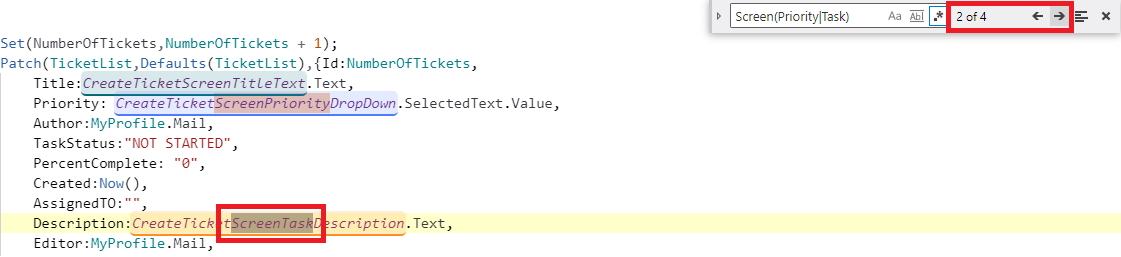
चयन में खोजें सूत्र के भीतर खोज क्षेत्र को सूत्र के केवल चयनित भाग तक सीमित करता है. सूत्र के भाग का चयन करने के लिए, वांछित खोज क्षेत्र की शुरुआत में चयन करें और दबाए रखें और फिर पूरे वांछित क्षेत्र को हाइलाइट करने के लिए अपने कर्सर को खींचें. कीबोर्ड का उपयोग करके चयन करने के लिए, वांछित खोज क्षेत्र की शुरुआत में कर्सर फोकस करें, फिर Shift कुंजी दबाए रखें, और वांछित खोज क्षेत्र को हाइलाइट करने के लिए तीर कुंजियों का उपयोग करें.
नीचे दिए गए उदाहरण में, खोज को चयनित क्षेत्र तक सीमित कर दिया गया है, इसलिए खोज अब पहले लौटाए गए चार मैचों के बजाय केवल दो मैच लौटाती है.
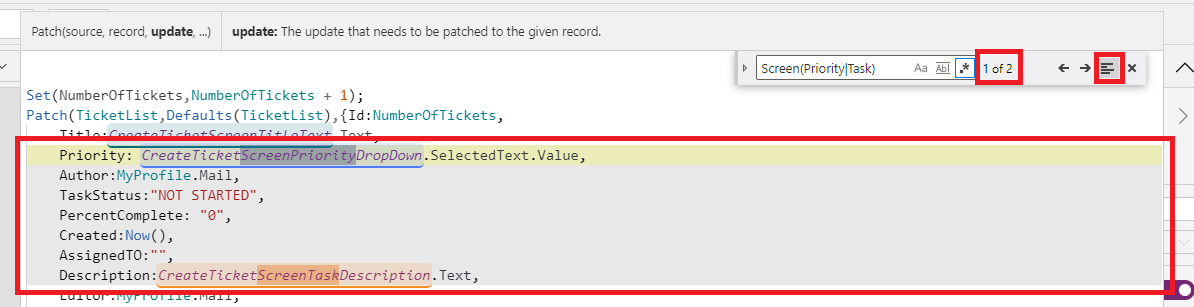
प्रतिस्थापित
डिफ़ॉल्ट रूप से, ढूँढें और बदलें नियंत्रण संक्षिप्त स्वरूप में खुलता है और केवल खोज क्षमता प्रदर्शित करता है. नियंत्रण का विस्तार करने और बदलें क्षमता दिखाने के लिए, खोज इनपुट बॉक्स के बाईं ओर स्थित आइकन चुनें, या अपने कीबोर्ड पर Ctrl+H दबाएं. फिर से संक्षिप्त करने के लिए, घुमाए गए आइकन को चुनें.
संक्षिप्त प्रतिस्थापन मोड:
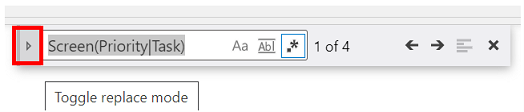
विस्तारित प्रतिस्थापन मोड:

बदलें इनपुट क्षेत्र में, शब्द या वर्णों का अनुक्रम निर्दिष्ट करें जिसे आप खोज टेक्स्ट को बदलना चाहते हैं.
निर्दिष्ट शब्द या वर्णों के साथ लौटाए गए एक या सभी मिलानों को अपडेट करने के लिए बदलें या सभी बदलें आइकन का उपयोग करें.
Replace
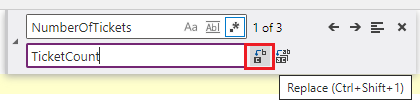
सबको बदली करें
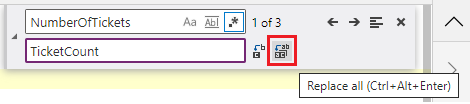
भी देखें
- खोज फलक का उपयोग करें (पूर्वावलोकन)
- कैनवास ऐप्स में सूत्रों के साथ शुरू करें
- नियंत्रण जोड़ें और कॉन्फ़िगर करें
नोट
क्या आप हमें अपनी दस्तावेज़ीकरण भाषा वरीयताओं के बारे में बता सकते हैं? एक छोटा सर्वेक्षण पूरा करें. (कृपया ध्यान दें कि यह सर्वेक्षण अंग्रेज़ी में है)
सर्वेक्षण में लगभग सात मिनट लगेंगे. कोई भी व्यक्तिगत डेटा एकत्र नहीं किया जाता है (गोपनीयता कथन).