कैनवास ऐप्स का स्क्रीन आकार और अभिविन्यास बदलें
एक कैनवास अनुप्रयोग को, इसकी स्क्रीन का आकार और अभिविन्यास बदलकर अनुकूलित करें.
स्क्रीन का आकार और ओरिएंटेशन बदलें
Power Apps में साइन इन करें.
संपादित करने के लिए अनुप्रयोग खोलें.
सेटिंग्स का चयन करें.
डिस्प्ले का चयन करें.
अभिविन्यास सूची के तहत, पोर्ट्रेट या लैंडस्केप का चयन करें.
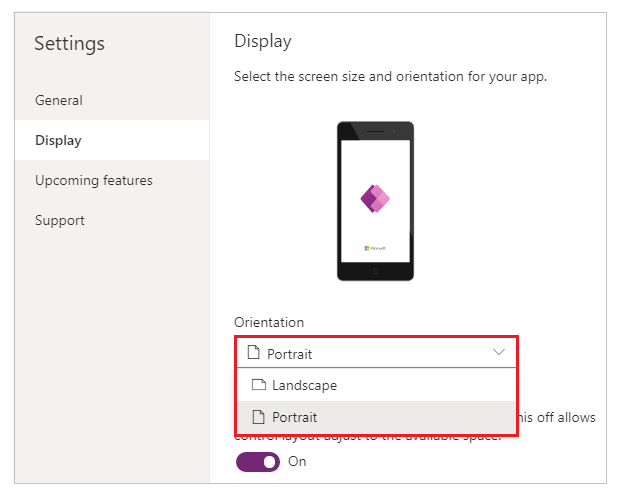
(केवल टैबलेट अनुप्रयोग) अभिमुखता अनुपात के अंतर्गत, इनमें से कोई एक चरण पूरा करें:
- इस अनुप्रयोग के लिए लक्ष्य डिवाइस से मेल खाने वाले अनुपात का चयन करें.
- स्वयं के आकार को सेट करने हेतु कस्टम चुनें, और फिर चौड़ाई को 50 - 3840 के बीच तथा लंबाई को 50 - 2160 के बीच निर्दिष्ट करें.

नोट
आकार केवल टैबलेट लेआउट वाले अनुप्रयोगों के लिए उपलब्ध हैः
फिट होने के अनुमाप के अंतर्गत, या तो चालू या बंद निर्दिष्ट करें.
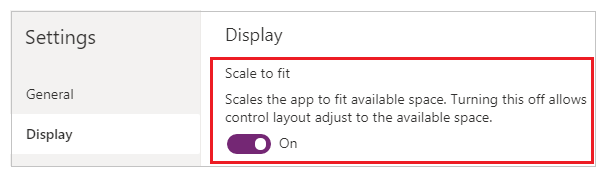
यह सेटिंग डिफ़ॉल्ट रूप से चालू रहती है ताकि स्क्रीन डिवाइस पर उपलब्ध स्थान में फिट होने के लिए अनुप्रयोग आकार बदल ले. जब यह सेटिंग चालू होती है, तो अनुप्रयोग का चौड़ाई गुण इसके DesignWidth से, और अनुप्रयोग की लंबाई इसके DesignHeight गुण से मेल खाती है.
यदि आप इस सेटिंग को बंद करते हैं, तो अनुप्रयोग उस डिवाइस के अभिमुखता अनुपात में समायोजित होता है, जिस पर वह चल रहा है और सभी उपलब्ध स्थान को ले लेता है. अनुप्रयोग अनुमापित नहीं है और, परिणामस्वरूप, स्क्रीन अधिक जानकारी दिखा सकते हैं.
जब यह सेटिंग बंद हो जाती है, तो अभिमुखता सेटिंग को लॉक करें स्वचालित रूप से बंद और अक्षम हो जाता है. इसके अलावा, सभी स्क्रीनों का चौड़ाई गुण
Max(App.Width, App.DesignWidth)पर, और उनकी लंबाई संपत्तिMax(App.Height, App.DesignHeight)पर सेट होती है, ताकि वे उस विंडो के आयामों को ट्रैक करें जिसमें अनुप्रयोग चल रहा है. इस परिवर्तन के साथ, आप विभिन्न डिवाइसों और विंडो आयामों पर प्रतिक्रिया देने वाले अनुप्रयोग बना सकते हैं. और अधिक जानकारी : प्रतिक्रियाशील लेआउट बनाएंअभिमुखता अनुपात लॉक करें के अंतर्गत, या तो चालू या बंद निर्दिष्ट करें.
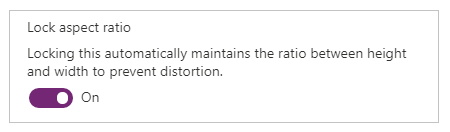
यदि यह सेटिंग चालू है, तो अनुप्रयोग स्क्रीन अभिविन्यास और उस अभिमुखता अनुपात को बनाये रखता है जिसे आपने चरण 2 और 3 में निर्दिष्ट किया है, भले ही कोई भी डिवाइस हो. उदाहरण के लिए, एक वेब ब्राउज़र में चलने वाला फ़ोन अनुप्रयोग विंडो को भरने के बजाय प्रत्येक तरफ एक डार्क बार दिखाते हुए, फ़ोन के लिए अनुपात को बनाये रखता है.
यदि यह सेटिंग बंद है, तो ऐप उस डिवाइस के पहलू अनुपात के अनुसार समायोजित हो जाता है जिस पर वह चल रहा है। हम इसकी अनुशंसा नहीं करते हैं, क्योंकि स्क्रीन के आकार के आधार पर, ऐप इतना विकृत हो सकता है कि वह उपयोग करने लायक न रह जाए। उदाहरण के लिए, नियंत्रण ओवरलैप हो सकते हैं या पाठ क्लिप हो सकता है।
नोट
इस सेटिंग को कुछ नियंत्रणों के लिए बंद नहीं किया जा सकता, जैसे रिच टेक्स्ट एडिटर और फ्लुएंट UI नियंत्रण. वे स्क्रीन के आकार के अनुसार विकृत नहीं होंगे। एक उत्तरदायी लेआउट बनाएँ यह निर्दिष्ट करने के लिए कि इन नियंत्रणों को विभिन्न स्क्रीन आकारों के लिए कैसे अनुकूलित किया जाना चाहिए।
अभिविन्यास लॉक करें के अंतर्गत, या तो चालू या बंद निर्दिष्ट करें.
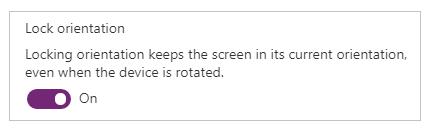
यदि आप अनुप्रयोग के अभिविन्यास को लॉक करते हैं, तो अनुप्रयोग आपके द्वारा निर्दिष्ट अभिविन्यास को बनाये रखता है. यदि अनुप्रयोग एक ऐसी डिवाइस पर चल रहा है जिसके लिए स्क्रीन एक अलग अभिविन्यास में है, तो अनुप्रयोग गलत तरीके से प्रदर्शित होता है और अवांछित परिणाम दिखा सकता है. यदि आप अनुप्रयोग के अभिविन्यास को अनलॉक करते हैं, तो यह डिवाइस के उस स्क्रीन अभिविन्यास में समायोजित होता है, जिस पर वह चल रहा है.
आप सेटिंग्स > डिस्प्ले में एम्बेडिंग उपस्थिति को ऑप्टिमाइज़ करें को सक्षम करके ऐप के अभिविन्यास को भी संशोधित कर सकते हैं. यह फ़ीचर अनुप्रयोग को, जब यह अंतःस्थापित होता है, शीर्ष-बाएं पर संरेखित करता है और होस्टिंग कैनवास की पृष्ठभूमि का रंग बदलकर सफ़ेद कर देता है.

सेटिंग्स संवाद बंद करें.
अपना ऐप सहेजें और प्रकाशित करें.
स्केल टू फिट और लॉक आस्पेक्ट रेशियो सेटिंग के लिए सूचीबद्ध ऐप व्यवहार
| परिदृश्य | फिट करने के लिए स्केल | आकार अनुपात लॉक करें | 'स्क्रीन आकार बदलें' पर ऐप लेआउट व्यवहार | दस्तावेज़ों में शामिल करने योग्य नोट्स |
|---|---|---|---|---|
| 1 | सक्षम | सक्षम | स्क्रीन की चौड़ाई और ऊंचाई निर्माता द्वारा निर्धारित की जाती है। स्क्रीन उपलब्ध विंडो आकार के अनुसार स्केल होती है। | |
| 2 | अक्षम किया गया | सक्षम | लागू नहीं. जब स्केल टू फिट अक्षम होता है, तो लॉक आस्पेक्ट अनुपात भी अक्षम हो जाता है। | |
| 3 | सक्षम | अक्षम किया गया | Power Apps Studio में, स्क्रीन उपलब्ध विंडो आकार के अनुसार स्केल होती है। अंतिम-उपयोगकर्ता अनुभव में, Power Apps सबसे छोटे किनारे (चौड़ाई या ऊंचाई) तक स्केल करता है, और फिर बड़े किनारे के लिए UI को भरता है। | मोबाइल के लिए बनाए गए ऐप्स के लिए, हम निर्माताओं को इस सेटिंग के साथ लॉक ओरिएंटेशन का उपयोग करने की सलाह देते हैं। |
| 4 | अक्षम किया गया | अक्षम किया गया | ऐप अनुभव प्रतिक्रियाशील हो सकते हैं. निर्माता X और Y मानों के साथ-साथ चौड़ाई और ऊंचाई को सेट करने के लिए Power Fx का उपयोग करके नियंत्रण स्थानों को मैन्युअल रूप से सेट कर सकते हैं। | अधिक जानकारी के लिए, रिस्पॉन्सिव लेआउट दस्तावेज़ देखें और ऑटो-लेआउट कंटेनर का उपयोग करने पर विचार करें। |
अगले कदम
- कैनवास ऐप्स में रिस्पॉन्सिव लेआउट बनाएं.
- किसी प्रकार की कोई समस्या आने पर सामान्य समस्या एवं समाधान जांचें.
नोट
क्या आप हमें अपनी दस्तावेज़ीकरण भाषा वरीयताओं के बारे में बता सकते हैं? एक छोटा सर्वेक्षण पूरा करें. (कृपया ध्यान दें कि यह सर्वेक्षण अंग्रेज़ी में है)
सर्वेक्षण में लगभग सात मिनट लगेंगे. कोई भी व्यक्तिगत डेटा एकत्र नहीं किया जाता है (गोपनीयता कथन).
प्रतिक्रिया
जल्द आ रहा है: 2024 के दौरान हम सामग्री के लिए फीडबैक तंत्र के रूप में GitHub मुद्दों को चरणबद्ध तरीके से समाप्त कर देंगे और इसे एक नई फीडबैक प्रणाली से बदल देंगे. अधिक जानकारी के लिए, देखें: https://aka.ms/ContentUserFeedback.
के लिए प्रतिक्रिया सबमिट करें और देखें