आपके अनुप्रयोग द्वारा उपयोग किए गए Excel डेटा को साझा करें
आप क्लाउड खाता, जैसे कि OneDrive, में अपने अनुप्रयोग उपयोगकर्ताओं के साथ Excel डेटा को साझा कर सकते हैं.
उदाहरण के लिए, आप एक ऐसा अनुप्रयोग बना सकते हैं जो आपकी कंपनी में तकनीकी-सहायता समूह के नाम और फ़ोन नंबर दिखाता है. वह जानकारी Excel स्प्रेडशीट में भंडारित होती है, जिसे आप Dropbox में एक फ़ोल्डर में रखते हैं. फिर आप अपने अनुप्रयोग उपयोगकर्ताओं के साथ फ़ोल्डर साझा करते हैं ताकि वे नाम और फ़ोन नंबर देख सकें.
आपको डेटा साझा करना होगा ताकि उपयोगकर्ता चला सकें और यहां तक कि आपके अनुप्रयोग को संशोधित भी कर सकें. जिन उपयोगकर्ताओं को साझाकरण अनुमतियां नहीं दी गई हैं, वे Excel फ़ाइल में डेटा नहीं देखेंगे.
यह विषय आपको दिखाता है कि Dropbox, OneDrive तथा Google Drive का उपयोग करके Excel स्प्रेडशीट में डेटा किस प्रकार साझा किया जाए. Excel फ़ाइल से डेटा प्रदर्शित करने वाला अनुप्रयोग बनाने हेतु, डेटा के सेट से अनुप्रयोग बनाएं देखें.
Dropbox में डेटा साझा करें
उसी अनुप्रयोग का उपयोग करके Dropbox में साइन इन करें जिसे आपने Power Apps से Dropbox में कनेक्शन बनाने के लिए उपयोग किया था.
उस फ़ोल्डर को चुनें जिसमें Excel फ़ाइल है, और फिर साझा करें चुनें:

संवाद बॉक्स में, उन ई-मेल पतों को दर्ज करें जिनके साथ आपके अनुप्रयोग उपयोगकर्ता Dropbox में साइन इन करते हैं.
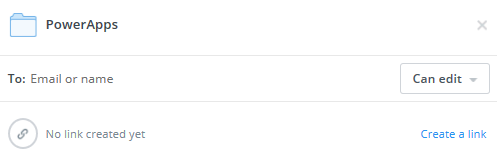
यदि आपके अनुप्रयोग उपयोगकर्ता आपके अनुप्रयोग में डेटा जोड़ेंगे, संशोधित करेंगे या हटाएंगे, तो संपादन कर सकते हैं चुनें. अन्यथा, देख सकते हैं चुनें.
साझा करें का चयन करें.
और अधिक जानकारी के लिए, Dropbox पर फ़ोल्डरों को साझा करना देखें.
OneDrive में डेटा साझा करें
उसी खाते का उपयोग करके OneDrive में साइन इन करें जिसे आपने Power Apps से OneDrive में कनेक्शन बनाने के लिए उपयोग किया था.
उस फ़ोल्डर को चुनें जिसमें फ़ाइल है, और फिर साझा करें चुनें:
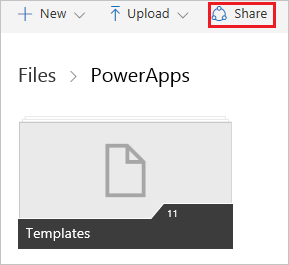
नोट
OneDrive for Business में, स्वयं फ़ाइल को ही साझा करें, उस फ़ोल्डर को नहीं जिसमें फ़ाइल है.
संवाद बॉक्स में, ईमेल चुनें.
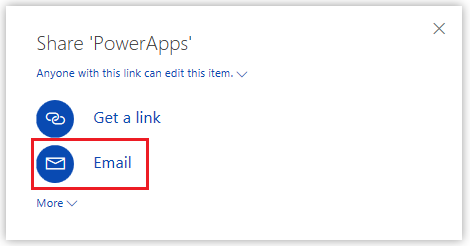
उन ई-मेल पतों को निर्दिष्ट करें जिनके साथ आपके अनुप्रयोग उपयोगकर्ता OneDrive में साइन इन करते हैं, और फिर साझा करें चुनें.
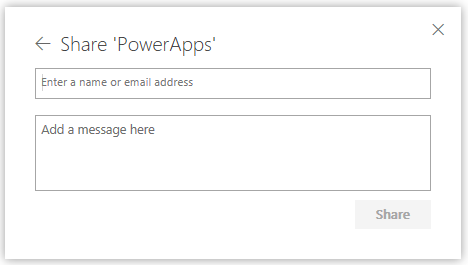
और अधिक जानकारी के लिए, OneDrive की फ़ाइलों एवं फ़ोल्डरों को साझा करें देखें.
Google Drive में डेटा साझा करें
उसी खाते का उपयोग करके Google Drive में साइन इन करें जिसे आपने Power Apps से Google Drive में कनेक्शन बनाने के लिए उपयोग किया था.
उस फ़ोल्डर पर राइट-क्लिक करें जिसमें आपकी Excel फ़ाइल भंडारित है, और फिर साझा करें चुनें:
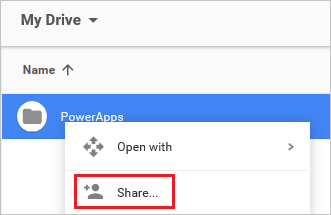
संवाद बॉक्स में, उन ई-मेल पतों को दर्ज करें जिनके साथ आपके अनुप्रयोग उपयोगकर्ता Google Drive में साइन इन करते हैं:
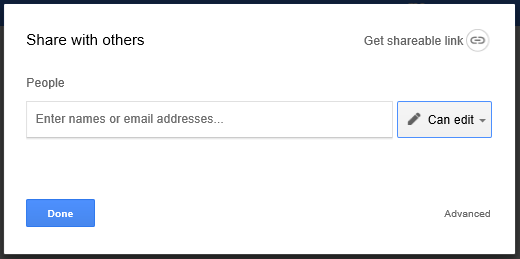
यदि आपके अनुप्रयोग उपयोगकर्ता आपके अनुप्रयोग में डेटा जोड़ेंगे, संशोधित करेंगे या हटाएंगे, तो अनुमतियों की सूची में संपादन कर सकते हैं चुनें. अन्यथा, देख सकते हैं चुनें.
पूर्ण चयन करें.
अधिक जानकारी के लिए, Google Drive फ़ाइलों और फ़ोल्डरों को साझा करें देखें.
ज्ञात सीमाएँ
अपने संगठन के भीतर Excel डेटा को साझा करने के तरीके के बारे में जानकारी के लिए इन सीमाओं की समीक्षा करें.
नोट
क्या आप हमें अपनी दस्तावेज़ीकरण भाषा वरीयताओं के बारे में बता सकते हैं? एक छोटा सर्वेक्षण पूरा करें. (कृपया ध्यान दें कि यह सर्वेक्षण अंग्रेज़ी में है)
सर्वेक्षण में लगभग सात मिनट लगेंगे. कोई भी व्यक्तिगत डेटा एकत्र नहीं किया जाता है (गोपनीयता कथन).
प्रतिक्रिया
जल्द आ रहा है: 2024 के दौरान हम सामग्री के लिए फीडबैक तंत्र के रूप में GitHub मुद्दों को चरणबद्ध तरीके से समाप्त कर देंगे और इसे एक नई फीडबैक प्रणाली से बदल देंगे. अधिक जानकारी के लिए, देखें: https://aka.ms/ContentUserFeedback.
के लिए प्रतिक्रिया सबमिट करें और देखें