Power Apps से क्लाउड-संग्रहण कनेक्ट करें
Power Apps अनेक क्लाउड-स्टोरेज कनेक्शन प्रदान करता है. आप इनमें से किसी भी कनेक्शन का उपयोग करके एक Excel फ़ाइल को स्टोर कर सकते हैं और अपने अनुप्रयोग के प्रत्येक भाग में इसकी जानकारियों का उपयोग कर सकते हैं. ये कनेक्शन शामिल हो सकते हैं:
| Box | DropBox | Google Drive | OneDrive | व्यवसाय के लिए OneDrive |
|---|---|---|---|---|
नोट
Power Apps के साथ Azure ब्लॉब स्टोरेज का उपयोग करने के बारे में जानने के लिए, Power Apps से Azure ब्लॉब स्टोरेज से कनेक्ट करें पर जाएं.
पूर्वावश्यकताएँ
- Power Apps तक पहुँचें
- कनेक्शन जोड़ें
- टेम्पलेट से, डेटा से, या बिल्कुल शुरुआत से एक ऐप बनाएँ
डेटा के साथ एक Excel फ़ाइल एक टेबल के रूप में प्रारूपित:
- Excel फ़ाइल खोलें, और फिर उस डेटा के किसी सेल का चयन करें जिसे आप उपयोग करना चाहते हैं.
- सम्मिलित करें टैब पर, तालिका चुनें.
- तालिका के रूप में सहेजें डायलॉग बॉक्स में, मेरी तालिका में हेडर हैं चेकबॉक्स चुनें, और फिर ठीक है चुनें.
- अपने परिवर्तन सहेजें.
क्लाउड स्टोरेज कनेक्शन से कनेक्ट करें
Powerapps.com पर, प्रबंधित करें को विस्तारित करें, और कनेक्शन को चुनें:
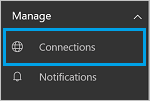
नया कनेक्शन चुनें, और अपना क्लाउड स्टोरेज कनेक्शन चुनें. उदाहरण के लिए, OneDrive का चयन करें.
आपसे आपके क्लाउड स्टोरेज खाते का उपयोगकर्ता नाम और पासवर्ड दर्ज करने को कहा जाता है. उन्हें दर्ज करें, और फिर साइन-इन चुनें:
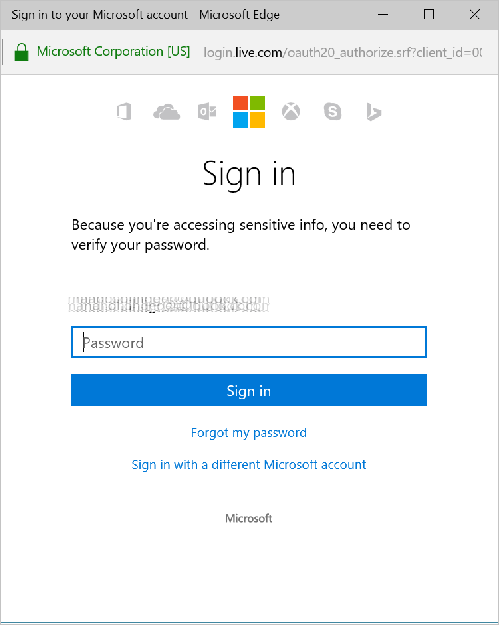
आपके साइन-इन कर लेने के बाद, यह कनेक्शन आपके अनुप्रयोगों के भीतर उपयोग किये जाने के लिए तैयार है.
अपने अनुप्रयोग में, रिबन की आलोकन टैब पर डेटा स्रोत पर क्लिक या टैप करें. दाएं-हाथ के फलक में, एक डेटा स्रोत जोड़ें पर क्लिक या टैप करें, आपके क्लाउड-स्टोरेज कनेक्शन पर क्लिक या टैप करें, और फिर Excel टेबल को चुनें.
कनेक्ट करें का चयन करें.
टेबल एक डेटा स्रोत के रूप में सूचीबद्ध हो जाती है:
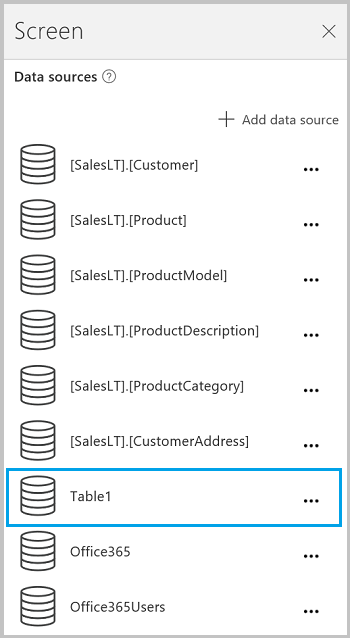
नोट
याद रखें, Excel डेटा को टेबल के रूप में स्वरूपित अवश्य किया जाना चाहिए.
आपके अनुप्रयोग में Excel डेटा का उपयोग करना
इन्सर्ट टैब पर, गैलरी चुनें, और फिर एक पाठ के साथ गैलरी नियंत्रण चुनें.
गैलरी के आइटम गुण को आपकी Excel टेबल में सेट करें. उदाहरण के लिए, यदि आपकी Excel टेबल का नाम तालिका1 है, तो इसे तालिका1 में सेट करें:

गैलरी स्वचालित रूप से आपकी Excel टेबल की जानकारी के साथ अपडेट हो जाती है.
गैलरी में, दूसरा या तीसरा लेबल नियंत्रण चुनें. डिफ़ॉल्ट रूप से, आप दूसरे और तीसरे लेबल के पाठ गुण को स्वचालित रूप से
ThisItem.somethingमें सेट करते हैं. आप इन लेबलों को अपनी टेबल के किसी भी कॉलम में सेट कर सकते हैं.निम्नलिखित उदाहरण में, दूसरा लेबल
ThisItem.Nameमें सेट है और तीसरा लेबलThisItem.Notesमें सेट है:

नमूना आउटपुट:
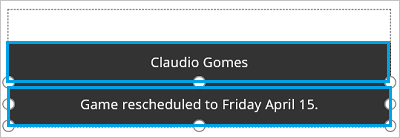
नोट
पहला बॉक्स वास्तव में छवि नियंत्रण है. यदि आपकी Excel टेबल में कोई तस्वीर नहीं है, तो आप तस्वीर नियंत्रण हटा सकते हैं, और इसके स्थान पर एक लेबल जोड़ सकते हैं. नियंत्रण जोड़ें और कॉन्फ़िगर करें एक अच्छा संसाधन है.
टेबल एवं रिकॉर्ड को समझना और अधिक विवरण एवं कुछ उदाहरण उपलब्ध कराता है.
अपने अनुप्रयोग को साझा करना
आप अपने संगठन अपने अनुप्रयोग, अपने संसाधनों जैसे कि कनेक्टर्स, और अपने डेटा को अन्य लोगों के साथ साझा कर सकते हैं.
यदि आप Dropbox में एक फ़ोल्डर साझा कर रहे हैं, तो साझा फ़ोल्डर उपयोगकर्ता के Dropbox खाते से संलग्न होना चाहिए.
Excel फ़ाइलों से निहित कनेक्टरों के साथ कुछ सीमाबंधन हैं.
ज्ञात सीमाएँ
यदि आपके अनुप्रयोग में Excel कनेक्शन के उपयोग का प्रयास करते समय डेटा प्रकार असमर्थित या एक टेबल के रूप में स्वरूपित नहीं दिखाई देता है, तो डेटा को टेबल के रूप में स्वरूपित करें.
यदि आपके Excel डेटा में परिकलित कॉलम सम्मिलित है, तो आप इसका उपयोग अनुप्रयोग बनाने हेतु नहीं कर सकते हैं, और आप उस डेटा को किसी विद्यमान अनुप्रयोग में नहीं जोड़ सकते हैं.
Windows प्लेटफ़ॉर्म के लिए Power Apps मोबाइल ऐप ड्रॉपबॉक्स कनेक्टर का समर्थन नहीं करता. इस स्थिति में एक पॉप-अप संवाद निम्नलिखित संदेश दिखाएगा:
Upgrade browser to use Dropbox
ऐसा होने पर, Windows प्लेटफ़ॉर्म पर वेब प्लेयर का उपयोग करें.
Excel टेबल साझा करना
Excel फ़ाइल में डेटा साझा करने हेतु:
- OneDrive for Business में, स्वयं फ़ाइल को ही साझा करें.
- OneDrive में, उस फ़ोल्डर को साझा करें जिसमें फ़ाइल होती है, और किसी भी मीडिया के लिए फ़ाइल पथ निर्दिष्ट करें, URL नहीं.
- Dropbox या Google ड्राइव में, फ़ाइल या फ़ोल्डर साझा करें.
सहायक लिंक
सभी उपलब्ध कनेक्शन देखें.
जानें कि अपने अनुप्रयोगों में किस प्रकार कनेक्शन जोड़ें और किस प्रकार एक डेटा स्रोत जोड़ें.
टेबुलर डेटा स्त्रोत के साथ तालिकाओं और रिकॉर्ड्स को समझें.
कुछ अतिरिक्त गैलरी संसाधनों में आइटम्स की एक सूची दिखाएं और एक गैलरी में तस्वीरें और पाठ दिखाएं.
नोट
क्या आप हमें अपनी दस्तावेज़ीकरण भाषा वरीयताओं के बारे में बता सकते हैं? एक छोटा सर्वेक्षण पूरा करें. (कृपया ध्यान दें कि यह सर्वेक्षण अंग्रेज़ी में है)
सर्वेक्षण में लगभग सात मिनट लगेंगे. कोई भी व्यक्तिगत डेटा एकत्र नहीं किया जाता है (गोपनीयता कथन).
प्रतिक्रिया
जल्द आ रहा है: 2024 के दौरान हम सामग्री के लिए फीडबैक तंत्र के रूप में GitHub मुद्दों को चरणबद्ध तरीके से समाप्त कर देंगे और इसे एक नई फीडबैक प्रणाली से बदल देंगे. अधिक जानकारी के लिए, देखें: https://aka.ms/ContentUserFeedback.
के लिए प्रतिक्रिया सबमिट करें और देखें