क्लासिक संपादक के उपयोग द्वारा Azure पाइपलाइन से परीक्षणों को स्वचालित करें
इस आलेख में, आप Azure DevOps सेवाओं में Azure पाइपलाइन क्लासिक संपादक का उपयोग करके Test Studio में निहित कैनवास ऐप परीक्षण को सेटअप करने और चलाने के तरीके के बारे में जानेंगे.
आप निम्न के लिए GitHub - Microsoft/PowerAppsTestAutomation पर सार्वजनिक परियोजना का उपयोग कर सकते हैं:
- अपने अनुप्रयोग में साइन इन की कार्रवाइयों को स्वचालित करें.
- बिल्ड एजेंट पर एक ब्राउज़र खोलें और परीक्षण मामलों और सूट के सेट का निष्पादन करें.
- Azure DevOps पाइपलाइन में परीक्षण निष्पादन की स्थिति देखें.
पूर्वावश्यकताएँ
शुरू करने से पहले, आपको निम्नलिखित चरणों को पूरा करना होगा:
GitHub पर Microsoft/PowerAppsTestAutomation परियोजना को फ़ोर्क करें.
नोट
सार्वजनिक फ़ोर्क को निजी नहीं बनाया जा सकता. यदि आप एक निजी रेपो बनाना चाहते हैं, तो कृपया संग्रह का डुप्लिकेट बनाएँ.
रेपो में एक नई परीक्षण URL .json फ़ाइल बनाएँ जिसमें वे ऐप परीक्षण URL शामिल हों जिन्हें आप पाइपलाइन से चलाना चाहते हैं.
चरण 1 - PowerAppsTestAutomation परियोजना को फ़ोर्क करें
फ़ोर्क संग्रह की एक प्रतिलिपि होता है. एक संग्रह को फ़ोर्क करके, आप मूल परियोजना को प्रभावित किए बिना बदलाव कर सकते हैं.
GitHub में साइन इन करें.
microsoft/PowerAppsTestAutomation संग्रह पर जाएँ. इसके बजाय आप microsoft/PowerAppsTestAutomation भी खोज सकते हैं, और फिर संग्रह का चयन करें:
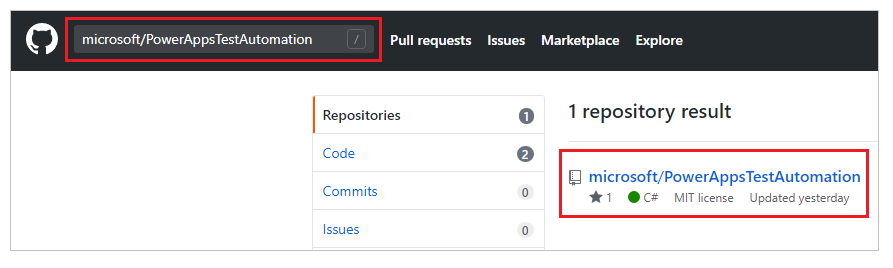
फ़ोर्क का चयन करें:
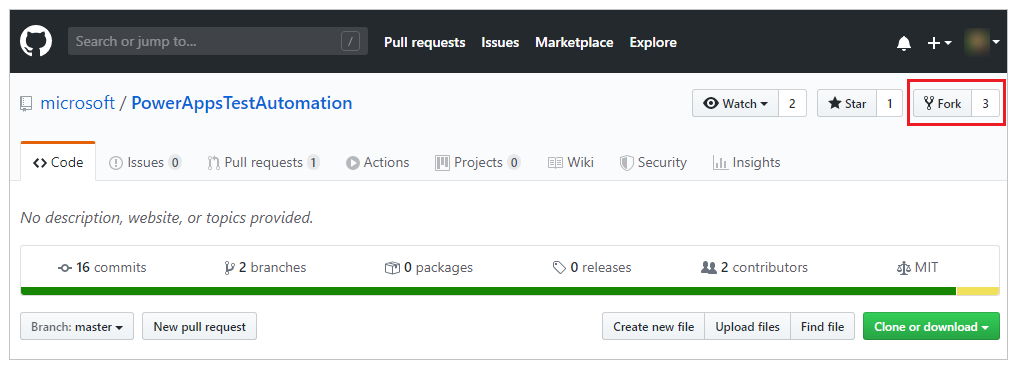
वह स्थान चुनें जहाँ आप फ़ोर्क करना चाहते हैं:
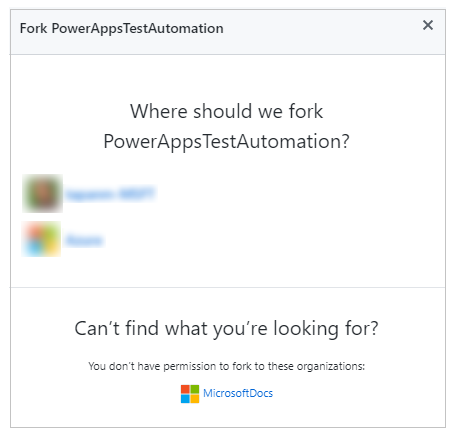
अब आपका फ़ोर्क किया गया संग्रह उपलब्ध होगा.
चरण 2 - परीक्षण URL .json फ़ाइल बनाएँ
परीक्षण URL .json फ़ाइल में आपके ऐप को सत्यापित करने के लिए परीक्षण सूट और परीक्षण केस URL शामिल होंगे. Test Studio में प्ले लिंक की प्रतिलिपि बनाएँ का चयन करके ऐप परीक्षण सूट और परीक्षण मामला URL पुनर्प्राप्त किया जा सकता है.
आप पहले बनाए गए रेपो में एक नमूना फ़ाइल, Samples/TestAutomationURLs.json पा सकते हैं.
अपने रेपो में एक नई
TestURLs.jsonफ़ाइल बनाएँ, या किसी अन्य फ़ाइल नाम का उपयोग करें.
फ़ाइल नाम और स्थान को बाद में दस्तावेज़ में पाइपलाइन चरों में मैप किया जाएगा.Samples/TestAutomationURLs.jsonफ़ाइल से स्वरूप की प्रतिलिपि बनाएँ.जिन परीक्षणों को अपने ऐप में सत्यापित करना चाहते हैं, उन्हें परीक्षण URL सेक्शन को अद्यतित करें.
अपने रेपो पर बदलाव करें:
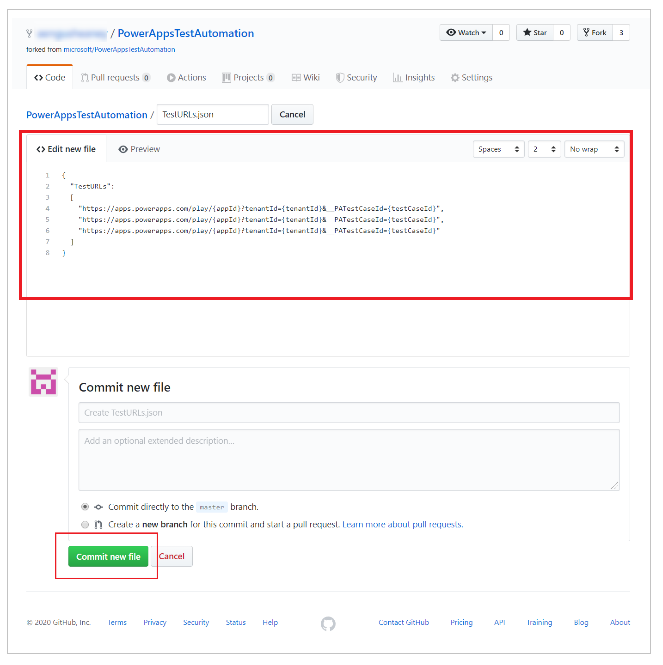
एक पाइपलाइन बनाएँ
अपने Azure DevOps इंस्टेंस पर साइन इन करें.
एक मौजूदा परियोजना का चयन करें या एक नई परियोजना बनाएँ.
बाएँ मेनू में पाइपलाइन चयन करें.
पाइपलाइन बनाएँ चयन करें:
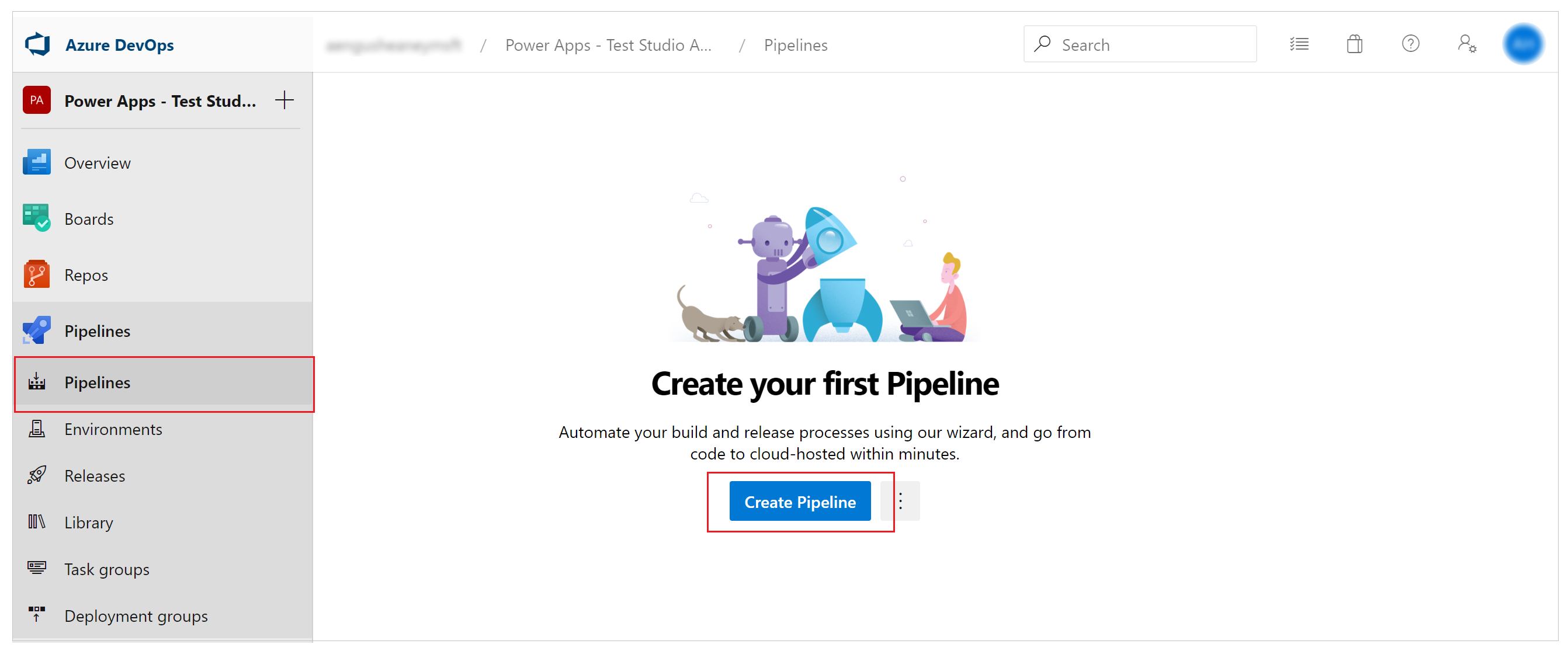
क्लासिक संपादक का उपयोग करें का चयन करें:
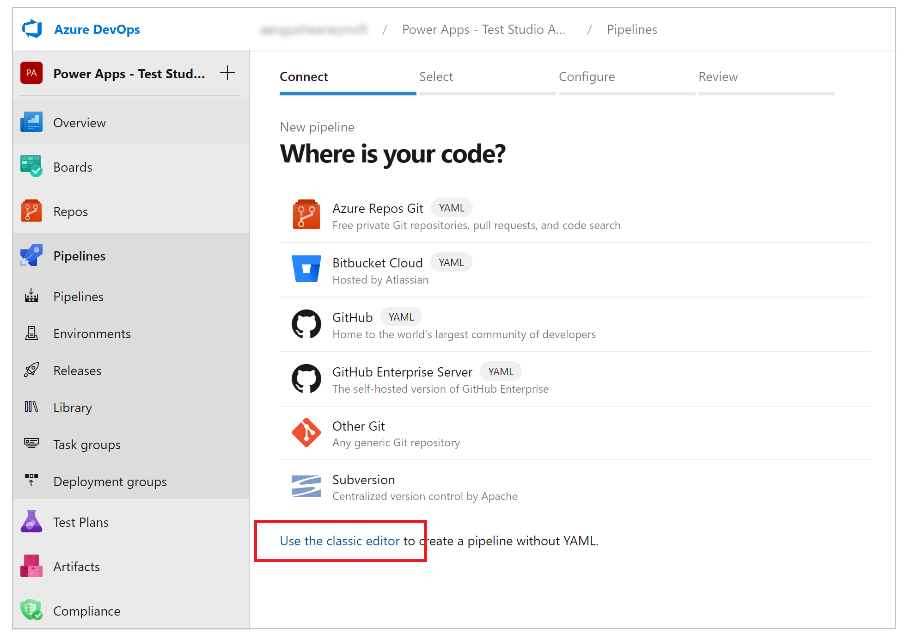
स्रोत के रूप में GitHub का चयन करें.
यदि आवश्यक हो, तो अपने GitHub कनेक्शन को OAuth या व्यक्तिगत पहुँच टोकन का उपयोग करके अधिकृत करें:
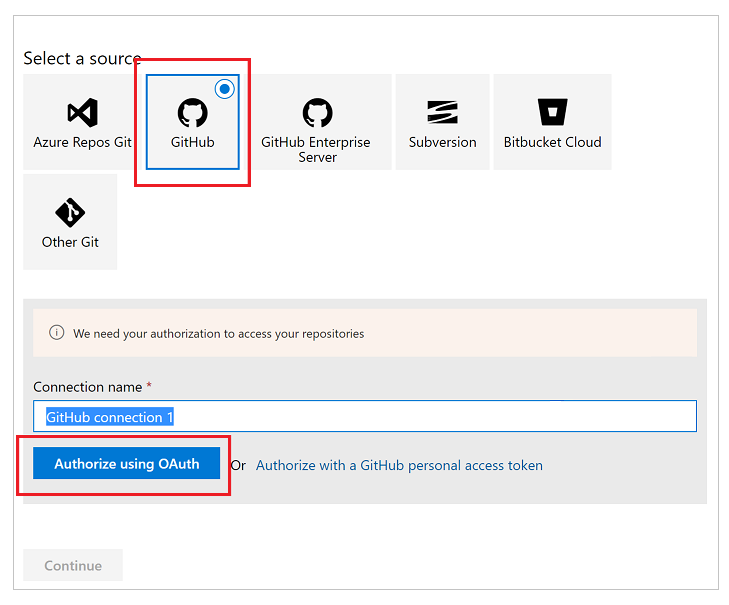
यदि आवश्यक हो, तो कनेक्शन नाम संपादित करें.
संग्रह इनपुट की दाईं ओर से ... (एलिप्सिस) का चयन करें.
GitHub पर अपनी परियोजना का नाम दर्ज करें, और फिर इसका चयन करें:
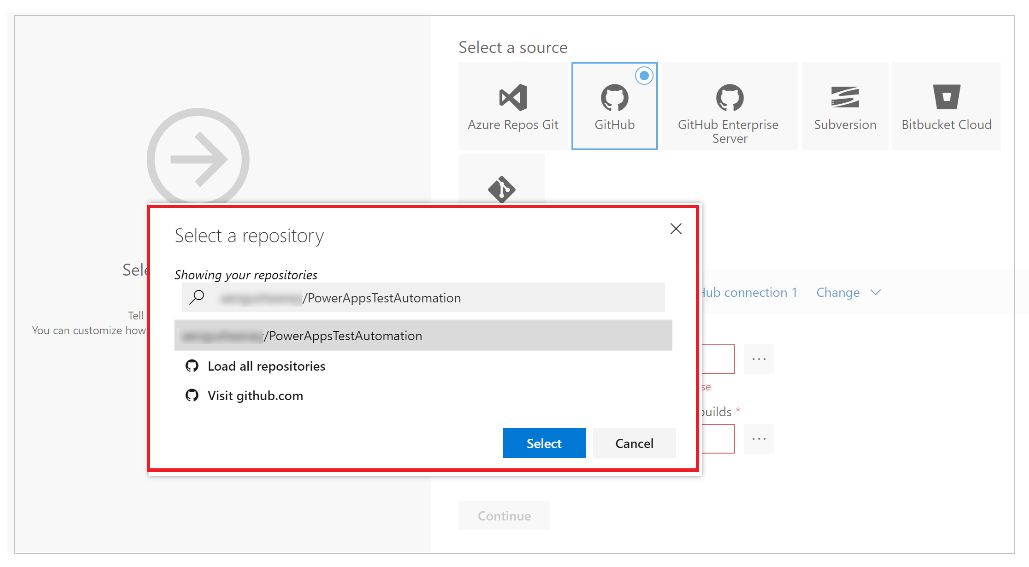
जारी रखें का चयन करें.
टेम्पलेट स्क्रीन का चयन करें में, रिक्त कार्य का चयन करें:
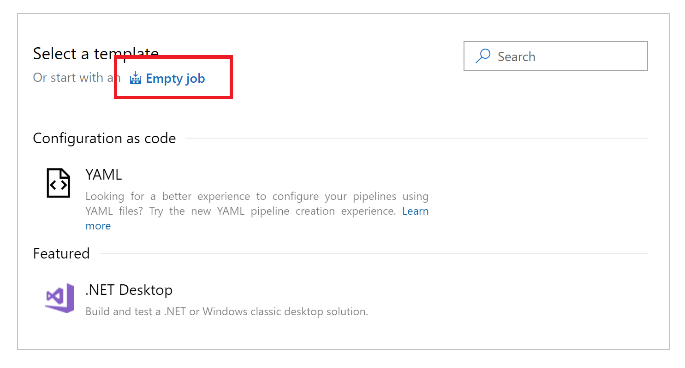
अपनी पाइपलाइन सहेजें.
पाइपलाइन पर टास्क जोड़ें
अब आप नए कार्य टास्क जोड़ेंगे और टास्क कॉन्फ़िगर करेंगे ताकि इस अनुक्रम में पाइपलाइन से परीक्षण चलाया जा सके:
PowerShell के उपयोग द्वारा स्क्रीन रिज़ॉल्यूशन कॉन्फ़िगर करें.
PowerAppsTestAutomation समाधान के लिए NuGet पैकेज पुनर्स्थापित करें.
चरण 1 - PowerShell के उपयोग द्वारा स्क्रीन रिज़ॉल्यूशन कॉन्फ़िगर करें
Agent job 1 के आगे + चयन करें.
PowerShell के लिए खोजें.
कार्य पर PowerShell टास्क जोड़ने के लिए जोड़ें चयन करें:
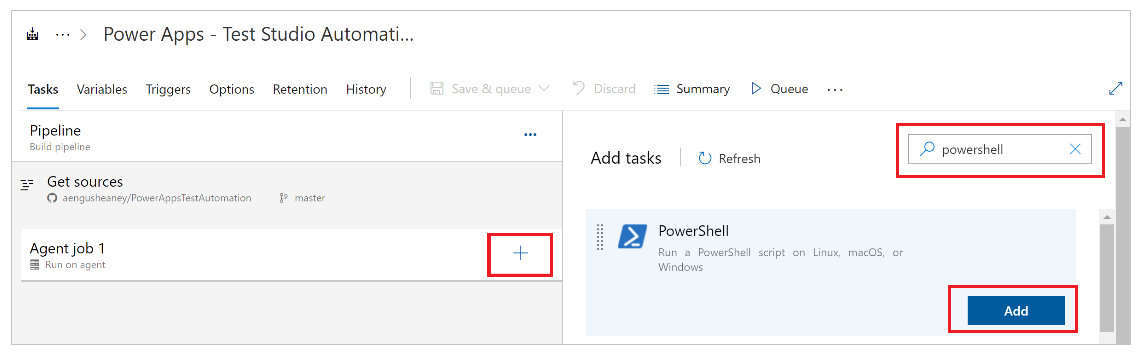
कार्य चुनें.
आप प्रदर्शन नाम को एजेंट स्क्रीन रिज़ॉल्यूशन 1920 x 1080 पर सेट करें या समान नाम पर अद्यतन कर सकते हैं.स्क्रिप्ट प्रकार के रूप में इनलाइन चयन करें, और स्क्रिप्ट विंडो में निम्नलिखित दर्ज करें:
# Set agent screen resolution to 1920x1080 to avoid sizing issues with Portal Set-DisplayResolution -Width 1920 -Height 1080 -Force # Wait 10 seconds Start-Sleep -s 10 # Verify Screen Resolution is set to 1920x1080 Get-DisplayResolution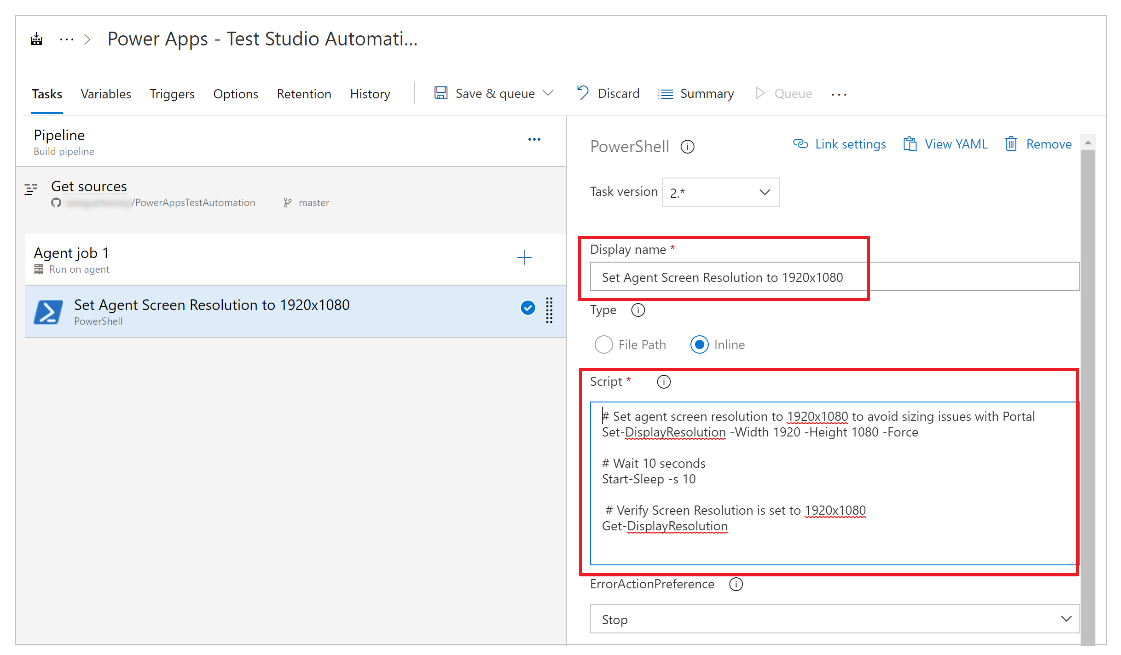
चरण 2 - NuGet पैकेज पुनर्स्थापित करें
Agent job 1 के आगे + चयन करें.
NuGet के लिए खोज करें.
कार्य पर NuGet टास्क जोड़ने के लिए जोड़ें चयन करें.
कार्य चुनें.
आप प्रदर्शन नाम को NuGet पैकेज पुनर्स्थापित करें या समान नाम पर भी अद्यतन कर सकते हैं.… चुनें (एलिप्सिस) समाधान का पथ, packages.config, या project.json कॉन्फ़िगरेशन फ़ील्ड में.
PowerAppsTestAutomation.sln समाधान फ़ाइल चयन करें.
ठीक चयन करें:
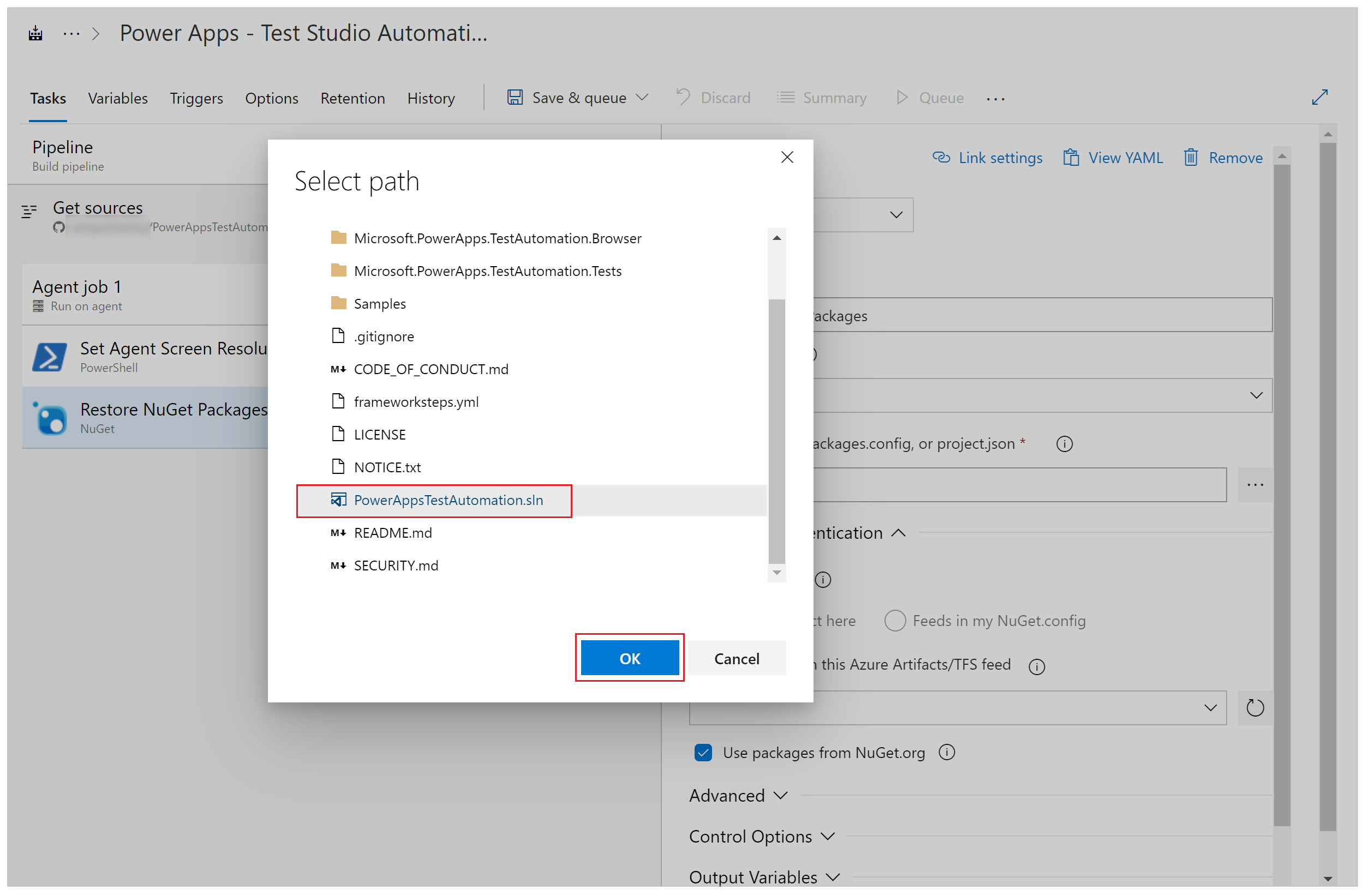
चरण 3 - PowerAppsTestAutomation समाधान बनाएँ
Agent job 1 के आगे + चयन करें.
Visual Studio बिल्ड के लिए खोजें.
कार्य पर Visual Studio बिल्ड टास्क जोड़ने के लिए जोड़ें चयन करें.
कार्य चुनें.
आप प्रदर्शन नाम को Power Apps परीक्षण स्वचालन समाधान बनाएँ या समान नाम पर भी अद्यतन कर सकते हैं.… चुनें (एलिप्सिस) समाधान कॉन्फ़िगरेशन फ़ील्ड में.
PowerAppsTestAutomation.sln समाधान फ़ाइल चयन करें.
ठीक चुनें।
चरण 4 - Google Chrome के लिए Visual Studio परीक्षण जोड़ें
Agent job 1 के आगे + चयन करें.
Visual Studio परीक्षण के लिए खोजें.
कार्य पर Visual Studio परीक्षण टास्क जोड़ने के लिए जोड़ें चयन करें.
कार्य चुनें.
आप प्रदर्शन नाम को $(BrowserTypeChrome) के माध्यम से Power Apps परीक्षण स्वचालन परीक्षणों को चलाएँ या समान नाम पर भी अद्यतन कर सकते हैं.पाठ फ़ाइल पाठ फ़ील्ड में डिफ़ॉल्ट प्रविष्टियाँ निकालें और निम्नलिखित जोड़ें:
**\Microsoft.PowerApps.TestAutomation.Tests\bin\\Debug\Microsoft.PowerApps.TestAutomation.Tests.dllपरीक्षण फ़िल्टर मापदंड फ़ील्ड में
TestCategory=PowerAppsTestAutomationदर्ज करें.परीक्षण मिश्रण में UI परीक्षण शामिल हैं चयन करें.
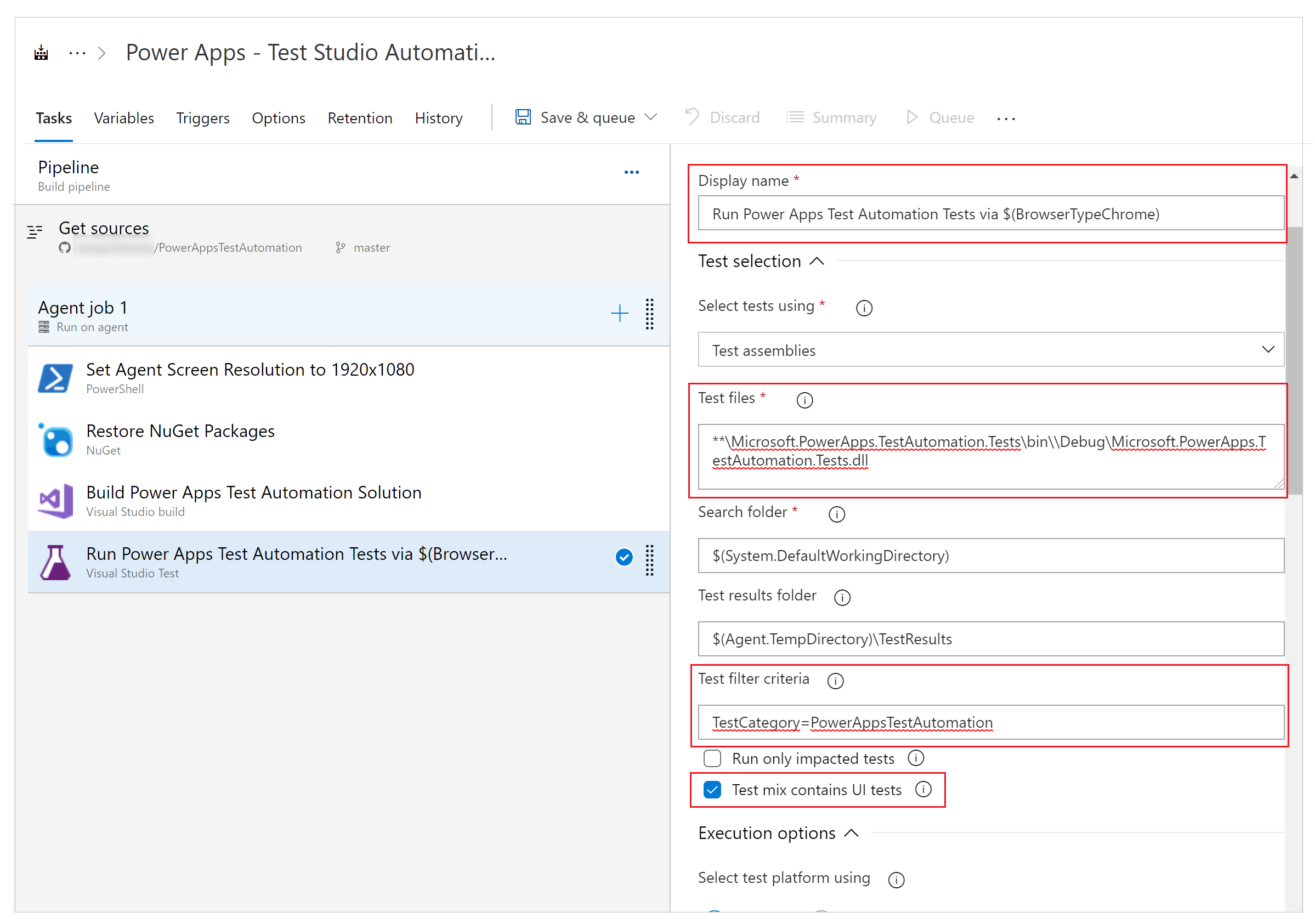
… चुनें (दीर्घवृत्त) सेटिंग्स फ़ाइल फ़ील्ड में.
Microsoft.PowerApps.TestAutomation.Tests विस्तृत करें, patestautomation.runsettings फ़ाइल चयन करें, और फिर ठीक चयन करें:
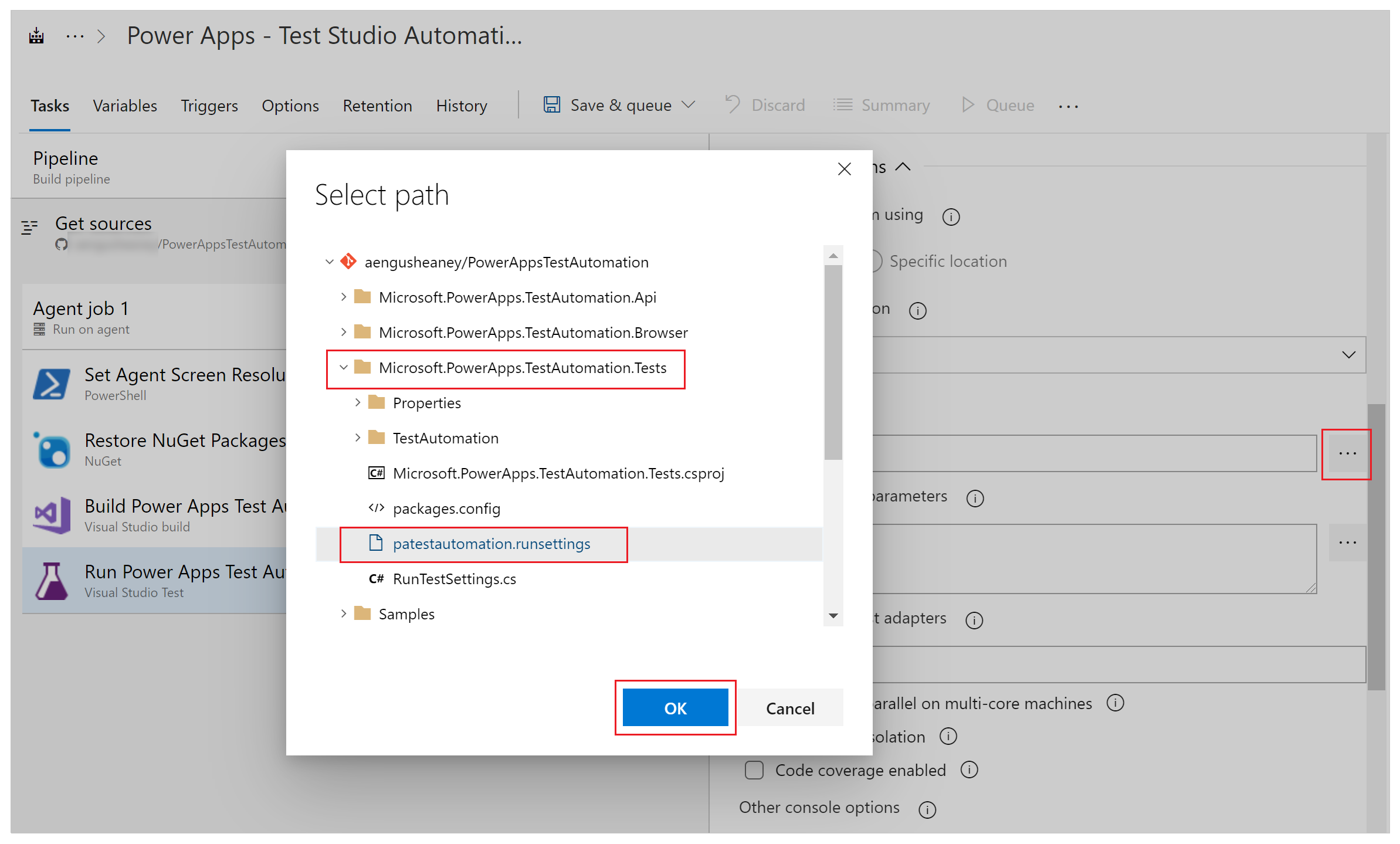
परीक्षण रन पैरामीटर को ओवरराइड करें फ़ील्ड में निम्नलिखित की प्रतिलिपि बनाएँ.
-OnlineUsername "$(OnlineUsername)" -OnlinePassword "$(OnlinePassword)" -BrowserType "$(BrowserTypeChrome)" -OnlineUrl "$(OnlineUrl)" -UsePrivateMode "$(UsePrivateMode)" -TestAutomationURLFilePath "$(TestAutomationURLFilePath)" -DriversPath "$(ChromeWebDriver)"नोट
इस स्थान पर पाइपलाइन में चरों को कॉन्फ़िगर किया गया है, जिसे ऊपर $(VariableName) के रूप में प्रस्तुत किया गया है.
परीक्षण रन शीर्षक फ़ील्ड में $(BrowserTypeChrome) के माध्यम से Power Apps परीक्षण स्वचालन परीक्षणों को चलाएँ या समान चीज़ दर्ज करें.
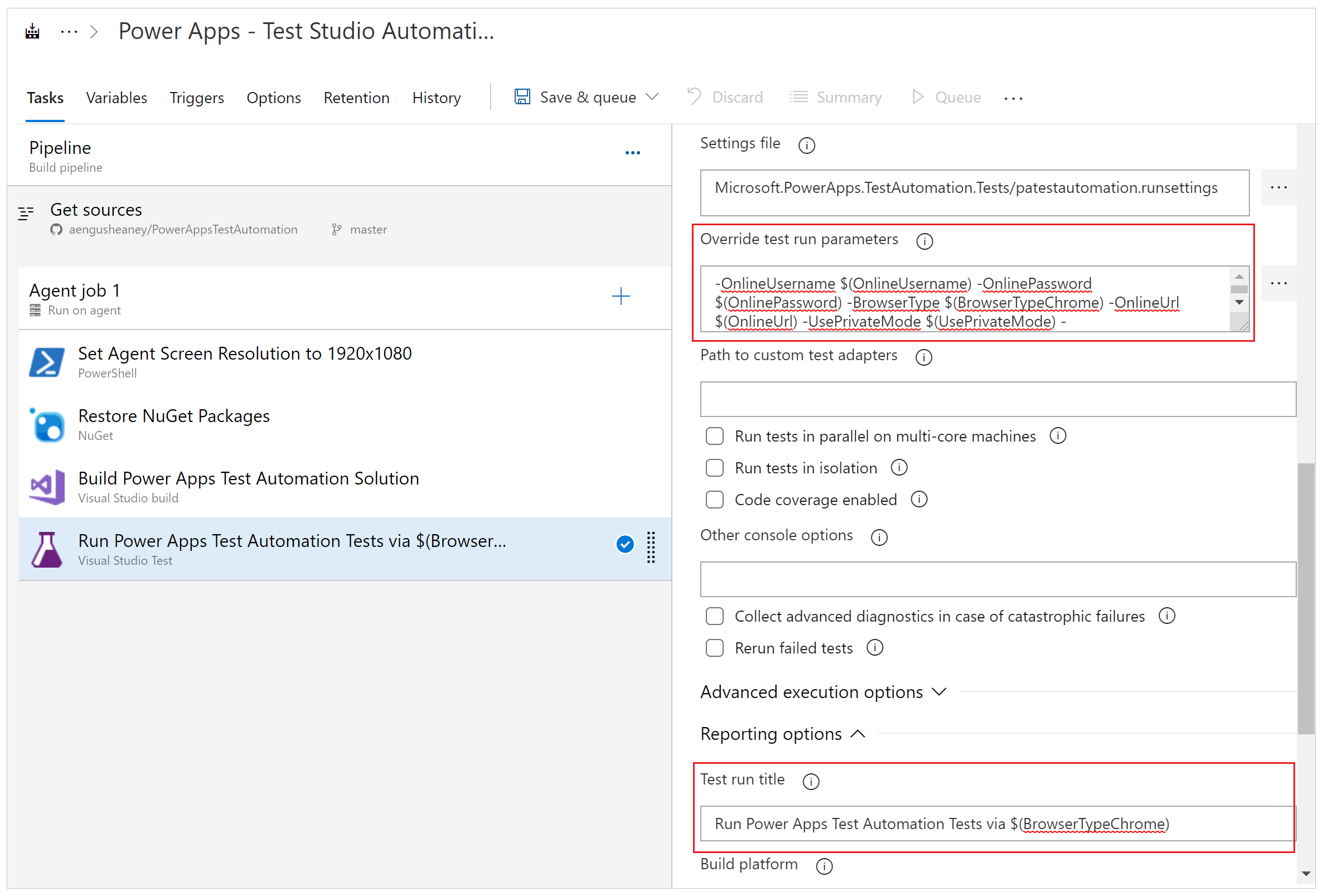
चरण 5- Mozilla Firefox के लिए Visual Studio परीक्षण जोड़ें
Chrome के लिए Visual Studio जोड़ें पर राइट-क्लिक करें और टास्क क्लोन करें चयन करें.
टास्क का चयन करें और निम्नलिखित क्षेत्रों को अद्यतन करें:
शीर्षक: टेस्ट ऑटोमेशन टेस्ट के माध्यम से $(BrowserTypeFirefox) के माध्यम से Power Apps परीक्षण स्वचालन परीक्षणों को चलाएँ
परीक्षण रन पैरामीटर ओवरराइड करें
-OnlineUsername "$(OnlineUsername)" -OnlinePassword "$(OnlinePassword)" -BrowserType "$(BrowserTypeFirefox)" -OnlineUrl "$(OnlineUrl)" -UsePrivateMode "$(UsePrivateMode)" -TestAutomationURLFilePath "$(TestAutomationURLFilePath)" -DriversPath "$(GeckoWebDriver)"परीक्षण रन शीर्षक: $(BrowserTypeFirefox) के माध्यम से Power Apps परीक्षण स्वचालन परीक्षणों को चलाएँ
पाइपलाइन चर कॉन्फ़िगर करें
अब आप उन पाइपलाइन चरों को कॉन्फ़िगर करेंगे, जिन्हें आपने पिछले टास्क में परिभाषित किया था.
चर टैब सेट करें.
जोड़ें चयन करें और निम्न चरों को कॉन्फ़िगर करने के लिए इस चरण को दोहराएँ:
| चर नाम | चर मान |
|---|---|
| BrowserTypeChrome | Chrome |
| BrowserTypeFirefox | Firefox |
| OnlineUrl | https://make.powerapps.com |
| TestAutomationURLFilePath | $(Build.SourcesDirectory)\<test URL file>.json नोट: यह परीक्षण URL .json फ़ाइल है जो आपने पहले बनाई थी. |
| UsePrivateMode | true |
| OnlineUsername | उपयोगकर्ता संदर्भ का Microsoft Entra ईमेल पता दर्ज करें जो एप्लिकेशन में लॉग इन करेगा। परीक्षण इस उपयोगकर्ता खाता के संदर्भ के अंतर्गत चलेंगे. सुनिश्चित करें कि इस उपयोगकर्ता के पास ऐप चलाने और ऐप से कनेक्ट होने वाले किसी भी डेटा स्रोत से कनेक्ट करने की क्षमता है. |
जोड़ें चयन करें और चर नाम OnlinePassword दर्ज करें.
इस चर को सीक्रेट बनाने के लिए लॉक छवि की जाँच करें.
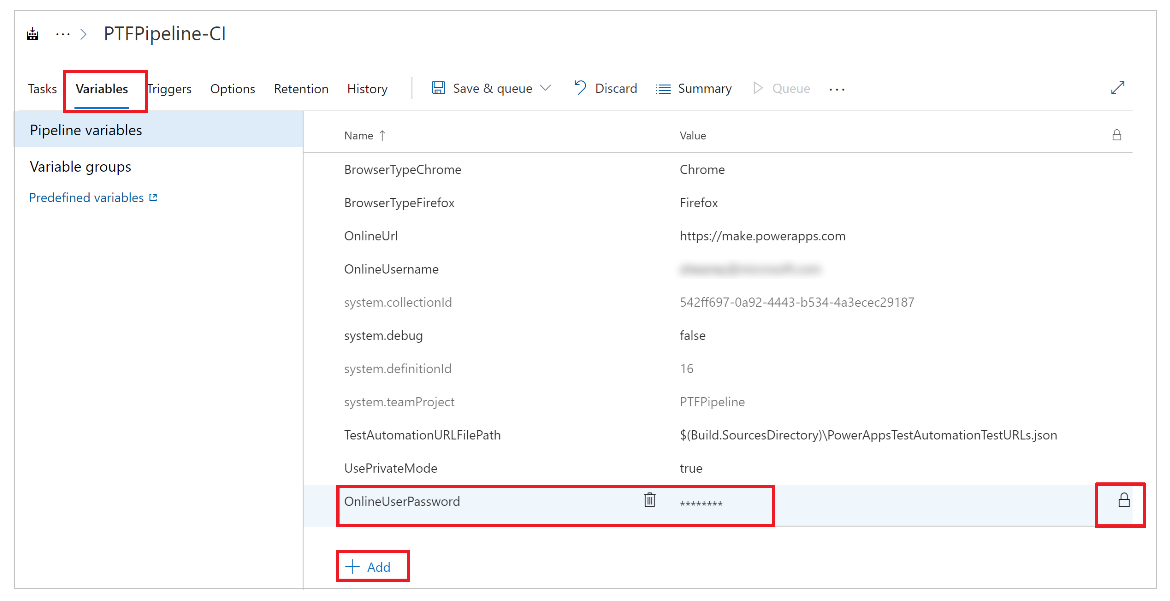
अपने पाइपलाइन कॉन्फ़िगरेशन सहेजें.
परीक्षण चलाएँ और विश्लेषण करें
आपके परीक्षण सफलतापूर्वक निष्पादित हो रहे हैं, यह सत्यापित करने के लिए क्यू चयन करें और फिर चलाएँ चयन करें. आपका कार्य चलना प्रारंभ करेगा.
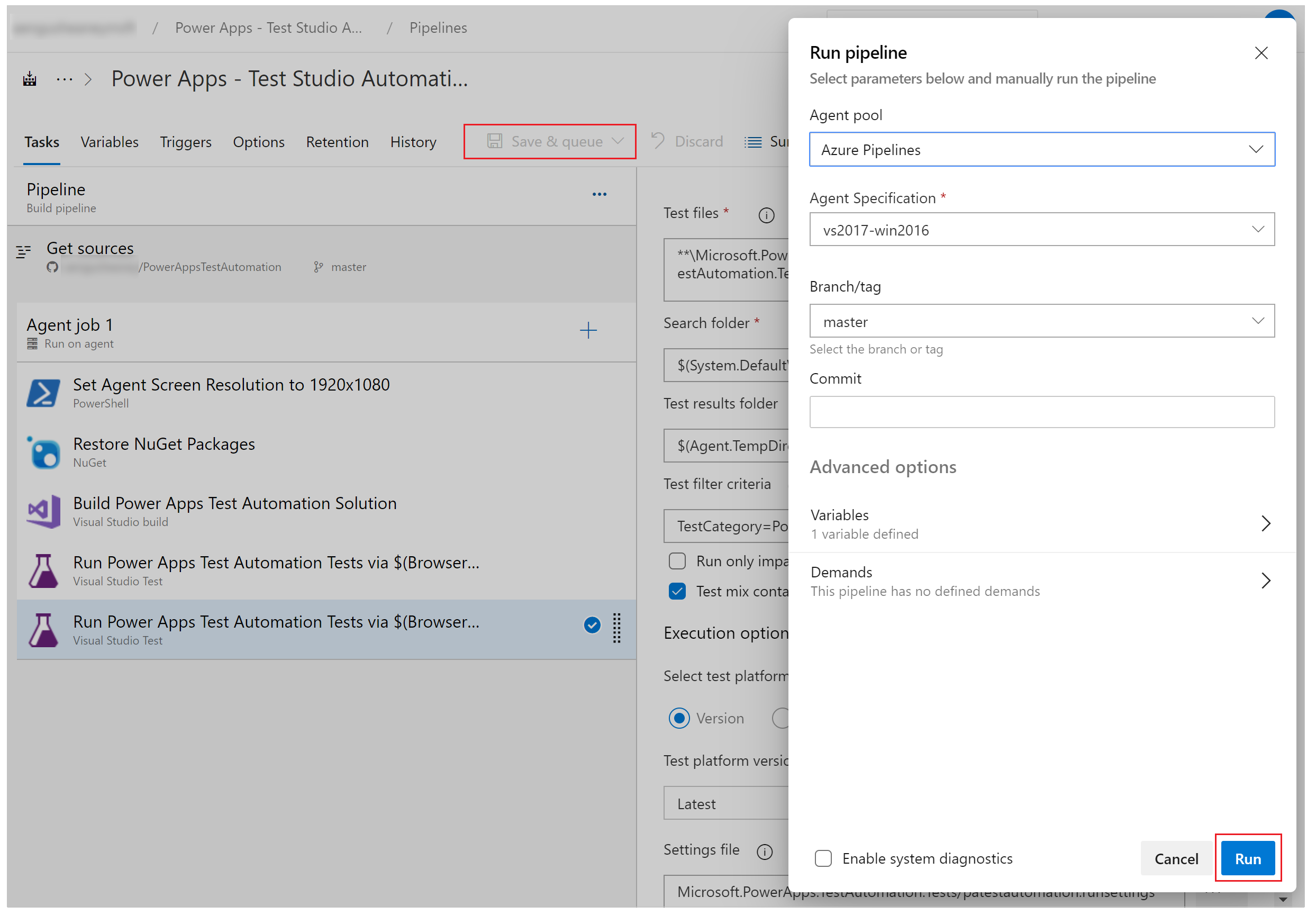
जैसे-जैसे कार्य चलता है, प्रत्येक चल रहे टास्क पर स्थिति को विस्तार से देखने के लिए कार्य का चयन करें:
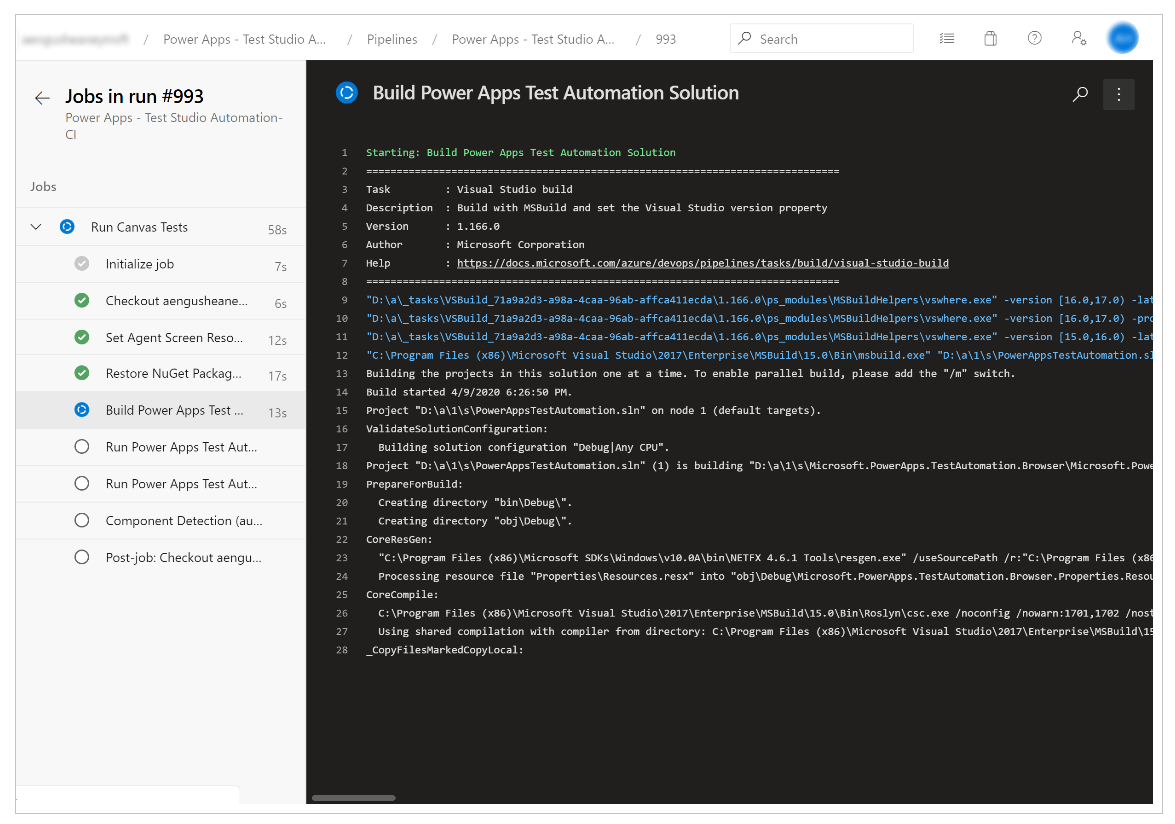
जब कार्य पूर्ण हो जाता है, तो आप उच्च-स्तरीय कार्य का सारांश, और कोई भी त्रुटियाँ या चेतावनियाँ देख सकते हैं. परीक्षण टैब का चयन करके, आप अपने द्वारा निष्पादित किए गए परीक्षण मामलों का विशिष्ट विवरण देख सकते हैं.
निम्न उदाहरण इंगित करता है कि Chrome ब्राउज़र का उपयोग करके परीक्षणों को निष्पादित करते समय हमारे परीक्षण मामलों में कम से कम एक विफल हो गया है:
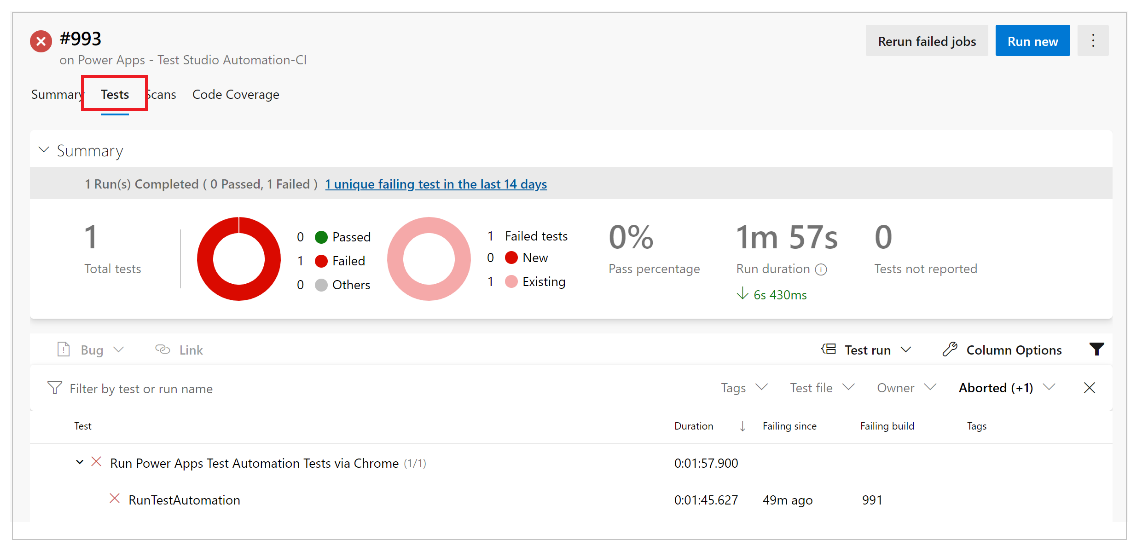
कौन सा परीक्षण विफल हुआ, इस विवरण के बारे में गहराई से जानने के लिए RunTestAutomation परीक्षण का चयन करें. संलग्नक टैब में, आप परीक्षण निष्पादन का सारांश और परीक्षण सूट में विफल या सफल होने वाले परीक्षण मामलों को देख सकते हैं:
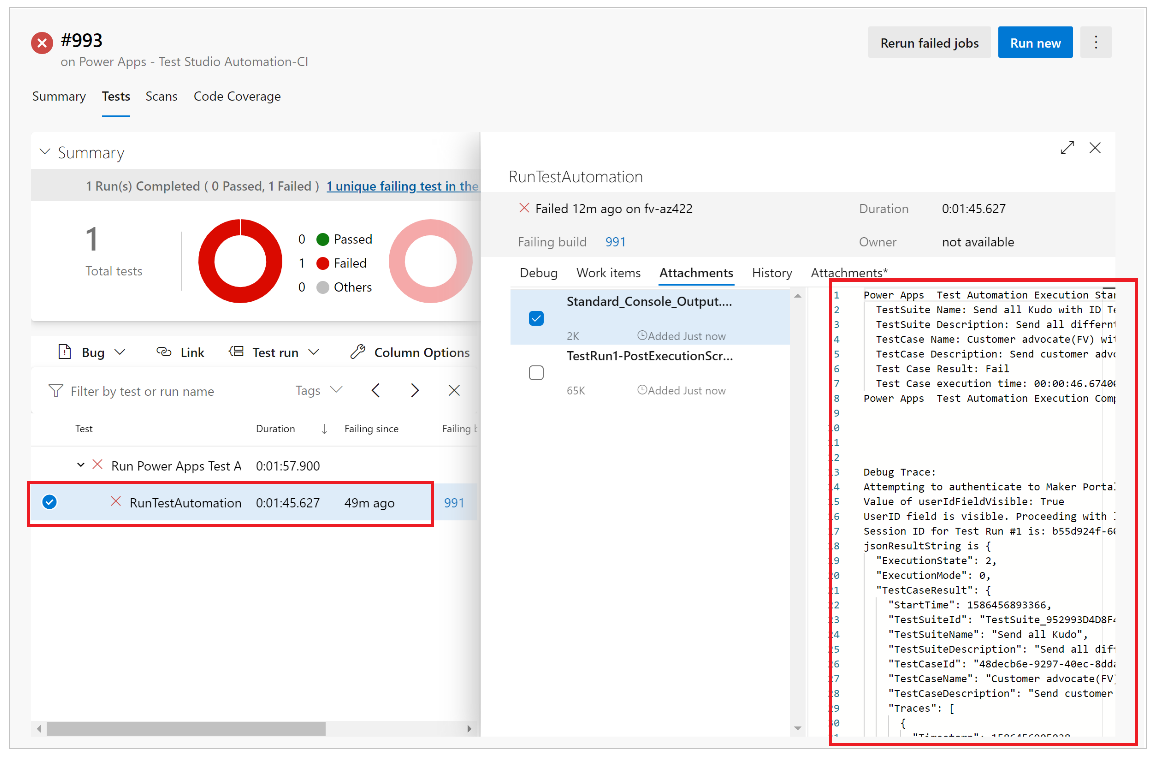
नोट
यदि आप परीक्षण सूट निष्पादित करते हैं, तो आप सफल और विफल परीक्षण मामलों का सारांश देखेंगे. यदि आप किसी परीक्षण मामले को निष्पादित करते हैं, तो किसी भी ट्रेस जानकारी के साथ विफलता, यदि उपलब्ध है तो, पर विशिष्ट विवरण देखेंगे.
ज्ञात सीमाएँ
एकाधिक प्रमाणीकरण समर्थित नहीं है.
परीक्षण सारांश, प्रति ब्राउज़र एक ही परीक्षण परिणाम को रिपोर्ट करेगा. परीक्षण परिणाम में एक या अधिक परीक्षण मामले या परीक्षण सूट परिणाम शामिल होंगे.
साइन-इन प्रवाह के Microsoft Entra अलावा किसी भी प्रमाणीकरण प्रक्रिया के लिए PowerAppsTestAutomation समाधान में साइन-इन प्रक्रिया के अनुकूलन की आवश्यकता होती है .
इसे भी देखें
नोट
क्या आप हमें अपनी दस्तावेज़ीकरण भाषा वरीयताओं के बारे में बता सकते हैं? एक छोटा सर्वेक्षण पूरा करें. (कृपया ध्यान दें कि यह सर्वेक्षण अंग्रेज़ी में है)
सर्वेक्षण में लगभग सात मिनट लगेंगे. कोई भी व्यक्तिगत डेटा एकत्र नहीं किया जाता है (गोपनीयता कथन).
प्रतिक्रिया
जल्द आ रहा है: 2024 के दौरान हम सामग्री के लिए फीडबैक तंत्र के रूप में GitHub मुद्दों को चरणबद्ध तरीके से समाप्त कर देंगे और इसे एक नई फीडबैक प्रणाली से बदल देंगे. अधिक जानकारी के लिए, देखें: https://aka.ms/ContentUserFeedback.
के लिए प्रतिक्रिया सबमिट करें और देखें