Test Studio के साथ कार्य करना
इस त्वरित प्रारंभ में, आप Kudos नामक एक कैनवास ऐप के लिए परीक्षण बनाएंगे. आप परीक्षण अवधारणाओं का भी अन्वेषण और खोज कर सकते हैं और इन्हें अपने कैनवास ऐप्स के लिए परीक्षण लिखने के लिए लागू कर सकते हैं. नमूना Kudos ऐप कर्मचारी सहभागिता ऐप्स के सूट का एक भाग है जो कर्मचारी अनुभव स्टार्टर किट से डाउनलोड करने के लिए उपलब्ध है.
परीक्षण स्टूडियो के साथ काम करने का तरीका जानने के लिए यह वीडियो देखें:
Test Studio खोलें
Power Apps में साइन इन करें.
एक नया ऐप बनाएँ या एक मौजूदा ऐप संपादित करें.
Test Studio खोलने के लिए अपने ऐप को Power Apps पर सहेजें.
नोट
इससे पहले कि आप ऐप के लिए परीक्षण लिख सकें, आपको अपना ऐप सहेजना होगा.
बाएँ नेविगेशन में उन्नत उपकरण का चयन करें.
इस अनुप्रयोग के लिए Test Studio खोलने के लिए परीक्षण खोलें का चयन करें. यह क्रिया परीक्षण स्टूडियो को नए ब्राउज़र टैब में खोलता है.
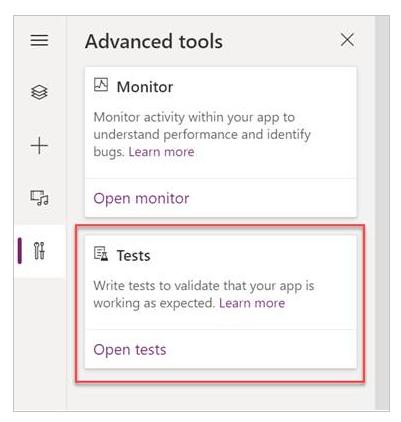
नोट
परीक्षण ऐप पैकेज में प्रकाशित और संग्रहीत किए जाते हैं. कैनवास ऐप पैकेज को किसी अन्य परिवेश में निर्यात और आयात करने में आपके द्वारा बनाई गई सभी परीक्षण परिभाषाएँ जैसे परीक्षण सूट और परीक्षण मामले भी शामिल होंगे.
एक परीक्षण सूट बनाएँ
डिफ़ॉल्ट रूप से, Test Studio में आपके लिए एक परीक्षण सूट और परीक्षण मामला बनाया जाता है. परीक्षण सूट का उपयोग आपके परीक्षण मामलों को व्यवस्थित करने के लिए किया जाता है. आप एक या अधिक परीक्षण सूट प्राप्त कर सकते हैं. आप अपना परीक्षण तुरंत लिखना शुरू करने या एक नया परीक्षण सूट बनाने के लिए डिफ़ॉल्ट परीक्षण सूट और मामले का उपयोग कर सकते हैं.
नया सूट का चयन करें.
मुख्य ग्रिड पर फ़ील्ड का चयन कर परीक्षण सूट नाम और विवरण अद्यतन करें.
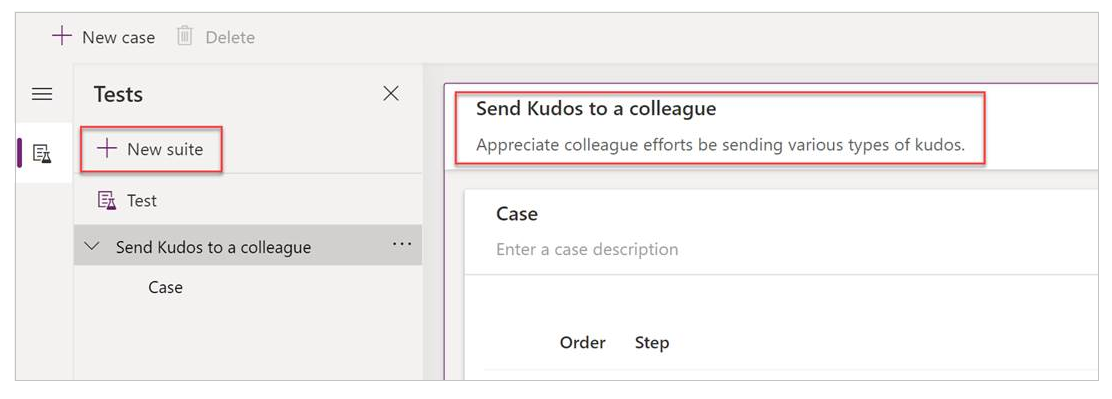
एक परीक्षण मामला बनाएँ
आप अपने परीक्षणों को व्यवस्थित या समूहीकृत कैसे करना चाहते हैं, इसके आधार पर, आप एक परीक्षण सूट में एकाधिक परीक्षण मामले बना सकते हैं. प्रत्येक मामला आपके ऐप में एक विशिष्ट सुविधा या कार्यक्षमताओं के सबसेट का परीक्षण कर सकता है.
- एक परीक्षण सूट का चयन करें.
- एक नया मामला बनाने के लिए शीर्ष मेनू में नया मामला का चयन करें.
- मुख्य ग्रिड पर फ़ील्ड का चयन कर परीक्षण मामला नाम और विवरण अद्यतन करें.
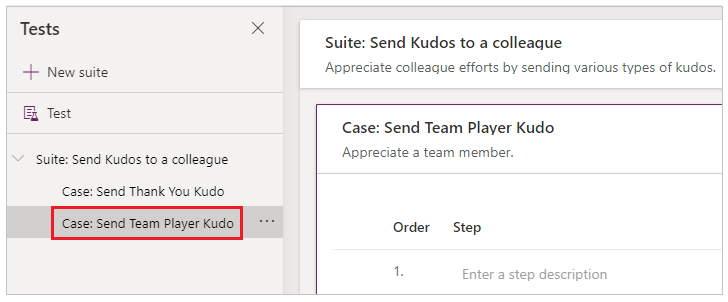
एक परीक्षण मामला रिकॉर्ड करें
परीक्षण मामले में परीक्षण चरण होते हैं जिसमें क्रियाएँ शामिल होती हैं. परीक्षण क्रियाओं को Power Apps व्यंजकों के उपयोग द्वारा लिखा जाता है, जो कार्य निष्पादित करते हैं. आप अपने ऐप से सहभागिता करते समय स्वचालित रूप से परीक्षण चरण जेनरेट करने के लिए रिकॉर्डर का उपयोग कर सकते हैं. रिकॉर्ड करने के बाद, आप परीक्षण मामले अद्यतन कर सकते हैं, नए चरण जोड़ सकते हैं, चरण हटा सकते हैं, और अपने परीक्षण के परिणाम को सत्यापित करने के लिए परीक्षण दावे लिख सकते हैं.
नोट
रिकॉर्ड मोड में केवल प्रकाशित ऐप प्ले करता है. परीक्षण मामले की रिकॉर्डिंग करना शुरू करने से पहले ऐप पर हाल के परिवर्तनों को प्रकाशित करें. हाल के परिवर्तनों को प्रकाशित किए बिना रिकॉर्डिंग करने के कारण रिकॉर्ड मोड में ऐप का पिछला प्रकाशित संस्करण प्ले करता है.
शीर्ष मेनू से रिकॉर्ड करें का चयन करें. यह क्रिया नए ब्राउज़र टैब में रिकॉर्डिंग मोड के साथ प्रकाशित अनुप्रयोग को खोलती है.
महत्वपूर्ण
एक मौजूदा परीक्षण मामले पर रिकॉर्डिंग करने से पहले से मौजूद कोई भी मौजूदा परीक्षण चरण ओवरराइड हो जाता है.
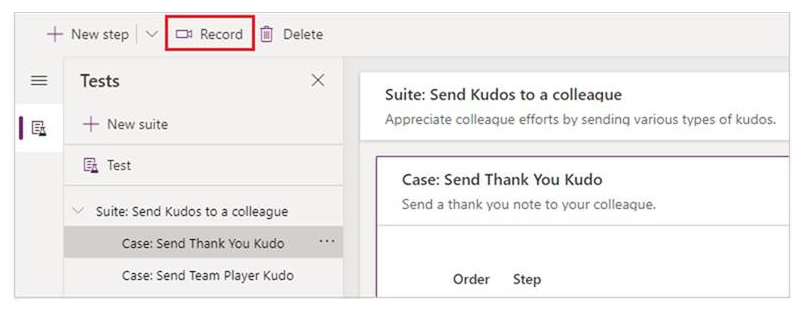
अपने ऐप के साथ सहभागिता करें. आपकी क्रियाएँ बाएँ फलक में रिकार्ड की गई हैं.
सहभागिता पूर्ण हो जाने पर, पूर्ण चयन करें. वैकल्पिक रूप से, अपनी सहभागिता रिकॉर्ड किए बिना Test Studio में लौटने के लिए रद्द करें का चयन कर सकते हैं.
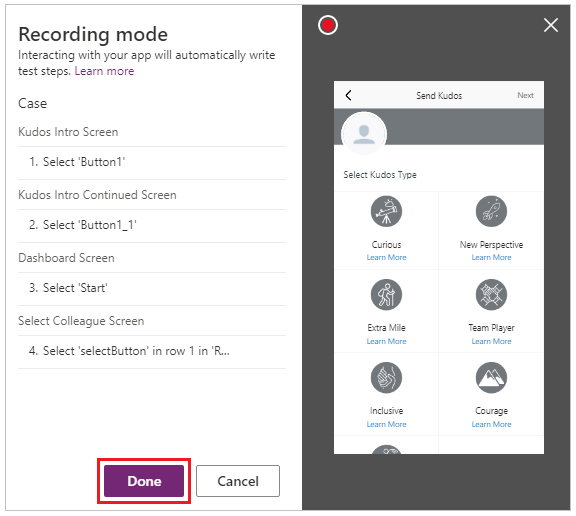
Test Studio में आपके लिए स्वचालित रूप से जेनरेट होने वाले परीक्षण चरणों और व्यंजकों को देखें.
यदि आवश्यक हो तो मुख्य ग्रिड में चरण विवरण पाठ संपादित करें. आप मुख्य ग्रिड पर सूत्र का चयन करके भी परीक्षण चरण क्रियाओं को अद्यतन कर सकते हैं.
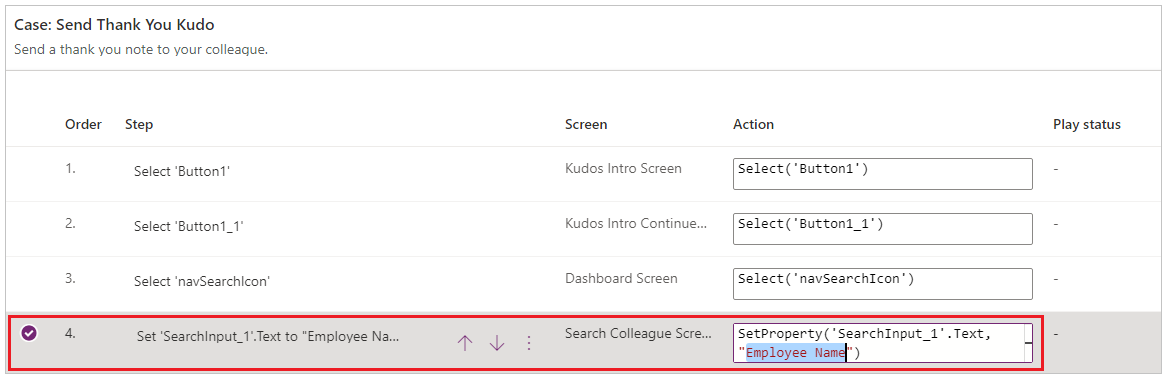
परीक्षण चरण और परीक्षण दावे जोड़ें
प्रत्येक परीक्षण मामला का एक अपेक्षित परिणाम होना चाहिए. Kudos उदाहरण में, एक कुडो भेजने के अपेक्षित परिणामों में एक परिणाम Microsoft Dataverse (Dataverse) डेटाबेस में एक नया रिकॉर्ड बनाना है. अब आप परीक्षण मामले को अपडेट करेंगे और रिकॉर्ड को सफलतापूर्वक बनाने के लिए अतिरिक्त परीक्षण चरणों को जोड़ेंगे.
सफल रिकॉर्ड बनाना सत्यापित के लिए इन चरणों का पालन करें:
- परीक्षण मामले की शुरूआत में डेटाबेस में कुडो रिकॉर्ड गणना के लिए एक चर की शुरूआत करें.
- परीक्षण मामले की समाप्ति में डेटाबेस में कुडो रिकॉर्ड गणना के लिए एक चर की शुरूआत करें.
- एक परीक्षण दावा व्यंजक लिखें ताकि सत्यापित किया जा सके कि इसमें एक गणना द्वारा बढ़ोतरी हुई है. यदि गिनती एक से नहीं बढ़ती है, तो परीक्षण का दावा विफल हो जाता है, और आपका परीक्षण का मामला विफल हो जाता है.
Kudos ऐप में परीक्षण चरण और परीक्षण दावे जोड़ने के लिए:
चरण 1 या उस चरण का चयन करें, जिसके ऊपर आप एक नया चरण सम्मिलित करना चाहते हैं.
शीर्ष मेनू से एक चरण ऊपर सम्मिलित करें चयन करें या सक्रिय पंक्ति से विकल्प का चयन करें. यह क्रिया खाली चरण बनाता है.
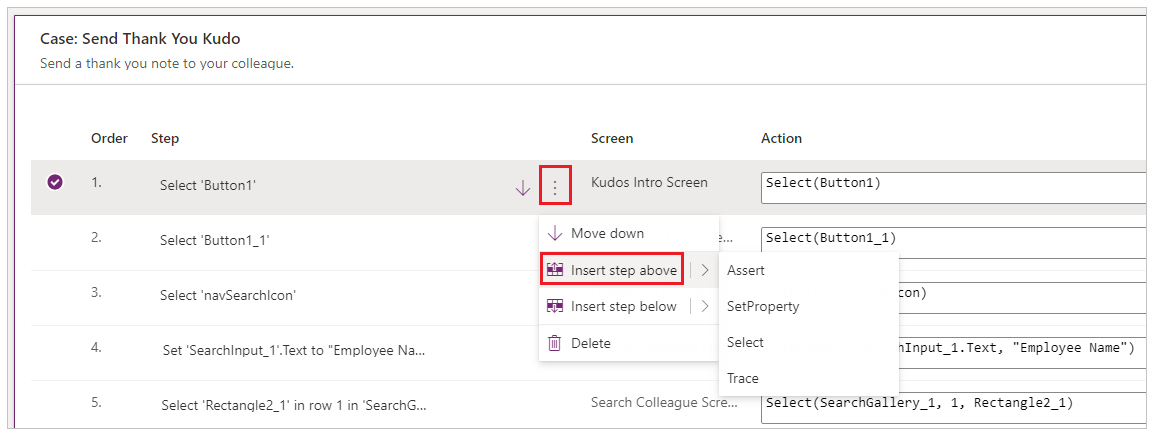
नोट
जब आप ऊपर चरण सम्मिलित करें चयन करते हैं, तो वर्तमान चरण के ऊपर एक नया रिक्त चरण जुड़ जाता है. आप इसके बजाए Assert, SetProperty, Select या Trace क्रिया का भी उपयोग कर सकते हैं. यह संबंधित क्रिया सूत्र वाला एक चरण जोड़ता है जिसे आप संपादित कर सकते हैं.
चरण विवरण अद्यतन करें. उदाहरण के लिए, "डेटाबेस में Kudo की गणना करें".
क्रिया इनपुट में एक व्यंजक या सूत्र दर्ज करें, ताकि परीक्षण निष्पादित होने से पहले डेटाबेस में रिकॉर्ड की गणना की जा सके.
आप किसी भी समर्थित व्यंजक का उपयोग कर सकते हैं. आप किसी भी डेटा स्रोत, संग्रह, चर या रन फ्लो पर प्रश्न पूछ सकते हैं जो आपके अनुप्रयोग में निहित हैं, और अपने परीक्षणों में उपयोग करने के लिए नए वैश्विक चर या संग्रह बना सकते हैं.
Set(kudosBeforeTest, CountRows(Filter(Kudos, Receiver.Email = "someone@example.com")))```Select Step 2 or the step above which you want to insert a new step.
Select Insert a step above from the top menu or by selecting the option from the active row. This action creates an empty step.
Enter an expression or formula in the action input to Trace and write the kudosBeforeTest value to test the results record.
Trace("kudosBeforeTest : " & kudosBeforeTest);
परीक्षण मामले के तल पर जाएँ और एक नया चरण सम्मिलित करें ताकि परीक्षण पूर्ण होने के बाद डेटाबेस में रिकॉर्ड की गणना की जा सके.
Set(kudosAfterTest, CountRows(Filter(Kudos, Receiver.Email = "someone@example.com")))```Add a final step to validate that the record count in the database has increased by a count of 1, and enter the following assertion action to verify:
Assert(kudosAfterTest = kudosBeforeTest + 1, "Kudos count incorrect. Expected : " & kudosBeforeTest + 1 & " Actual :" & kudosAfterTest)
Test Studio में शीर्ष-दाएँ मेनू से परीक्षण मामला सहेजें.
अपना परीक्षण प्ले बैक करें
आप ऐप की कार्यक्षमता सत्यापित करने के लिए अपने रिकॉर्ड किए गए परीक्षण प्ले बैक कर सकते हैं. आप एकल परीक्षण सूट, या एकल परीक्षण मामले के भीतर सभी परीक्षण प्ले बैक कर सकते हैं.
इससे पहले कि आप हाल के परिवर्तनों के साथ रिकॉर्डिंग प्ले बैक करें, आपको ऐप प्रकाशित करना होगा:
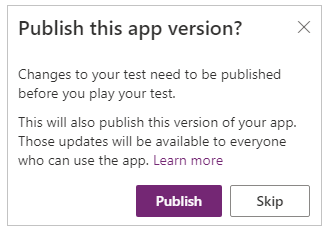
महत्वपूर्ण
यदि आप प्रकाशन छोड़ते हैं, तो रिकॉर्डिंग प्ले बैक में आपके हाल के परिवर्तन शामिल नहीं होंगे. पिछला प्रकाशित परीक्षण मामला या सूट, ऐप के समक्ष प्ले होगा.
अपने परीक्षण को सहेजने और प्रकाशित करने के लिए प्रकाशित करें को चुनें.

परीक्षण सूट या एकल परीक्षण मामले का चयन करें.
प्ले चयन करें. प्रकाशित ऐप प्ले मोड में खुलता है, और आप अपने परीक्षण चरण स्वचालित रूप से प्ले बैक होते देख सकते हैं. जब एक परीक्षण चरण सफलतापूर्वक निष्पादित हो जाता है तो एक हरा चेक मार्क इंगित होता है. यदि चरण विफल होता है, तो विफलता संदेश के साथ एक लाल विफलता संकेतक प्रदर्शित होता है.
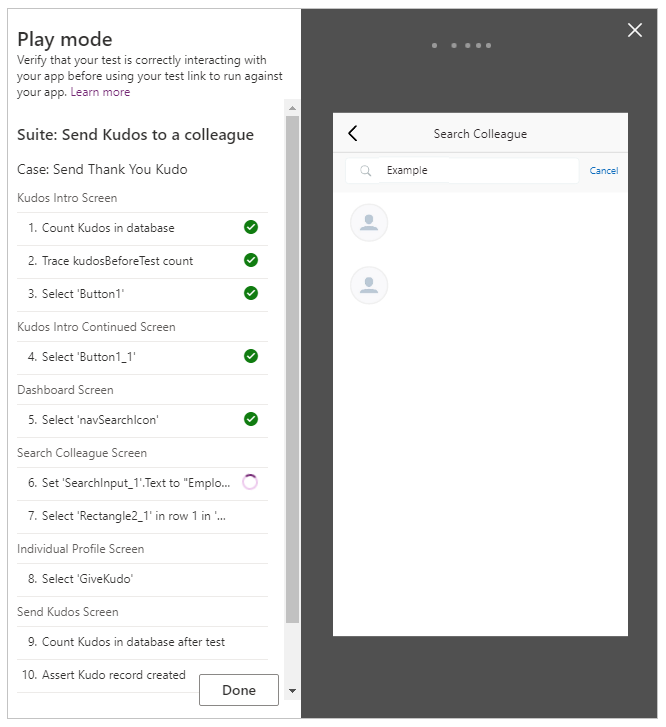
Test Studio पर लौटने के लिए पूर्ण चयन करें.
विफल दावा
इस सेक्शन में, आप एक परीक्षण दावा परिवर्तित करेंगे ताकि विफल परीक्षण का अनुभव किया जा सके:
व्यंजक बॉक्स का चयन करके दावा चरण संपादित करें.
परीक्षण क्रिया में
+ 1को अद्यतन कर+ 2करें. इस अद्यतन का मतलब है कि परीक्षण में दो रिकॉर्ड बनाए जाने की उम्मीद है, जो गलत है. यदि परीक्षण सफल है, तो डेटाबेस में केवल एक रिकॉर्ड बनाया जाना चाहिए.Assert(kudosAfterTest = kudosBeforeTest + 2, "Kudos count incorrect. Expected : " & kudosBeforeTest + 2 & " Actual :" & kudosAfterTest)
प्रकाशित करें का चयन करें.
प्ले चयन करें.
परीक्षण प्ले बैक देखें. अब अंतिम चरण विफल हो गया और एक त्रुटि और आपके द्वारा दावा चरण में दिया गया संदेश दिखाया जाता है.
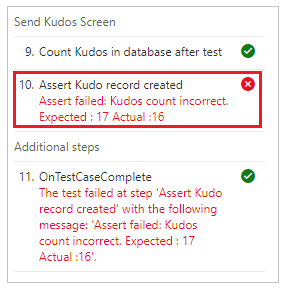
परीक्षणों को ब्राउज़र में प्ले करना
आप टेस्ट स्टूडियो के बाहर अलग ब्राउज़र में टेस्ट चलाने के लिए किसी लिंक को कॉपी कर सकते हैं. यह आपके परीक्षणों को एक सतत निर्माण और पाइपलाइन जारी करने में मदद करता है जैसे Azure DevOps.
चयनित परीक्षण के लिए प्ले लिंक कायम है. यह परीक्षण सूट या परीक्षण मामला के लिए नहीं बदलता. आप अपने परीक्षणों को अद्यतन कर सकते हैं, इसके लिए बिल्ड और रिलीज़ प्रक्रियाओं को संशोधित करने की आवश्यकता नहीं है.
अपने ब्राउज़र में परीक्षण प्ले करने के लिए:
दाएँ फलक में परीक्षण सूट या परीक्षण मामले का चयन करें.
प्ले लिंक की प्रतिलिपि बनाएँ चयन करें.

यदि कोई अप्रकाशित परिवर्तन हैं, तो आपको अपने परीक्षण प्रकाशित करने के लिए कहा जाता है.
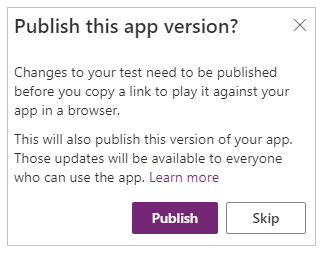
आप प्रकाशन प्रक्रिया को छोड़ने और प्ले लिंक की प्रतिलिपि बनाने का चयन कर सकते हैं. यदि आप छोड़ते हैं तो नए परीक्षण परिवर्तन नहीं चलते हैं.
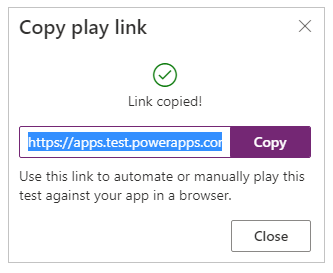
एक ब्राउज़र खोलें और परीक्षण प्ले करने के लिए URL को पता पट्टी में चिपकाएँ.
अपना परीक्षण प्ले बैक देखें.
अपना परीक्षण सेटअप करें
OnTestCaseStart टेस्ट सूट की संपत्ति का उपयोग आपके परीक्षण को सेटअप करने के लिए किया जा सकता है. इस गुण के लिए दर्ज किया गया एक्सप्रेशन हर परीक्षण प्रकरण के लिए सूट में आने से पहले चलता है. OnTestCaseStart आपको हर मामले की शुरुआत में एक ही परीक्षण के चरणों को लिखने से बचने में मदद करता है. आप सेट-अप कार्यों को चलाने के लिए इस संपत्ति को अनुकूलित कर सकते हैं जो सूट में सभी मामलों के लिए सामान्य हैं जैसे:
- हमेशा पहली स्क्रीन से परीक्षण निष्पादन शुरू करना.
- सामान्य संग्रह या चर को प्रारंभ करना.
- वर्तमान निष्पादित कर रहे परीक्षण के लिए डेटा स्रोत से परीक्षण डेटा प्राप्त करना
TestCaseInfo रिकॉर्ड में वर्तमान परीक्षण के लिए विवरण होते है, जो निष्पादित हो रहा होता है. इसमें निम्न गुण मौजूद है:
- TestCaseName – परीक्षण मामला का नाम.
- TestCaseDescription - परीक्षण मामले का वर्णन.
- TestCaseId – परीक्षण मामला का ID.
- TestSuiteName – उस परीक्षण सूट का नाम, जिसके अंतर्गत मामला है.
- TestSuiteDescription – परीक्षण सुइट का वर्णन.
- TestSuiteId – उस परीक्षण सूट का ID, जिसके अंतर्गत मामला है.
नीचे दिए गए उदाहरण में, आप OnTestCaseStart विशेषता को कस्टमाइज़ करेंगे, ताकि हर परीक्षण का मामला आपके अनुप्रयोग में पहली स्क्रीन से शुरू हो. आप डेटा स्रोत से परीक्षण डेटा भी प्राप्त करेंगे जिसे परीक्षण मामले के चरणों में संदर्भित किया जा सकता है.
बाएँ फलक में परीक्षण या सूट शीर्षलेख पर दृश्य चयन करें.
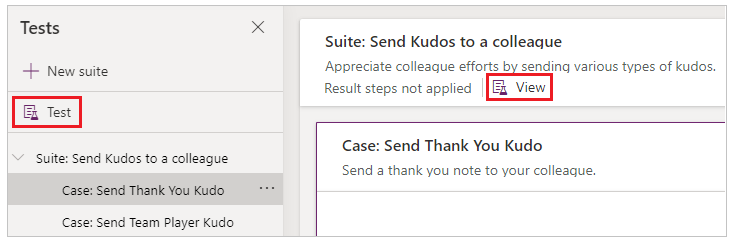
OnTestCaseStart क्रिया चुनें.
पहली स्क्रीन पर नेविगेट करने और अपने परीक्षण के लिए परीक्षण डेटा लाने के लिए एक अभिव्यक्ति इनपुट करें.
//Start every cases on the first screen in the Kudos app Navigate('Dashboard Screen'); //Initialize my test data for the current case. Set(currentTestData, LookUp(KudosTestData, TestCase = TestCaseInfo.TestCaseName)); //Set kudosBeforeTest to 0 Set(kudosBeforeTest, 0)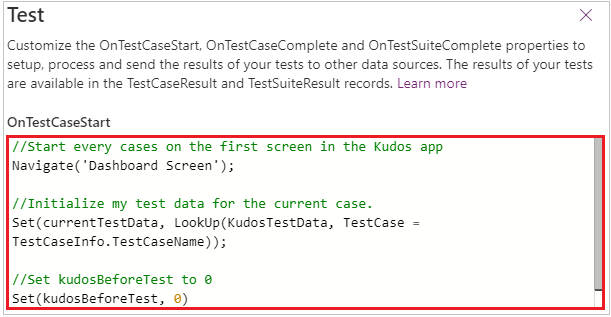
परीक्षण परिणाम संसाधित करना
टेस्ट स्टूडियो में बैक टेस्ट खेलते समय दिखाई देने वाला टेस्ट पैनल ब्राउजर का उपयोग करते समय दिखाई नहीं देता है. इस व्यवहार के कारण, आप उस विशिष्ट परीक्षण चरण को, जो निष्पादित होता है, निर्धारित नहीं कर सकते हैं, यदि कोई परीक्षण पास होता है या विफल.
Test Studio के बाहर परीक्षण परिणाम निर्धारित करने के लिए, OnTestCaseComplete और OnTestSuiteComplete नामक दो गुण परीक्षण ऑब्जेक्ट में उपलब्ध है, जिसका उपयोग आप परीक्षणों के परिणाम संसाधित करने के लिए कर सकते हैं. परीक्षणों को Azure DevOps जैसी सतत बिल्ड और रिलीज़ पाइपलाइन में एकीकृत करते समय, इन गुणों का उपयोग यह निर्धारित करने के लिए किया जा सकता है कि आपको ऐप परिनियोजन के साथ आगे बढ़ना चाहिए अथवा नहीं.
इन गुणों के लिए दर्ज किया गया व्यंजक प्रत्येक मामला या सूट के पूर्ण होने पर ट्रिगर करता है. आप इन गुणों को अनुकूलित कर सकते हैं, ताकि आपके परीक्षणों के परिणामों को संसाधित किया और विभिन्न डेटा स्रोतों या सेवाओं पर भेजा जा सके, जैसे:
- SQL Server.
- Dataverse.
- Power Automate.
- Office 365 का उपयोग करने वाले ईमेल.
ये सेटिंग आपके ऐप में प्रत्येक परीक्षण सूट या परीक्षण मामले पर लागू होती हैं. प्रत्येक परीक्षण सूट या परीक्षण मामले के पूर्ण होने के बाद, परीक्षण परिणाम और परीक्षणों में निहित कोई भी ट्रेस संदेश TestCaseResult और TestSuiteResult रिकॉर्ड में उपलब्ध होते हैं.
TestCaseResult रिकॉर्ड में निम्नलिखित गुण हैं:
- TestCaseName – परीक्षण मामला का नाम.
- TestCaseDescription - परीक्षण मामले का वर्णन.
- TestCaseId – परीक्षण मामला का ID.
- TestSuiteName – उस परीक्षण सूट का नाम, जिसके अंतर्गत मामला है.
- TestSuiteDescription – परीक्षण सुइट का वर्णन.
- TestSuiteId – उस परीक्षण सूट का ID, जिसके अंतर्गत मामला है.
- StartTime – परीक्षण के निष्पादन प्रारंभ समय.
- EndTime – परीक्षण के निष्पादन समाप्ति समय.
- Traces – किसी भी परीक्षण दावा का परिणाम और Trace फ़ंक्शन से संदेश.
- Success – इंगित करता है कि परीक्षण मामला सफलतापूर्वक पूर्ण हुआ या नहीं.
- TestFailureMessage – यदि मामला विफल हो गया, तो विफलता संदेश.
TestSuiteResult रिकॉर्ड में निम्नलिखित गुण हैं:
- TestSuiteName – परीक्षण सूट का नाम.
- TestSuiteDescription – परीक्षण सुइट का वर्णन.
- TestSuiteId – परीक्षण सूट का ID.
- StartTime – परीक्षण सूट का निष्पादन प्रारंभ समय.
- EndTime – परीक्षण सूट का निष्पादन समाप्ति समय.
- TestsPassed – सूट में सफलतापूर्वक पूर्ण करने वाले परीक्षण मामलों की संख्या.
- TestsFailed - सूट में विफल रहने वाले परीक्षण मामलों की संख्या.
इस त्वरित प्रारंभ में, आप OnTestCaseComplete और OnTestSuiteComplete गुणों को कस्टमाइज़ करके परीक्षण परिणामों को संग्रहीत करने के लिए Dataverse डेटाबेस में दो कस्टम तालिकाएँ बनाएंगे:
बाएँ फलक में परीक्षण या सूट शीर्षलेख पर दृश्य चयन करें.
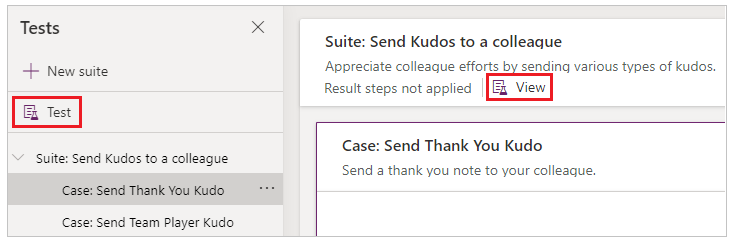
OnTestCaseComplete क्रिया का चयन करें.
अपने परीक्षण के परिणामों को संसाधित करने के लिए एक व्यंजक इनपुट करें. नीचे दिए गए नमूना प्रत्येक परीक्षण मामले के परिणामों को Dataverse में कस्टम AppTestResults तालिका में सहेजता है. परीक्षण परिणाम वैकल्पिक रूप से SQL, SharePoint, या किसी अन्य डेटा स्रोत पर संग्रहीत किए जा सकते हैं. जैसा कि आवश्यक है, आपको अपने डेटा स्रोत में ट्रेस फ़ील्ड सेट करना या बढ़ाना पड़ सकता है.
नोट
नीचे दिए गए नमूने Microsoft Dataverse से कनेक्ट होते हैं. आप एक Dataverse के उपयोग द्वारा सरल ऐप बना सकते हैं या शुरूआत से एक ऐप बना सकते हैं. साथ ही, निम्नलिखित नमूनों में उपयोग किए गए डेटा स्रोत के रिकॉर्ड को संशोधित करने संबंधी अधिक विवरण के लिए Patch फ़ंक्शन संदर्भ को संदर्भित करें.
//Save to Dataverse Patch(AppTestResults , Defaults(AppTestResults) , { TestPass: TestCaseResult.TestCaseName & ":" & Text(Now()) ,TestSuiteId: TestCaseResult.TestSuiteId ,TestSuiteName: TestCaseResult.TestSuiteName ,TestCaseId: TestCaseResult.TestCaseId ,TestCaseName: TestCaseResult.TestCaseName ,StartTime: TestCaseResult.StartTime ,EndTime: TestCaseResult.EndTime ,TestSuccess: TestCaseResult.Success ,TestTraces: JSON(TestCaseResult.Traces) ,TestFailureMessage: TestCaseResult.TestFailureMessage } );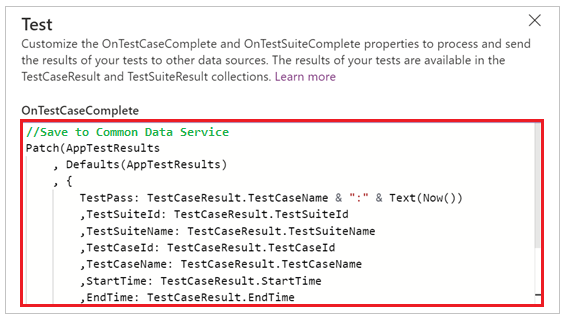
OnTestSuiteComplete क्रिया का चयन करें.
अपने परीक्षण के परिणामों को संसाधित करने के लिए एक व्यंजक इनपुट करें. नीचे दिए गए नमूने में, आप प्रत्येक परीक्षण सूट के परिणामों को Dataverse में कस्टम AppTestSuiteResults तालिका में सहेजेंगे.
//Save to Dataverse Patch(AppTestSuiteResults , Defaults(AppTestSuiteResults) , { TestSuiteId: TestSuiteResult.TestSuiteId ,TestSuiteName: TestSuiteResult.TestSuiteName ,StartTime: TestSuiteResult.StartTime ,EndTime: TestSuiteResult.EndTime ,TestPassCount: TestSuiteResult.TestsPassed ,TestFailCount: TestSuiteResult.TestsFailed } );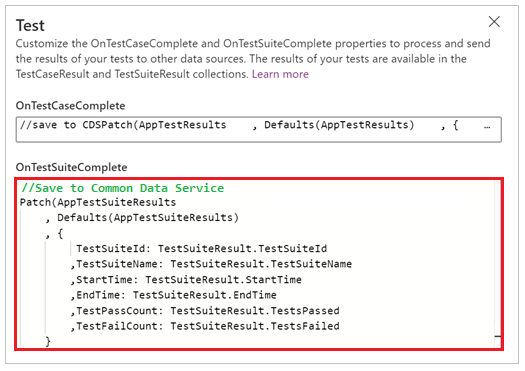
इन गुणों में आप जिन व्यंजकों का उपयोग कर सकते हैं, उसके अन्य उदाहरण निम्नलिखित है:
परिणामों को Power Automate में प्रवाह पर भेजें.
MyTestResultsFlow.Run(JSON(TestCaseResult))अपने परिणाम ईमेल करें.
Office365.SendMailV2("someone@example.com", "Test case results", JSON(TestCaseResult, JSONFormat.IndentFour))परीक्षण परिणाम की ऐप सूचना प्राप्त करें.
उदाहरण के लिए, Test Studio के बाहर ब्राउज़र में परीक्षण करते समय, परीक्षण पूर्ण होने के बाद एक सूचना प्राप्त करें.
Notify(TestCaseResult.TestCaseName & " : " & If( TestCaseResult.Success , " Passed" , TestCaseResult.TestFailureMessage) ,If( TestCaseResult.Success , NotificationType.Success , NotificationType.Error) )
परीक्षण फ़ंक्शन
Power Apps में उपलब्ध फ़ंक्शंस के अलावा, निम्नलिखित सामान्य फ़ंक्शंस हैं जो आप आमतौर पर तब उपयोग करेंगे, जब आप परीक्षण करेंगे:
अगले चरण
नोट
क्या आप हमें अपनी दस्तावेज़ीकरण भाषा वरीयताओं के बारे में बता सकते हैं? एक छोटा सर्वेक्षण पूरा करें. (कृपया ध्यान दें कि यह सर्वेक्षण अंग्रेज़ी में है)
सर्वेक्षण में लगभग सात मिनट लगेंगे. कोई भी व्यक्तिगत डेटा एकत्र नहीं किया जाता है (गोपनीयता कथन).
प्रतिक्रिया
जल्द आ रहा है: 2024 के दौरान हम सामग्री के लिए फीडबैक तंत्र के रूप में GitHub मुद्दों को चरणबद्ध तरीके से समाप्त कर देंगे और इसे एक नई फीडबैक प्रणाली से बदल देंगे. अधिक जानकारी के लिए, देखें: https://aka.ms/ContentUserFeedback.
के लिए प्रतिक्रिया सबमिट करें और देखें