कैनवास ऐप्स में डेटा कार्ड को समझें
कार्ड नियंत्रण, कैनवास ऐप में संपादन प्रपत्र और प्रदर्शन प्रपत्र नियंत्रणों के निर्माण खंड हैं. प्रपत्र पूरे रिकॉर्ड को दर्शाता है, और प्रत्येक कार्ड उस रिकॉर्ड के एक क्षेत्र को दर्शाता है.
डिज़ाइन कार्यस्थान में प्रपत्र नियंत्रण का चयन करने के बाद आप दाएँ फलक में सबसे आसानी से कार्ड के साथ सहभागिता कर सकते हैं. उस फलक में, आप चुन सकते हैं कि किन फ़ील्ड को दिखाना है, प्रत्येक फ़ील्ड को कैसे दिखाना है, और उन्हें किस क्रम में दिखाना है. यह उदाहरण ऐप में संपादन प्रपत्र नियंत्रण दिखाता है जिसे परिसंपत्तियाँ नामक सूची से बनाया गया है.
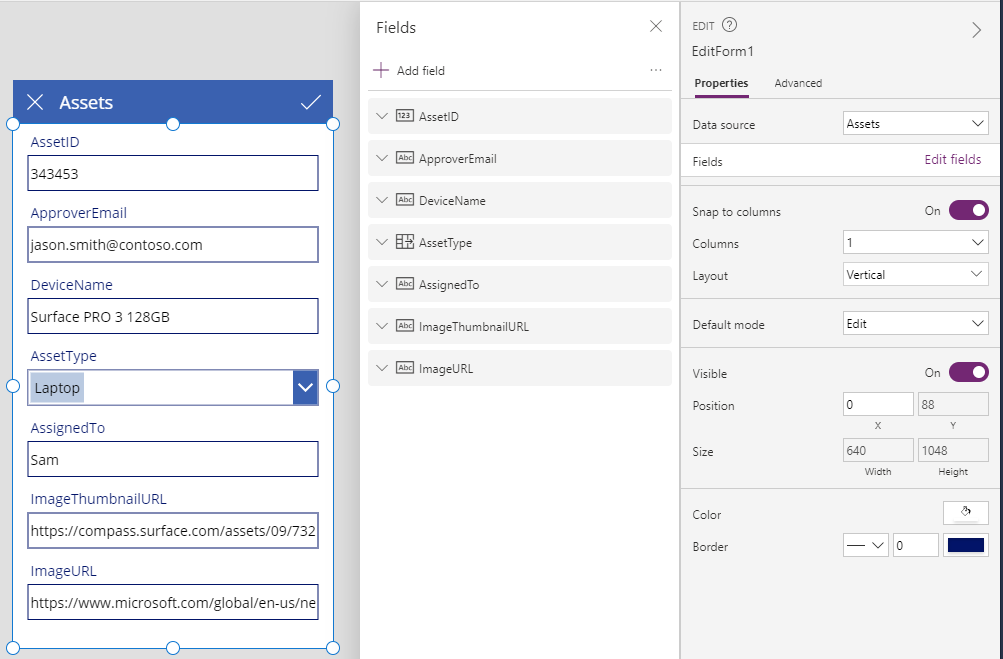
कार्ड के साथ कार्य शुरू करने के लिए, एक प्रपत्र जोड़ें औ डेटा प्रपत्रों को समझें देखें. इस लेख के बचा हुआ अंश इस बारे में अधिक विस्तार में चला जाता है कि कार्ड कैसे काम करते हैं और आप कैसे अनुकूलित करते हैं या यहां तक कि अपने खुद के बनाने के लिए.
पूर्वनिर्धारित कार्ड्स
Power Apps स्ट्रिंग, संख्या और अन्य डेटा प्रकारों के लिए कार्ड का पूर्वनिर्धारित सेट प्रदान करता है. दाएँ फलक में, आप उपलब्ध विविधताएँ देख सकते हैं और फ़ील्ड के लिए उपयोग किए गए कार्ड को बदल सकते हैं:
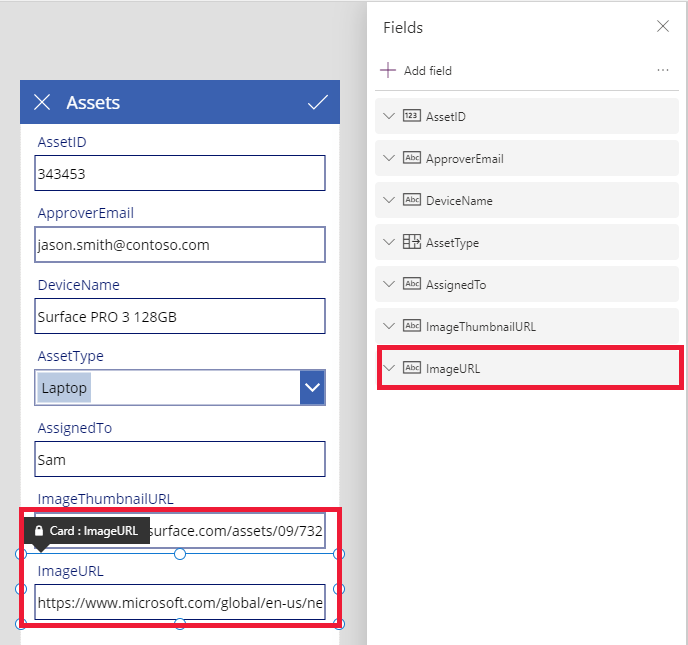
इस उदाहरण में, एकल-पंक्ति पाठ कार्ड चुना गया है, लेकिन URL का पाठ एक पंक्ति में दिखाए जाने वाले पाठ की तुलना में लंबा है. अपने उपयोगकर्ताओं को सुविधाजनक रूप से संपादित करने देने के लिए इसे एक बहु-पंक्ति पाठ कार्ड में बदलें:
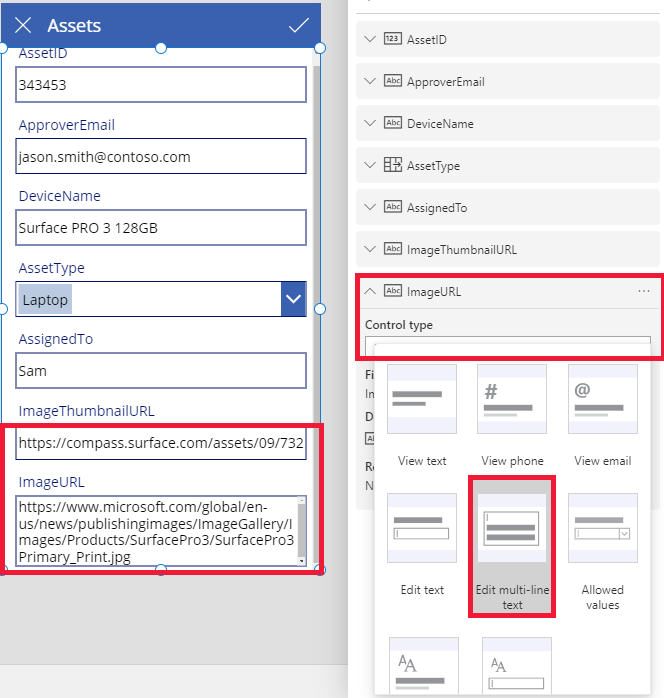
इस डेटा स्रोत के कई फ़ील्ड दिखाए नहीं जा रहे हैं, लेकिन आप इसका चेकबॉक्स चुनकर किसी फ़ील्ड को दिखा या छिपा सकते हैं. यह उदाहरण सुरक्षा कोड फ़ील्ड को दिखाने के तरीके का चित्रण करता है.
कार्ड को अनुकूलित करें
कार्ड्स में अन्य नियंत्रण शामिल हैं. संपादन प्रपत्र नियंत्रण में, उपयोगकर्ता एक मानक पाठ इनपुट नियंत्रण में डेटा दर्ज करता है जिसे आप डालें टैब से जोड़ते हैं.
आइए एक उदाहरण के माध्यम से, कार्ड में मौजूद नियंत्रणों में हेर-फेर करके कार्ड के प्रकटन को बदलने का तरीका जानें.
पहले, सुरक्षा कोड फ़ील्ड के लिए हाल ही में डाले गए कार्ड पर लौटते हैं. एक बार क्लिक करके या टैप करके इस कार्ड का चयन करें:
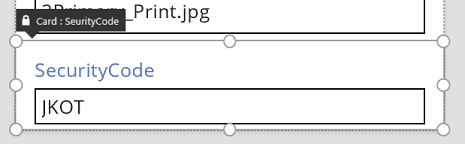
इनपुट नियंत्रण पर क्लिक या टैप करके कार्ड के अंदर पाठ इनपुट नियंत्रण चुनें.
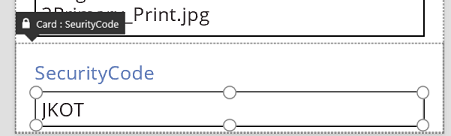
चयन बॉक्स को खींचकर इस नियंत्रण को कार्ड के भीतर ले जाएं, और चयन बॉक्स हैंडल को किनारों पर खींचकर नियंत्रण का आकार बदलें:
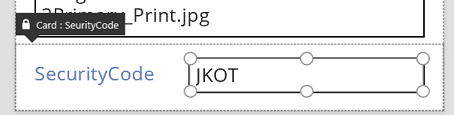
आप एक कार्ड के भीतर नियंत्रणों का आकार बदल सकते हैं, ले जा सकते हैं और अन्य संशोधन कर सकते हैं, लेकिन आप इसे पहले अनलॉक किए बिना हटा नहीं सकते हैं.
कार्ड अनलॉक करें
नियंत्रण शामिल करने के अलावा, कार्ड स्वयं ऐसे नियंत्रण होते हैं जिनमें किसी भी अन्य नियंत्रण की तरह गुण और सूत्र होते हैं. जब आप किसी प्रपत्र पर फ़ील्ड प्रदर्शित करना चुनते हैं, तो दायाँ फलक स्वचालित रूप से आपके लिए कार्ड बनाता है और आवश्यक सूत्रों को जेनरेट करता है. हम इन सूत्रों को दाएं फलक के उन्नत टैब में देख सकते हैं:
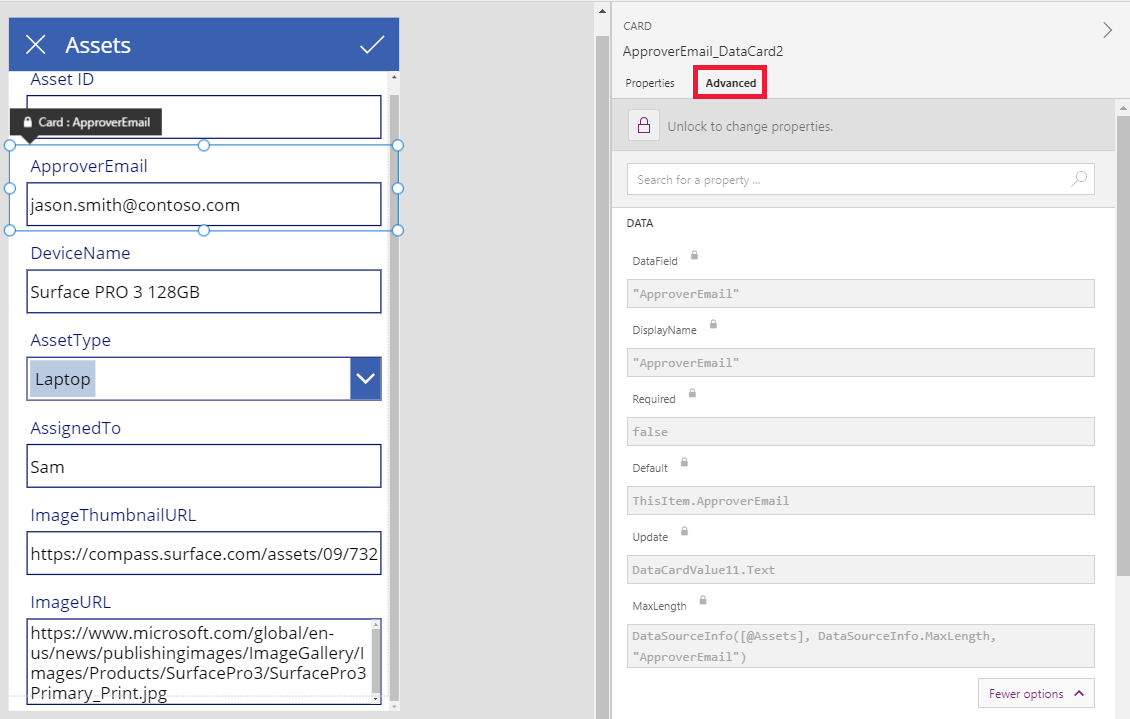
हम तुरंत कार्ड के सबसे महत्वपूर्ण गुणों में से एक को देखते हैं: DataField गुण. यह गुण इंगित करता है कि उपयोगकर्ता इस कार्ड में किस डेटा स्रोत की फ़ील्ड को देखता है और उसे संपादित कर सकता है.
उन्नत टैब पर, शीर्ष पर स्थित बैनर बताता है कि इस कार्ड के गुण लॉक हैं. DataField, DisplayName, और आवश्यक गुणों के साथ एक लॉक आइकन भी दिखाई देता है. दाएं फलक द्वारा ये सूत्र बनाए गए हैं, और लॉक इन गुणों में गलती से होने वाले परिवर्तनों को रोकता है.
![]()
कार्ड अनलॉक करने के लिए शीर्ष पर स्थित बैनर पर क्लिक या टैप करें ताकि आप इन गुणों को संशोधित कर सकें:
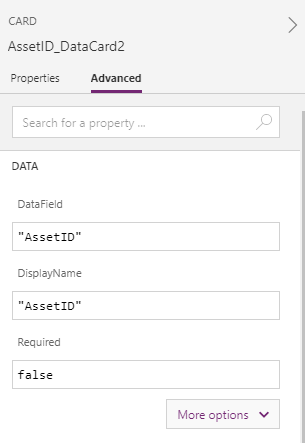
आइए, परिसंपत्ति और ID के बीच रिक्ति रखने के लिए, DisplayName को संशोधित करते हैं. यह परिवर्तन करके, हम वह बदल रहे हैं जो हमारे लिए जेनरेट किया गया था. दाएं फलक में, इस कार्ड में एक अलग लेबल है:
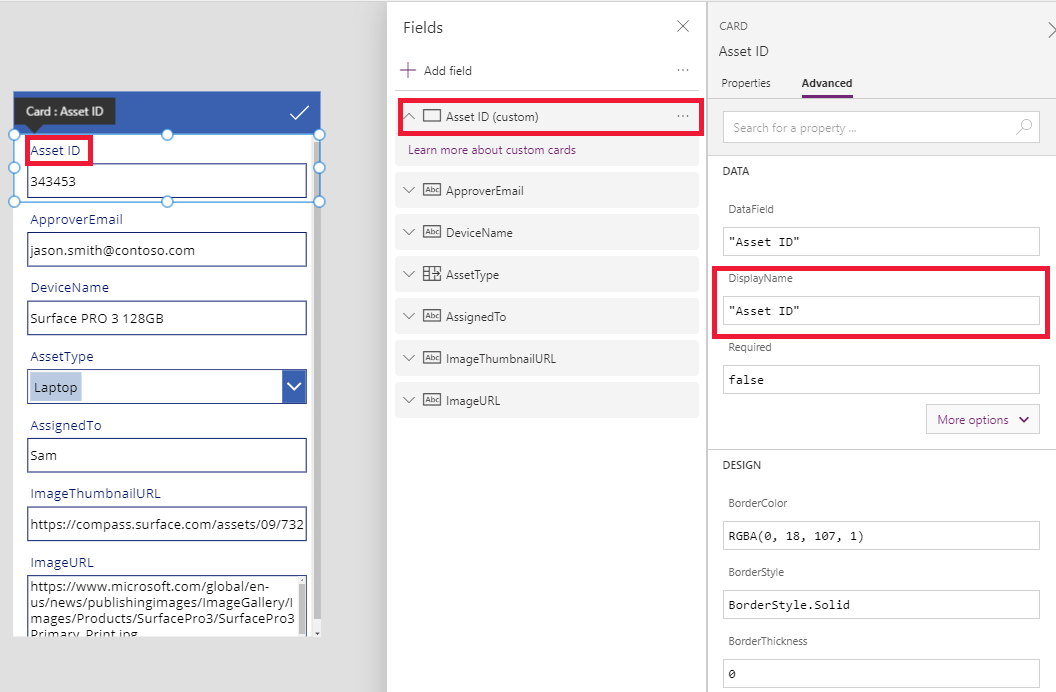
हमने अब इस कार्ड पर नियंत्रण कर लिया है और इसे हम अपनी आवश्यकता के अनुसार आगे भी संशोधित कर सकते हैं. लेकिन हमने कार्ड का प्रकटीकरण एक से दूसरे में बदलने की क्षमता खो दी है (उदाहरण के लिए, एकल-पंक्ति पाठ से बहु-पंक्ति पाठ) जैसा हमने पहले किया था. हमने पूर्वनिर्धारित कार्ड को "कस्टम कार्ड" में बदल दिया है जिसे अब हम नियंत्रित करते हैं.
महत्वपूर्ण
यदि आप कार्ड को अनलॉक करते हैं तो आप इसे पुनः लॉक नहीं कर सकते. कार्ड को एक लॉक स्थिति में वापस लाने के लिए, इसे निकाल दें, और इसे दाएं फलक में पुनः डालें.
आप अनलॉक किए गए कार्ड के प्रकटन और व्यवहार को कई तरीकों से बदल सकते हैं, जैसे कि इसके भीतर नियंत्रण जोड़ना और हटाना. उदाहरण के लिए, आप डालें टैब के आइकन मेनू से स्टार आकार जोड़ सकते हैं.
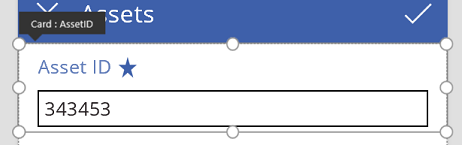
स्टार अब कार्ड का एक हिस्सा है और यह इसके साथ जाएगा यदि, उदाहरण के लिए, आप प्रपत्र के भीतर कार्ड को फिर से दोबारा क्रमित करते हैं.
एक अन्य उदाहरण के रूप में, ImageURL कार्ड को अनलॉक करें, और फिर डालें टैब से छवि नियंत्रण जोड़ें:
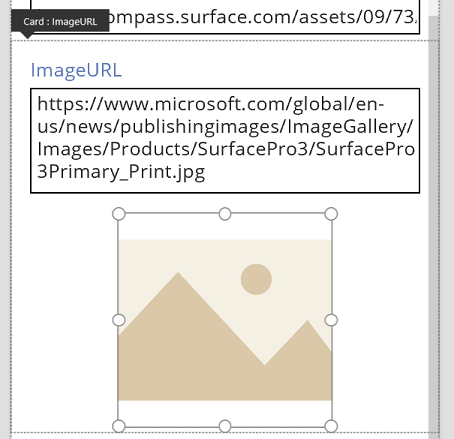
सूत्र पट्टी में, इस नियंत्रण के छवि गुण को TextBox.Text पर सेट करें जहां TextBox, पाठ इनपुट का नाम है जिसमें URL मौजूद है:
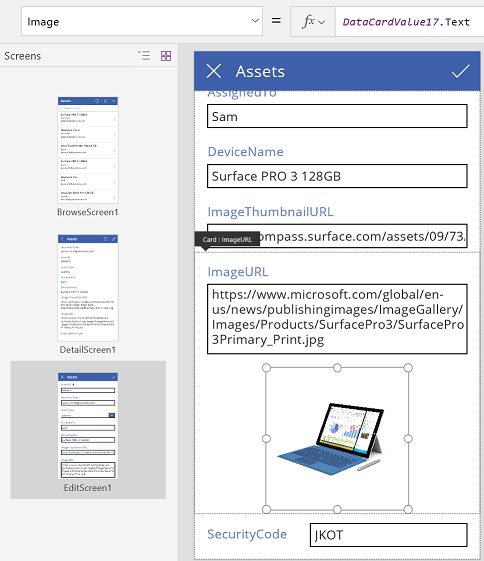
और अब हम छवियां देख सकते हैं और उनके URL संपादित कर सकते हैं. ध्यान दें कि हम Parent.Default को छवि गुण के रूप में उपयोग कर सकते थे, लेकिन उपयोगकर्ता द्वारा URL बदलने पर यह अपडेट नहीं होगा.
हम इस ऐप की दूसरी स्क्रीन पर यही कर सकते हैं, जहाँ हम रिकॉर्ड के विवरण प्रदर्शित करने के लिए प्रदर्शन प्रपत्र नियंत्रण का उपयोग करते हैं. इस स्थिति में, हो सकता है कि हम लेबल को छिपाना चाहें (लेबल के दृश्यमान गुण को गलत पर सेट करें, कार्ड को नहीं) क्योंकि उपयोगकर्ता उस स्क्रीन पर URL को संपादित नहीं करेगा:
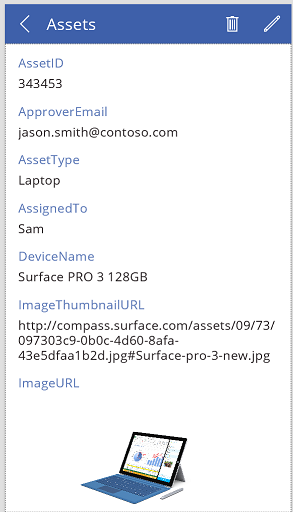
एक प्रपत्र के साथ सहभागिता करें
आपके द्वारा किसी कार्ड को अनलॉक करने के बाद, आप उस के द्वारा उस प्रपत्र के साथ सहभागिता करने के तरीके को बदल सकते हैं जिसमें यह शामिल है.
नीचे, कार्ड के साथ नियंत्रणों के कार्य करने के तरीके और प्रपत्र के साथ कार्ड के कार्य करने के तरीके के बारे में कुछ दिशानिर्देश दिए गए हैं. ये केवल दिशानिर्देश हैं. जैसा कि Power Apps में किसी भी नियंत्रण के साथ है, आप ऐसे सूत्र बना सकते हैं जो Power Apps में किसी अन्य नियंत्रण को संदर्भित करते हैं , और यह कार्ड के भीतर मौजूद कार्ड और नियंत्रण के लिए कम सच नहीं है. रचनात्मक रहें: आप एक ऐप को कई तरीकों से बना सकते हैं.
DataField गुण
कार्ड पर सबसे महत्वपूर्ण गुण होता है DataField गुण. यह गुण सत्यापन करता है, किस फील्ड को अद्यतित किया गया है, और कार्ड के अन्य पहलुओं को निष्पादित करने में सहायता करता है.
आने वाली जानकारी
एक कंटेनर के रूप में, प्रपत्र ThisItem को इसके भीतर मौजूद सभी कार्ड के लिए उपलब्ध कराता है. इस रिकॉर्ड में आवश्यक मौजूदा रिकॉर्ड के लिए सभी फ़ील्ड शामिल हैं.
प्रत्येक कार्ड के डिफ़ॉल्ट गुण को ThisItem.FieldName पर सेट होना चाहिए. कुछ परिस्थितियों में, हो सकता है कि आप इस मान को कभी भी बदलना चाहें. उदाहरण के लिए, आप एक स्ट्रिंग को प्रारूपित करना चाहें या एक भाषा से दूसरी भाषा में मान का अनुवाद करना चाहें.
कार्ड के भीतर प्रत्येक नियंत्रण को, फ़ील्ड के मान पर लाने के लिए Parent.Default को संदर्भित करना चाहिए. यह कार्यनीति कार्ड के लिए एन्कैप्सुलेशन का एक स्तर प्रदान करती है ताकि कार्ड का डिफ़ॉल्ट गुण, कार्ड के आंतरिक सूत्रों को बदले बिना बदला जा सके.
डिफ़ॉल्ट रूप से, DefaultValue और आवश्यक गुण, DataField गुण के आधार पर डेटा स्रोत के मेटाडेटा से लिए जाते हैं. DataSourceInfo फ़ंक्शन का उपयोग करके डेटा स्रोत के मेटाडेटा को एकीकृत करते हुए, आप इन सूत्रों को अपने स्वयं के तर्क से ओवरराइड कर सकते हैं.
बाहर जाने वाली जानकारी
उपयोगकर्ता द्वारा कार्ड में नियंत्रणों का उपयोग करके रिकॉर्ड को संशोधित करने के बाद, SubmitForm फ़ंक्शन उन परिवर्तनों को डेटा स्रोत पर सहेज देता है. जब वह फ़ंक्शन चलता है, तो प्रपत्र नियंत्रण प्रत्येक कार्ड के DataField गुण के मान को यह जानने के लिए पढ़ता है कि कौनसी फ़ील्ड को बदलना है.
प्रपत्र नियंत्रण प्रत्येक कार्ड के अद्यतित करें गुण के मान को पढ़ता है. यह मान इस फ़ील्ड के लिए डेटा स्रोत में संग्रहीत किया जाएगा. यह एक और परिवर्तन लागू करने का स्थान है, शायद कार्ड के डिफ़ॉल्ट सूत्र में लागू किए गए परिवर्तन को उलटा करने के लिए.
मान्य गुण, DataField गुण के आधार पर, डेटा स्रोत के मेटाडेटा से संचालित होता है. यह आवश्यक गुण और**अद्यतित करें** गुण में मान शामिल है या नहीं, पर भी आधारित होता है. अगर अद्यतित करें गुण पर मान वैध नहीं है, तो त्रुटि गुण एक उपयोगकर्ता-अनुकूल त्रुटि संदेश देता है.
अगर कार्ड का DataField गुण रिक्त है, तो कार्ड सिर्फ नियंत्रण का एक कंटेनर है. प्रपत्र सबमिट करने पर, उसके मान्य और अद्यतित करें गुण भाग नहीं लेते हैं.
एक उदाहरण विश्लेषण करना
आइए उन नियंत्रणों को देखें जो एक बुनियादी डेटा-एंट्री कार्ड बनाते हैं. नियंत्रणों के बीच स्थान को बढ़ाया गया है ताकि प्रत्येक को स्पष्ट रूप से दिखाया जा सके:
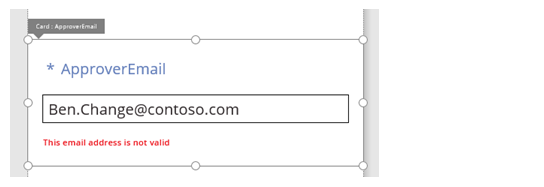
इस ग्राफ़िक में, डेटा कार्ड के भीतर नियंत्रणों को लेबल किया गया है:
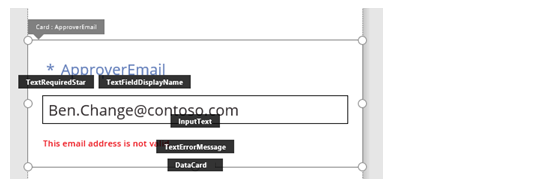
यह कार्ड चार नियंत्रणों से काम करता है:
| नाम | प्रकार | विवरण |
|---|---|---|
| TextRequiredStar | लेबल नियंत्रण | एक स्टार प्रदर्शित करता है, जो आमतौर पर डेटा-एंट्री प्रपत्रों पर उपयोग किया जाता है ताकि यह इंगित किया जा सके कि एक फ़ील्ड की आवश्यकता है. |
| TextFieldDisplayName | लेबल नियंत्रण | इस फ़ील्ड का उपयोगकर्ता-अनुकूल नाम प्रदर्शित करता है. यह नाम डेटा स्रोत के स्कीमा में मौजूद नाम से भिन्न हो सकता है. |
| InputText | इनपुट पाठ नियंत्रण | फ़ील्ड के प्रारंभिक मान को प्रदर्शित करता है और उपयोगकर्ता को उस मान को बदलने की अनुमति देता है. |
| TextErrorMessage | लेबल नियंत्रण | अगर सत्यापन के साथ कोई समस्या होती है, तो उपयोगकर्ता को उपयोगकर्ता-अनुकूल त्रुटि संदेश प्रदर्शित करता है. यह भी सुनिश्चित करता है कि यदि आवश्यक हो, तो फ़ील्ड का एक मान है. |
इन नियंत्रणों को डेटा के साथ पॉप्युलेट करने के लिए, उनके गुणों को कार्ड के गुणों से, इन प्रमुख सूत्रों के माध्यम से संचालित किया जा सकता है. ध्यान दें कि सूत्र किसी विशिष्ट फ़ील्ड का उल्लेख करते हैं. इसके बजाय, सभी जानकारी कार्ड से आती है.
| नियंत्रण गुण | सूत्र | वर्णन |
|---|---|---|
| TextRequiredStar.Visible | Parent.Required | यदि फ़ील्ड आवश्यक है, तो ही स्टार दिखाई देता है. एक सूत्र आवश्यक है जो आपके द्वारा या डेटा स्रोत के मेटाडेटा द्वारा संचालित होता है. |
| TextFieldDisplayName.Text | Parent.DisplayName | पाठ-बॉक्स नियंत्रण उपयोगकर्ता-अनुकूल नाम दिखाता है, जिसे आप या डेटा स्रोत का मेटाडेटा प्रदान करता है, और जो कार्ड के DisplayName गुण पर सेट होता है. |
| InputText.Default | Parent.Default | पाठ-इनपुट नियंत्रण प्रारंभ में डेटा स्रोत से फ़ील्ड का मान दिखाता है, जैसा कि कार्ड के डिफ़ॉल्ट मान द्वारा प्रदान किया गया है. |
| TextErrorMessage.Text | Parent.Error | यदि सत्यापन समस्या उत्पन्न होती है, तो कार्ड का त्रुटि गुण एक उचित त्रुटि संदेश प्रदान करता है. |
नोट
Parent.Error गुण एक केवल-आउटपुट गुण है जिसे आप किसी सूत्र के जरिए सेट नहीं कर सकते हैं. इसलिए, यह गुण ऊपरी-बाएँ कोने के पास गुणों की सूची या दाएं किनारे के पास गुण या उन्नत टैब में नहीं दिखाई देगा. यदि आप एक सूत्र लिख रहे हैं, जो गुण का संदर्भ दे सकता है, तो सूत्र पट्टी इस गुण का सुझाव देती है.
इन नियंत्रणों से जानकारी निकालने के लिए और इसे वापस डेटा स्रोत में डालने के लिए, हमारे पास निम्नलिखित प्रमुख सूत्र हैं:
| नियंत्रण नाम | सूत्र | वर्णन |
|---|---|---|
| DataCard.DataField | "ApproverEmail" | उस फ़ील्ड का नाम जिसे उपयोगकर्ता इस कार्ड में प्रदर्शित और संपादित कर सकता है. |
| DataCard.Update | InputText.Text | SubmitForm चलते हुए, वह मान जिसे मान्य करना है और डेटा स्रोत में वापस भेजना है. |
नोट
क्या आप हमें अपनी दस्तावेज़ीकरण भाषा वरीयताओं के बारे में बता सकते हैं? एक छोटा सर्वेक्षण पूरा करें. (कृपया ध्यान दें कि यह सर्वेक्षण अंग्रेज़ी में है)
सर्वेक्षण में लगभग सात मिनट लगेंगे. कोई भी व्यक्तिगत डेटा एकत्र नहीं किया जाता है (गोपनीयता कथन).
प्रतिक्रिया
जल्द आ रहा है: 2024 के दौरान हम सामग्री के लिए फीडबैक तंत्र के रूप में GitHub मुद्दों को चरणबद्ध तरीके से समाप्त कर देंगे और इसे एक नई फीडबैक प्रणाली से बदल देंगे. अधिक जानकारी के लिए, देखें: https://aka.ms/ContentUserFeedback.
के लिए प्रतिक्रिया सबमिट करें और देखें