कैनवास अनुप्रयोग में रिकॉर्ड दिखाएं, संपादित करें, या जोड़ें
कैनवास ऐप में, एक रिकॉर्ड में सभी फ़ील्ड दिखाने के लिए दिखाएँ प्रपत्र नियंत्रण जोड़ें और कॉन्फ़िगर करें. आप रिकॉर्ड में किसी भी फ़ील्ड को संपादित करने, रिकॉर्ड जोड़ने, और अपने परिवर्तनों को वापस डेटा स्रोत में सहेजने के लिए एक संपादित करें प्रपत्र नियंत्रण जोड़ और कॉन्फ़िगर भी कर सकते हैं.
पूर्वावश्यकताएँ
जानें कि कैसे नियंत्रण को जोड़ें और कॉन्फ़िगर करें Power Apps में.
इस एक्सेल फ़ाइल को डाउनलोड करें, जिसमें इस ट्यूटोरियल के लिए नमूना डेटा है।
Excel फ़ाइल को एक क्लाउड-स्टोरेज खाता, जैसे कि OneDrive for Business पर अपलोड करें.
Excel फ़ाइल में FlooringEstimates टेबल से एक कनेक्शन जोड़ें फ़ोन के लिए एक अनुप्रयोग बनाएं या खोलें.
आप टैबलेट अनुप्रयोग में एक प्रपत्र जोड़ सकते हैं, लेकिन यह इस लेख से मेल नहीं खाएगा क्योंकि प्रपत्र में डिफ़ॉल्ट रूप से तीन कॉलम होंगे.
यदि आप एक विद्यमान अनुप्रयोग खोलते हैं, तो एक स्क्रीन जोड़ें.
एक प्रपत्र जोड़ें, और डेटा दिखाएं
एक रिक्त स्क्रीन पर, ड्रॉप डाऊन नियंत्रण जोड़ें, और इसे ChooseProduct नाम दें.
नोट
यदि आप सुनिश्चित नहीं हैं कि एक नियंत्रण कैसे जोड़ें, इसे दूसरा नाम कैसे दें, या एक गुण कैसे सेट करें, तो नियंत्रण जोड़ें और कॉन्फ़िगर करें देखें.
दाएं-हाथ के फलक की गुण टैब पर, आइटम को
FlooringEstimatesपर और मान कोNameपर सेट करें.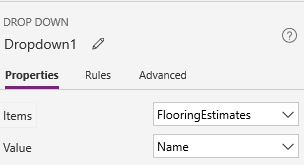
यह सूची, डेटा स्रोत से फ्लोरिंग उत्पादों के नाम दिखाती है.
संपादित करें प्रपत्र नियंत्रण जोड़ें, इसे ChooseProduct के नीचे ले जाएं, और फिर अधिकांश स्क्रीन को कवर करने हेतु प्रपत्र का आकार बदलें.
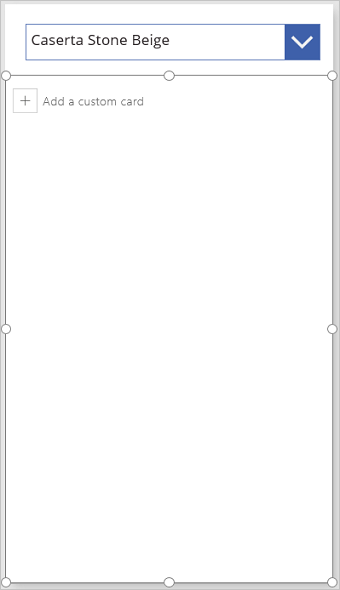
नोट
यह विषय संपादित करें प्रपत्र नियंत्रण का वर्णन करता है, लेकिन प्रदर्शन प्रपत्र नियंत्रण पर समान सिद्धांत लागू होते हैं.
प्रपत्र के DataSource गुण को FlooringEstimates पर सेट करें और इसके आइटम गुण को नीचे दिये गए सूत्र पर सेट करें:
ChooseProduct.Selectedयह सूत्र निर्दिष्ट करता है कि आपके प्रपत्र को कॉन्फ़िगर करने के बाद, यह रिकॉर्ड दिखाएगा कि उपयोगकर्ता ChooseProduct में चयन करता है.
दाएं-हाथ के फलक की गुण टैब पर, फ़ील्ड संपादित करें चुनें.
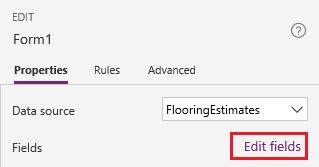
फ़ील्ड फलक पर, फ़ील्ड जोड़ें चयन करें, प्रत्येक फ़ील्ड के लिए चेक बॉक्स का चयन करें और फिर जोड़ें चयन करें.
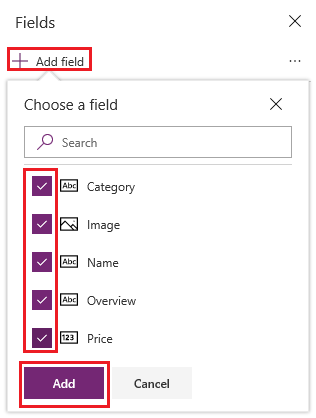
फ़ील्ड जोड़ें के आगे स्थित दीर्घवृत्त (...) को चुनें, सभी को संक्षिप्त करें चुनें, और फिर नाम को खींचकर शीर्ष पर ले जाएं.
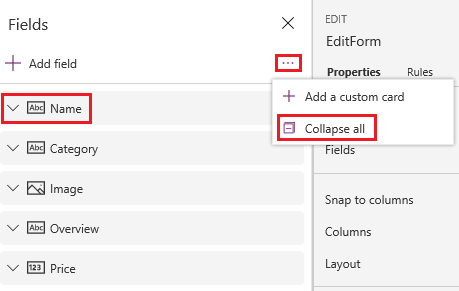
आपके परिवर्तन को संपादित करें प्रपत्र नियंत्रण दर्शाता है.
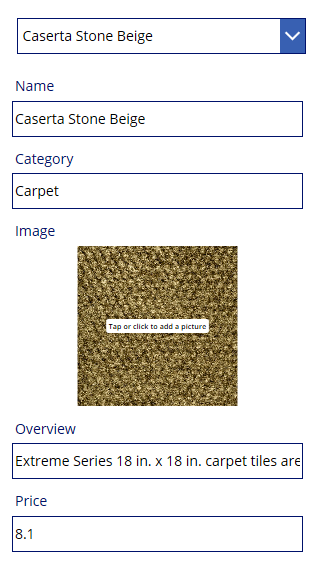
किसी फ़ील्ड के लिए कार्ड का प्रकार सेट करें
फ़ील्ड फलक में, अपने अधोमुखी तीर को चुनकर मूल्य फ़ील्ड को विस्तारित करें.
नियंत्रण प्रकार सूची को खोलें, और फिर स्लाइडर संपादित करें चुनें.
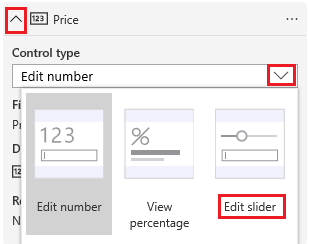
प्रपत्र में, मूल्य फ़ील्ड पाठ इनपुट नियंत्रण के बजाय एक स्लाइडर नियंत्रण दिखाता है.
(वैकल्पिक) अवलोकन फ़ील्ड को एक बहु-पंक्ति पाठ संपादित करें नियंत्रण में बदलने हेतु समान प्रक्रिया का पालन करें.
(केवल प्रपत्र संपादित करें) परिवर्तन सहेजें
प्रपत्र EditForm को नया नाम दें.
एक बटन नियंत्रण जोड़ें, और इसके इसके OnSelect गुण को इस सूत्र पर सेट करें:
SubmitForm(EditForm)पूर्वावलोकन खोलने हेतु F5 दबाएं, उत्पाद का नाम बदलें, और फिर आपके द्वारा बनाए गए बटन को चुनें.
SubmitForm फ़ंक्शन आपके परिवर्तनों को डेटा स्रोत में सहेजता है.
(वैकल्पिक) पूर्वावलोकन को Esc दबाकर (या ऊपरी-दाएं कोने में बंद करें आइकन का चयन करके) बंद करें.
अगले चरण
प्रपत्र और सूत्र के साथ कार्य करने के बारे में और जानें.
नोट
क्या आप हमें अपनी दस्तावेज़ीकरण भाषा वरीयताओं के बारे में बता सकते हैं? एक छोटा सर्वेक्षण पूरा करें. (कृपया ध्यान दें कि यह सर्वेक्षण अंग्रेज़ी में है)
सर्वेक्षण में लगभग सात मिनट लगेंगे. कोई भी व्यक्तिगत डेटा एकत्र नहीं किया जाता है (गोपनीयता कथन).