नोट
इस पेज तक पहुँच के लिए प्रमाणन की आवश्यकता होती है. आप साइन इन करने या निर्देशिकाओं को बदलने का प्रयास कर सकते हैं.
इस पेज तक पहुँच के लिए प्रमाणन की आवश्यकता होती है. आप निर्देशिकाओं को बदलने का प्रयास कर सकते हैं.
Microsoft Dataverse तालिकाओं में डेटा प्राप्त (आयात) करने के लिए, Excel वर्कशीट फ़ाइल या अल्पविराम से अलग किए गए मान (CSV) फ़ाइल का उपयोग करें।
जब आप Dataverse तालिका डेटा को निर्यात करते हैं, तो इसे CSV फ़ाइल के रूप में निर्यात किया जाता है.
Excel या CSV फ़ाइल से आयात करें
Excel से डेटा आयात करने के दो तरीके हैं.
- विकल्प 1: फ़ाइल टेम्पलेट बनाकर और संशोधित करके आयात करें
- विकल्प 2: अपनी स्वयं की स्रोत फ़ाइल लाकर आयात करें
महत्त्वपूर्ण
- डेटा आयात या निर्यात करने के लिए, आपके पास पर्यावरण निर्माता सुरक्षा भूमिका होनी चाहिए.
- Import>Import data from Excel कमांड का उपयोग करके Excel या CSV फ़ाइल से आयात करना GCC, GCC High, और DoD परिवेशों में उपलब्ध नहीं है। इस सीमा के आसपास काम करने के लिए, में तालिकाएँ Power Apps क्षेत्र से आयात करें>डेटा आयात करें का चयन करें, और फिर एक डेटा स्रोत चुनें, जैसे Excel कार्यपुस्तिका या टेक्स्ट/CSV।
विकल्प 1: फ़ाइल टेम्पलेट बनाकर और उसे संशोधित करके आयात करें
प्रत्येक टेबल में आवश्यक कॉलम होते हैं जो आपकी इनपुट फ़ाइल में मौजूद होने चाहिए. हम अनुशंसा करते हैं कि आप एक टेम्पलेट बनाएँ. ऐसा करने के लिए, तालिका से डेटा निर्यात करें. फिर, उसी फ़ाइल का उपयोग करें और इसे अपने डेटा के साथ संशोधित करें. अंत में, संशोधित फ़ाइल को वापस तालिका में आयात करें. टेम्पलेट का उपयोग करने से आपका समय बच सकता है क्योंकि आपको प्रत्येक तालिका के लिए आवश्यक कॉलम निर्दिष्ट करने की आवश्यकता नहीं होगी.
फ़ाइल टेम्पलेट तैयार करें
- तालिका डेटा निर्यात करें.
- डेटा का आयात करने से पहले, यह सुनिश्चित करने के लिए एक योजना परिभाषित करें कि डेटा अद्वितीय है. प्राथमिक कुंजियों या वैकल्पिक कुंजियों का उपयोग करें. अधिक जानकारी: Excel या CSV से तालिका में डेटा आयात करते समय विशिष्टता सुनिश्चित करें
अपने डेटा के साथ फ़ाइल को संशोधित करें
आपके Excel या CSV फ़ाइल से उस टेम्पलेट में डेटा की प्रतिलिपि बनाएँ जिसे आपने पिछले चरण में बनाया था.
फ़ाइल को आयात करें
- powerapps.com पर बाएँ नेविगेशन फलक में तालिकाएँ चुनें। यदि आइटम साइड पैनल पैन में नहीं है, तो …अधिक चुनें और फिर इच्छित आइटम का चयन करें।
- आयात करें>Excel से डेटा आयात करें का चयन करें.
- उन तालिकाओं का चयन करें जहाँ आप डेटा आयात करना चाहते हैं, और फिर अगला चुनें.
- डेटा आयात करें पृष्ठ पर, अपलोड करें चुनें, और अपनी फ़ाइल चुनें. आपकी फ़ाइल अपलोड करने के लिए संकेतों का पालन करें.
- फ़ाइल अपलोड होने के बाद और मैपिंग स्थिति संकेत देती है मैपिंग सफल रही, ऊपरी-दाएं कोने से आयात करें का चयन करें। किसी भी मैपिंग त्रुटि को नेविगेट करने और ठीक करने के लिए Excel के साथ मैपिंग त्रुटियों का निवारण करें पर जाएं।
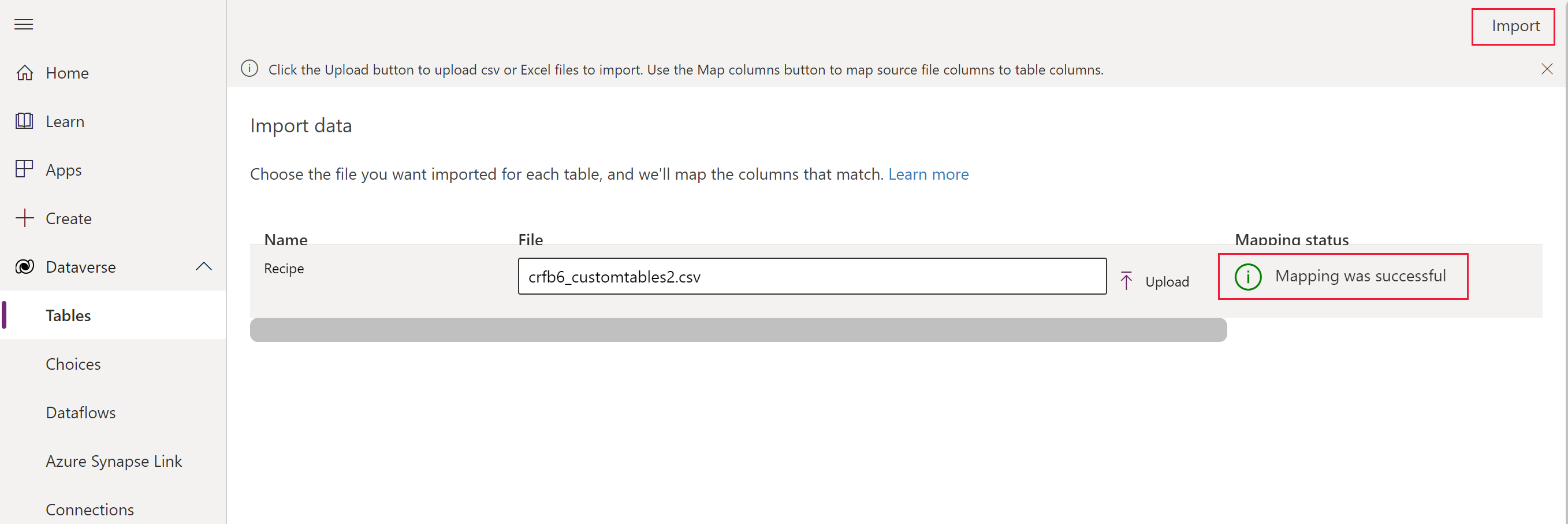 आयात सफलतापूर्वक समाप्त होने के बाद, आपको सम्मिलितों और अद्यतनों की कुल संख्या दिखाई देगी.
आयात सफलतापूर्वक समाप्त होने के बाद, आपको सम्मिलितों और अद्यतनों की कुल संख्या दिखाई देगी.
Excel से नया आयात (पूर्वावलोकन)
[यह विषय रिलीज-पूर्व दस्तावेज़ है और परिवर्तन के अधीन है.]
नया आयात अनुभव उपयोगकर्ताओं को एकीकृत UI का उपयोग करके Excel फ़ाइल से डेटा को सीधे मौजूदा तालिकाओं में आयात करने देता है। Dataverse यह अनुभव निम्नलिखित पेशकश करके मूल आयात पद्धति को बेहतर बनाता है:
- सहायता प्राप्त मैपिंग: अधिक प्रासंगिक कॉलम मैपिंग सुझाव प्रदान करने के लिए वेक्टर-आधारित खोज का उपयोग करता है।
- शीट चयन: उपयोगकर्ता चुन सकते हैं कि बहु-शीट एक्सेल फ़ाइल में से कौन सी शीट आयात करनी है।
- सूचनाएं: आयात स्थिति पर वास्तविक समय की प्रतिक्रिया, जिसमें सफलता, प्रगति पर और त्रुटि स्थितियाँ शामिल हैं।
- त्रुटि लॉग: उपयोगकर्ताओं को स्वयं निदान करने और समस्याओं को हल करने में मदद करने के लिए डाउनलोड करने योग्य लॉग।
- प्रदर्शन सुधार: एसिंक्रोनस अंतर्ग्रहण बड़ी फ़ाइलों के लिए बेहतर विश्वसनीयता और गति प्रदान करता है।
महत्त्वपूर्ण
- यह एक पूर्वावलोकन सुविधा है.
- पूर्वावलोकन सुविधाएं उत्पादन उपयोग के लिए नहीं हैं और उनकी कार्यक्षमता सीमित हो सकती है. ये सुविधाएँ उपयोग की अनुपूरक शर्तों के अधीन हैं और आधिकारिक रिलीज़ से पहले उपलब्ध हैं ताकि ग्राहक शीघ्र पहुँच प्राप्त कर सकें और प्रतिक्रिया दे सकें।
पूर्वावश्यकताएँ
इस सुविधा का उपयोग करने के लिए व्यवस्थापक को व्यवस्थापक केंद्र में "सहायता प्राप्त मैपिंग के साथ Excel को मौजूदा तालिका में आयात करें" परिवेश सेटिंग को सक्षम करना होगा। Power Platform Power Platform परिवेश का चयन करें, और फिर सेटिंग्स >उत्पाद >विशेषताएं का चयन करें और "सहायता प्राप्त मैपिंग के साथ Excel को मौजूदा तालिका में आयात करें" सेटिंग को सक्षम करें।
Excel से आयात करें (पूर्वावलोकन) चरण
- उस तालिका पर जाएँ जिसमें आप डेटा आयात करना चाहते हैं, और फिर कमांड बार पर आयात करें>Excel (पूर्वावलोकन) से आयात करें का चयन करें.
- अपनी एक्सेल फ़ाइल अपलोड करें और आयात करने के लिए शीट का चयन करें.

- मानचित्र स्तंभ. यदि आप तालिका में मौजूदा रिकॉर्ड को अद्यतन करना चाहते हैं तो प्राथमिक कुंजी की आवश्यकता होती है। यदि कोई प्राथमिक कुंजी नहीं चुनी जाती ("कोई नहीं" विकल्प), तो एक्सेल शीट या CSV फ़ाइल के सभी रिकॉर्ड नए रिकॉर्ड के रूप में जोड़ दिए जाते हैं।

- सारांश की समीक्षा करें और आयात करें का चयन करें.
सूचनाओं से आयात स्थिति की निगरानी करें:
- प्रगति पर: चल रही आयात गतिविधि जिसके साथ आपका डेटा आयात हो रहा है संदेश प्रदर्शित होता है।
- सफलता: डेटा संसाधित या अनुक्रमित किया गया तथा संदेश अपलोड पूर्ण हुआ प्रदर्शित किया गया।
- त्रुटि: कुछ त्रुटियों के साथ अपलोड पूर्ण हुआ प्रदर्शित हुआ जिसमें समस्या निवारण के लिए लॉग डाउनलोड करने का लिंक शामिल है।
विकल्प 2: स्वयं अपनी स्रोत फ़ाइल लाकर आयात करें
यदि आप एक उन्नत उपयोगकर्ता है और Dataverse टेबल के लिए दिए गए टेबल के लिए ज़रूरी कॉलम को जानते हैं, तो अपने Excel या CSV स्रोत फ़ाइल को परिभाषित करें. फ़ाइल आयात करें में दिए गए चरणों का पालन करें.
Excel के साथ मैपिंग त्रुटियों का निवारण करें
यदि आपको अपनी फ़ाइल अपलोड करने के बाद मैपिंग त्रुटियाँ मिलती हैं, तो मैप स्थिति का चयन करें. कॉलम मैपिंग त्रुटियों का निरीक्षण करके उन्हें ठीक करने के लिए निम्न चरणों का पालन करें.
दिखाएँ के अंतर्गत, दाईं ओर स्थित ड्रॉप-डाउन मेनू का उपयोग करके अनमैप किए गए कॉलम, त्रुटि वाले फ़ील्ड, या आवश्यक फ़ील्ड पर जाएँ।
टिप
- इस पर निर्भर करते हुए कि आपको चेतावनी या त्रुटि मिलती है, कॉलम मैपिंग में ड्रॉप-डाउन मेनू के माध्यम से अनमैप किए गए कॉलम या त्रुटि वाले फ़ील्डका निरीक्षण करें।
- यदि पंक्ति पहले से मौजूद है, तो उसे अद्यतन करने के लिए, या एक नई पंक्ति सम्मिलित करने के लिए upsert (Update या Insert) तर्क का उपयोग करें।
सभी त्रुटियों और चेतावनियों का समाधान करने के बाद, ऊपरी दाएँ कोने में परिवर्तन सहेजें का चयन करें. आप डेटा आयात करें स्क्रीन पर वापस चले जाएँगे.
जब मैपिंग स्थिति कॉलम में मैपिंग सफल रही दिखाई दे, तो ऊपरी दाएं कोने से आयात करें चुनें.
जब आयात सफलतापूर्वक पूर्ण हुआ संदेश प्रकट होता है, तो कुल सम्मिलन और अद्यतन प्रदर्शित होते हैं।
Excel या CSV से किसी टेबल में डेटा आयात करते समय अद्वितीयता सुनिश्चित करें
Dataverse तालिकाएँ Dataverse तालिका के भीतर विशिष्ट रूप से पंक्तियों की पहचान करने के लिए एक प्राथमिक कुंजी का उपयोग करती है. Dataverse टेबल के लिए प्राथमिक कुंजी एक वैश्विक अद्वितीय पहचानकर्ता (GUID) है. वह पंक्ति की पहचान करने के लिए डिफ़ॉल्ट आधार है. डेटा ऑपरेशन, जैसे Dataverse टेबल में डेटा आयात करना, डिफ़ॉल्ट प्राथमिक कुंजी को प्रकट करते हैं.
उदाहरण:
खाता तालिका के लिए प्राथमिक कुंजी खाताआईडी है।

कभी-कभी, हो सकता है किसी बाहरी स्रोत से डेटा एकीकृत करने पर एक प्राथमिक कुंजी काम न करे. ऐसी वैकल्पिक कुंजियाँ निर्धारित करने के लिए Dataverse का उपयोग करें जो प्राथमिक कुंजी की जगह अद्वितीय रूप से किसी पंक्ति की पहचान करती हैं.
उदाहरण:
किसी खाता तालिका के लिए, आप प्राकृतिक कुंजी-आधारित पहचान का उपयोग करके लेनदेन मुद्रा आईडी को वैकल्पिक कुंजी के रूप में सेट कर सकते हैं। उदाहरण के लिए, पहले दिखाए गए GUID मान के स्थान पर अमेरिकी डॉलर 88c6c893-5b45-e811-a953-000d3a33bcb9 का उपयोग करें। आप कुंजी के रूप में मुद्रा प्रतीक या मुद्रा नाम भी चुन सकते हैं। अधिक जानकारी: पोर्टल का उपयोग करके वैकल्पिक कुंजियाँ परिभाषित करें Power Apps
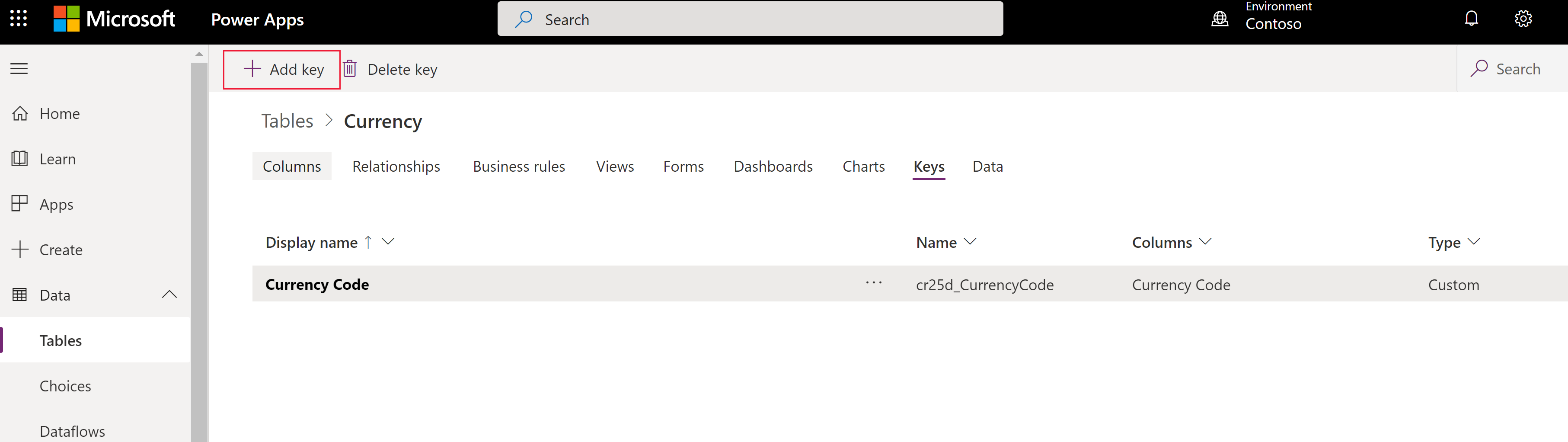

आप अब भी प्राथमिक कुंजियों द्वारा वैकल्पिक कुंजियाँ निर्दिष्ट करने के बाद पहचानकर्ताओं के रूप में उनका उपयोग कर सकते हैं. पिछले नमूने में, यदि Guid मान्य डेटा हैं तो पहली फ़ाइल अभी भी मान्य है.
डेटा निर्यात करें
एकल तालिका से डेटा को अल्पविराम से अलग किए गए मान (CSV) प्रारूप में निर्यात करें।
लॉग इन करें Power Apps, बाएं नेविगेशन फलक पर टेबल्स का चयन करें। यदि आइटम साइड पैनल पैन में नहीं है, तो …अधिक चुनें और फिर इच्छित आइटम का चयन करें।
निर्यात करें>डेटा निर्यात करें चुनें.
वह तालिका चुनें जिससे आप डेटा निर्यात करना चाहते हैं, और फिर डेटा निर्यात करें चुनें.
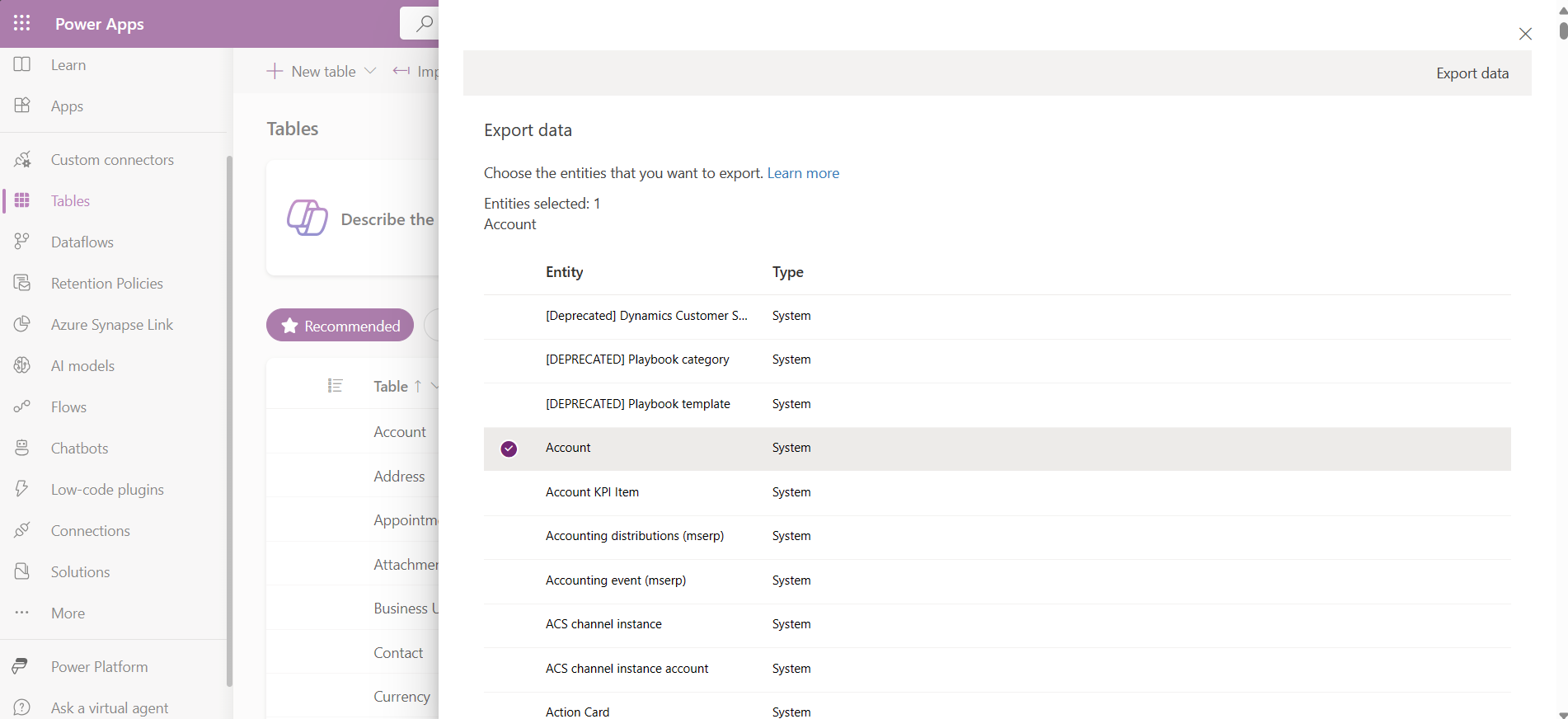
निर्यात सफलतापूर्वक समाप्त होने के बाद, अपने वेब ब्राउज़र में निर्दिष्ट डाउनलोड फ़ोल्डर में CSV फ़ाइल डाउनलोड करने के लिए निर्यातित डेटा डाउनलोड करें का चयन करें।
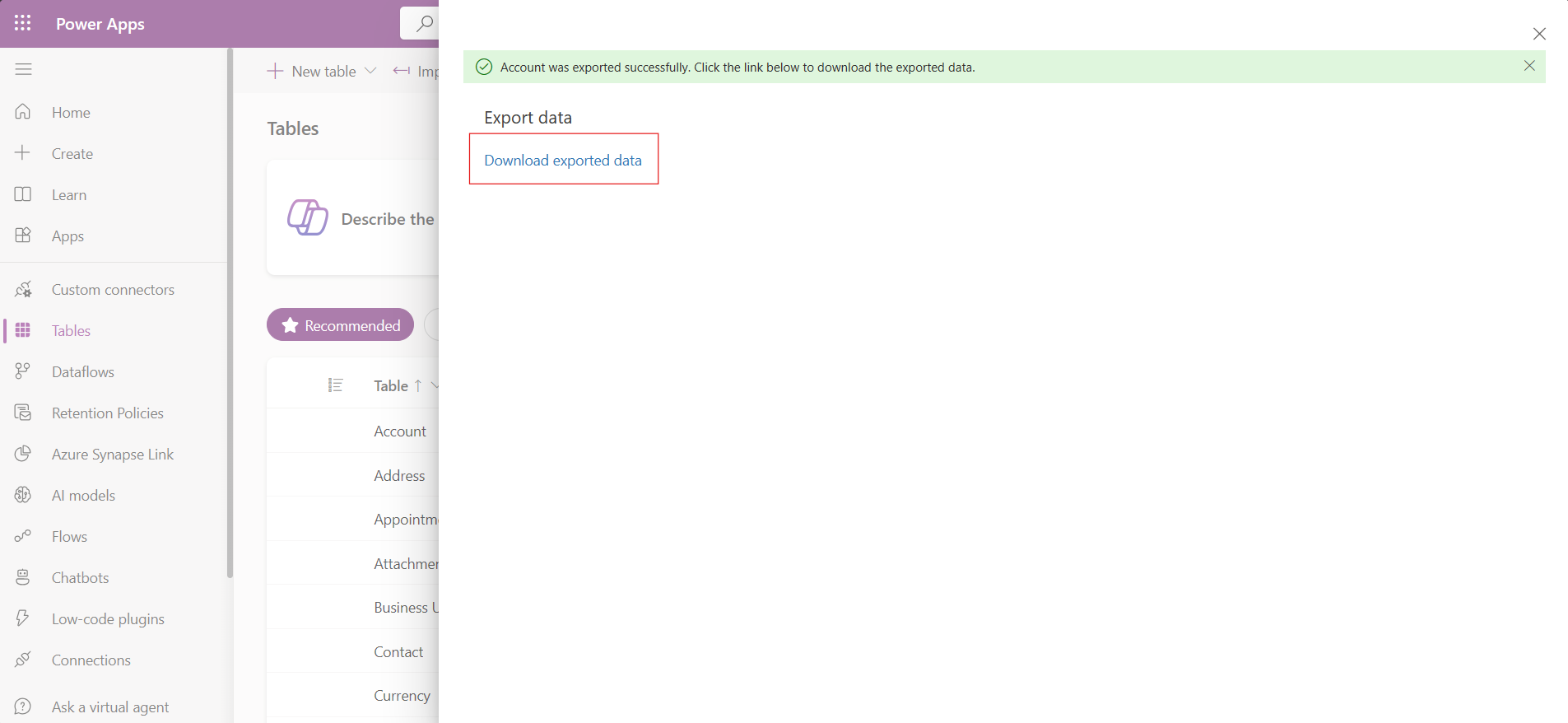
नोट
निर्यात में 12 मिनट की समय सीमा होती है. यदि निर्यातित डेटा की मात्रा 12 मिनट से अधिक हो जाती है तो निर्यात विफल हो जाएगा। यदि ऐसा होता है, तो छोटे खंडों में डेटा निर्यात करें.
असमर्थित डेटा प्रकार और फ़ील्ड
निम्न डेटा प्रकार वर्तमान में आयात या निर्यात के लिए समर्थित नहीं हैं.
- समय क्षेत्र
- पसंद (बहुचयन)
- Image
- फ़ाइल
निम्नलिखित फ़ील्ड सिस्टम फ़ील्ड हैं और आयात और निर्यात के लिए समर्थित नहीं हैं.
OwneridCreatedbyCreatedonbehalfbyCreatedonModifiedbyModifiedonbehalfbyModifiedonOverriddencreatedon
नोट
Excel से डेटा प्राप्त करें और निर्यात डेटा सुविधाओं को वर्तमान में Power Apps डेवलपर प्लान में शामिल नहीं किया गया है.
कनेक्टर का उपयोग करके आयात करें
कई अलग-अलग स्रोतों से डेटा आयात करने के लिए कनेक्टर का उपयोग करें, जैसे कि Azure, SQL Server डेटाबेस, SharePoint, Access, OData, आदि. अधिक जानकारी: डेटाफ्लो बनाएं और उसका उपयोग करें Power Apps