SharePoint दस्तावेज़ टैब को किसी भी टेबल के मुख्य प्रपत्र से जोड़ें या निकालें
[यह विषय रिलीज-पूर्व दस्तावेज़ है और परिवर्तन के अधीन है.]
SharePoint दस्तावेज़ प्रदर्शित करने के लिए एक टेबल मुख्य प्रपत्र पर एक टैब जोड़ने से उपयोगकर्ताओं को वे SharePoint एकीकरण सुविधाएँ खोजने और उपयोग करने में मदद मिलती हैं, जो एक मॉडल-चालित ऐप में उपलब्ध होते हैं.
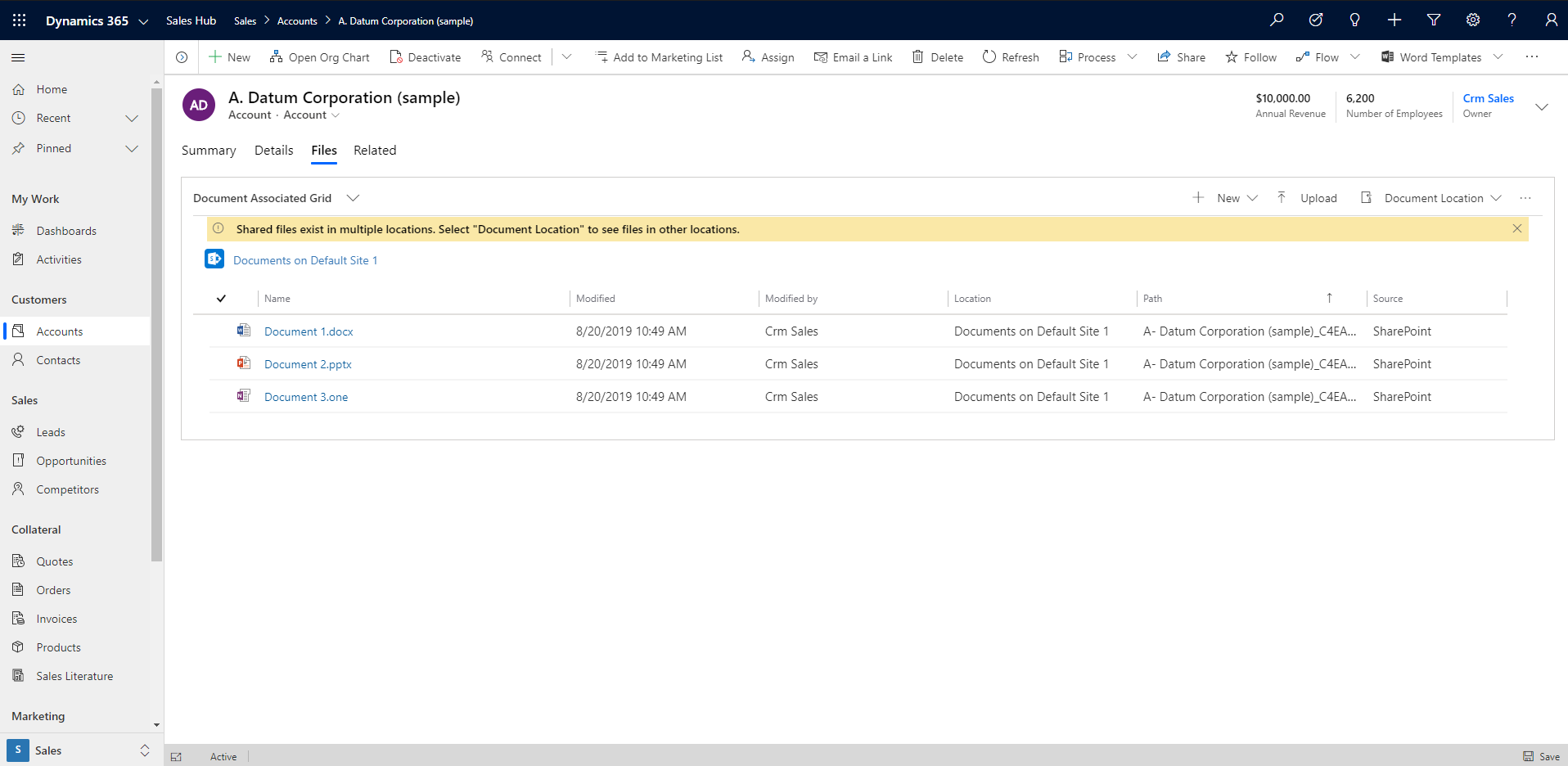
महत्वपूर्ण
इस सुविधा का उपयोग करने के लिए आपको दस्तावेज़ प्रबंधन सक्षम करना होगा. अधिक जानकारी: SharePoint के उपयोग द्वारा अपना दस्तावेज़ प्रबंधित करें
FormXML में दस्तावेज़ टैब जोड़ें
नया समाधान बनाएं या मौजूदा समाधान खोलें. समाधान बनाने के बारे में अधिक जानकारी के लिए, एक समाधान बनाएँ देखें.
समाधान में तालिका जोड़ें या कोई मौजूदा तालिका चुनें. सभी मानक और कस्टम तालिकाएं समर्थित हैं. तालिकाओं के बारे में अधिक जानकारी के लिए, समाधान घटक जोड़ें देखें
समाधान में टेबल के लिए प्रपत्र शामिल करें, जैसे खाता टेबल के लिए मुख्य प्रपत्र. टेबल के आगे, ... चयन करें, और फिर संपादित करें चयन करें. प्रपत्र क्षेत्र चुनें. यदि आवश्यक प्रपत्र गुम है तो उसे जोड़ा जाना चाहिए.
मुख्य प्रपत्र पर एक-स्तंभ टैब जोड़ें. ऐसा करने के लिए, प्रपत्र डिज़ाइनर में प्रपत्र कैनवास पर एक क्षेत्र का चयन करें, घटक जोड़ें चयन करें, और फिर 1 स्तंभ टैब चयन करें.

प्रपत्र डिज़ाइनर में प्रपत्र डिज़ाइनर कैनवास पर नया टैब चयन करें, कॉलम जोड़ें चयन करें, और बाएँ फलक से पता 1: शहर जैसा एक कॉलम जोड़ें. किसी भी टेक्स्ट या न्यूमेरिक कॉलम का इस्तेमाल किया जा सकता है.

टैब लेबल का नाम बदलें. ऐसा करने के लिए, नया टैब चयन करें, और दाएँ गुण फलक को नया टैब के स्थान पर कुछ अधिक वर्णनात्मक चीज़, जैसे दस्तावेज़ से बदलें.
सहेजें चयन करें, प्रकाशित करें चयन करें, और फिर प्रपत्र डिज़ाइनर बंद करें.
Power Apps निर्माता मुखपृष्ठ से, समाधान चयन करें, एक समाधान चुनें, और उस समाधान को अप्रबंधित समाधान के रूप में निर्यात करने के लिए निर्यात चयन करें. अधिक जानकारी: समाधान निर्यात करें
समाधान निकालें और किसी XML या पाठ संपादक द्वारा customization.xml फ़ाइल खोलें.
customization.xml में लेबल विवरण="दस्तावेज़" (या पिछले चरण में टैब लेबल का जो भी नाम रखा था) के लिए खोज करें.
नियंत्रण id="फ़ील्ड नाम" तत्व, जैसे नियंत्रण id="address1_city" पर नीचे स्क्रॉल करें और पूरे तत्व को इस विषय में XML नमूना के साथ प्रतिस्थापित करें.

XML नमूना पर ये संशोधन लगाएँ.
a. RelationshipName तत्व ढूँढ़ें और इसे उस स्कीमा नाम द्वारा प्रतिस्थापित करें जो entityLogicalName_SharePointDocument के रूप में दिखाई देता है. उदाहरण के लिए, खाता टेबल के लिए संबंध के लिए स्कीमा नाम Account_SharePointDocument है, जो इस विषय में XML नमूने के लिए स्कीमा नाम है. एक भिन्न टेबल के लिए नाम ढूँढ़ने के लिए, सेटिंग्स > अनुकूलन > सिस्टम अनुकूलित करें > टेबल > टेबल चयन करें > 1:N संबंध चयन करें पर जाएँ. SharePointDocument प्रकार के संबंधित टेबल का पता लगाएँ.

b. एक ग्लोबली युनीक आइडेंटिफ़ायर (guid) बनाएँ और नियंत्रण तत्व में स्थित मौजूदा uniqueid guid को प्रतिस्थापित करें, जिसे आपने पिछले चरण में धनुकोष्ठकों {} को संरक्षित करते हुए चिपकाया था.
 c. customizations.xml पर किए गए परिवर्तनों को सहेजें.
c. customizations.xml पर किए गए परिवर्तनों को सहेजें.
13solution.xml फ़ाइल खोलें और संस्करण तत्व का मान बढ़ाएँ. उदाहरण के लिए, 1.1.0.0 से 1.2.0.0 करें. 14. सभी समाधान फ़ाइलों को एक संपीड़ित (ज़िप्ड) फ़ोल्डर में पैकेज करें और सही परिवेश में आयात करें. यदि एक त्रुटि संदेश दिखाई देता है, तो पिछले समाधान को निकाला जाना चाहिए. समाधान प्रबंधन के बारे में अधिक जानकारी के लिए, देखें: समाधान आयात, अपडेट और अपग्रेड करें
प्रपत्र पर दस्तावेज़ टैब जोड़ने के लिए XML नमूना
<control id="DocumentSubGrid" classid="{E7A81278-8635-4d9e-8D4D-59480B391C5B}" indicationOfSubgrid="true" uniqueid="{9cd66b5c-8b7a-6433-c5a5-46a7245dd534}">
<parameters>
<ViewId>{0016F9F3-41CC-4276-9D11-04308D15858D}</ViewId>
<IsUserView>false</IsUserView>
<RelationshipName>Account_SharepointDocument</RelationshipName>
<TargetEntityType>sharepointdocument</TargetEntityType>
<AutoExpand>Fixed</AutoExpand>
<EnableQuickFind>false</EnableQuickFind>
<EnableViewPicker>true</EnableViewPicker>
<ViewIds />
<EnableJumpBar>false</EnableJumpBar>
<ChartGridMode>Grid</ChartGridMode>
<VisualizationId />
<IsUserChart>false</IsUserChart>
<EnableChartPicker>false</EnableChartPicker>
<RecordsPerPage>10</RecordsPerPage>
<HeaderColorCode>#F3F3F3</HeaderColorCode>
</parameters>
</control>
डॉक्यूमेन्ट टैब हटाएं
Power Apps में साइन-इन करें, बाईं ओर के फलक में डेटा को विस्तारित करें, और फिर टेबल्स को चुनें.
अपनी आवश्यक तालिका को चुनें, प्रपत्र क्षेत्र चुनें, और फिर उस प्रपत्र को खोलें जहां दस्तावेज़ टैब को हटाया जाना है.
दस्तावेज़ टैब को चुनें, और फिर प्रपत्र डिज़ाइनर टूलबार पर हटाएं को चुनें.

प्रपत्र डिज़ाइनर टूलबार पर प्रकाशित करें को चुनें.
भी देखें
SharePoint का उपयोग करके दस्तावेज़ प्रबंधित करें
नोट
क्या आप हमें अपनी दस्तावेज़ीकरण भाषा वरीयताओं के बारे में बता सकते हैं? एक छोटा सर्वेक्षण पूरा करें. (कृपया ध्यान दें कि यह सर्वेक्षण अंग्रेज़ी में है)
सर्वेक्षण में लगभग सात मिनट लगेंगे. कोई भी व्यक्तिगत डेटा एकत्र नहीं किया जाता है (गोपनीयता कथन).