नोट
इस पेज तक पहुँच के लिए प्रमाणन की आवश्यकता होती है. आप साइन इन करने या निर्देशिकाओं को बदलने का प्रयास कर सकते हैं.
इस पेज तक पहुँच के लिए प्रमाणन की आवश्यकता होती है. आप निर्देशिकाओं को बदलने का प्रयास कर सकते हैं.
प्रपत्र पर अनुभाग टैब में उपलब्ध स्थान घेरता है. अनुभागों में प्रदर्शित किए जा सकने वाले लेबल सहित कई कॉन्फ़िगर करने योग्य गुण होते हैं.
अनुभाग आपको प्रपत्र टैब के एक क्षेत्र में समान घटकों को समूहित करने में मदद करते हैं, जैसे मुख्य खाता प्रपत्र सारांश टैब पर खाता जानकारी, पता, और समयरेखा एकल स्तंभ अनुभाग. अनुभागों में अधिकतम चार स्तंभ हो सकते हैं.
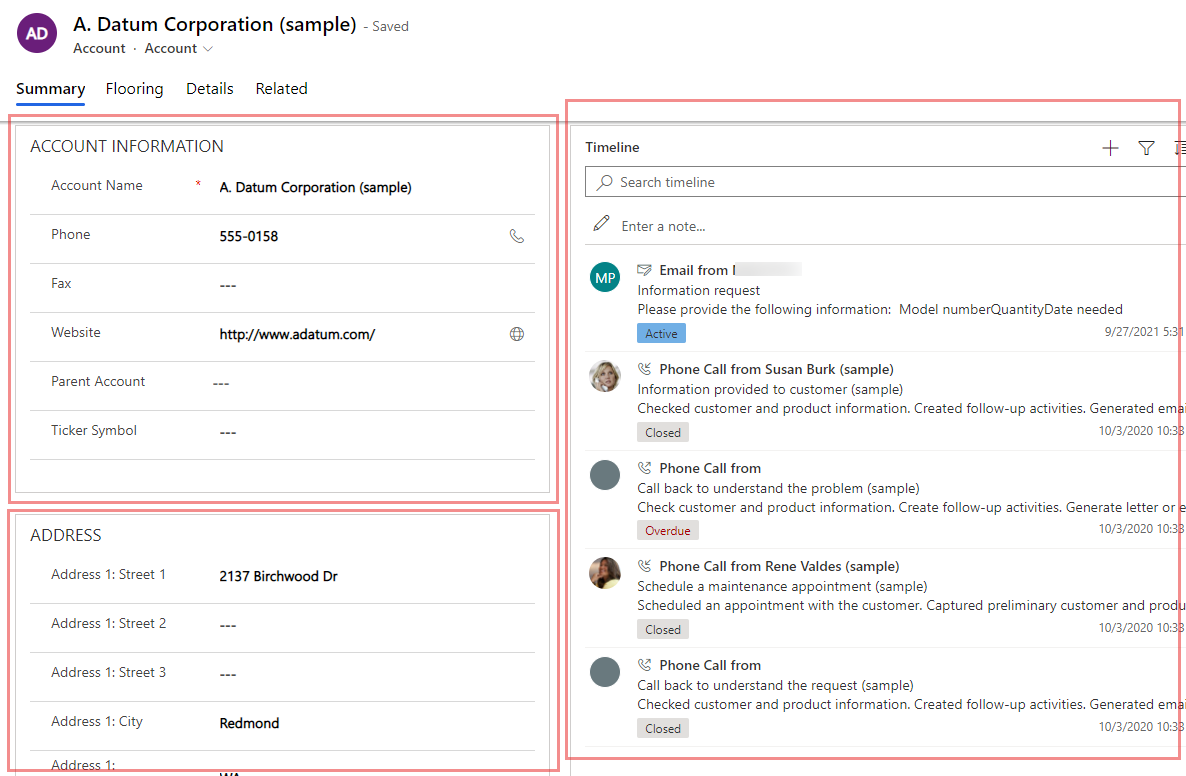
प्रपत्र में सेक्शन जोड़ें
प्रपत्र में सेक्शन जोड़ने के लिए, घटक फलक का उपयोग करें.
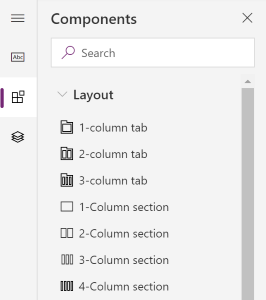
नोट
केवल मुख्य प्रपत्रों और त्वरित दृश्य प्रपत्रों में सेक्शन जोड़े जा सकते हैं. अधिक जानकारी: प्रपत्र के प्रकार. एकीकृत इंटरफ़ेस में, रिक्त सेक्शन रनटाइम में रेंडर नहीं होंगे और स्वचालित रूप से छिपे होंगे.
खींचें और छोड़ें का उपयोग करके प्रपत्र में सेक्शन जोड़ें
नोट
खींचें और छोड़ें का उपयोग करके सेक्शन जोड़ते या स्थानांतरित करते समय इससे अवगत रहें कि प्रपत्र पूर्वावलोकन प्रतिक्रियाशील है और स्टैक किए गए के रूप में एकाधिक टैब स्तंभ रेंडर कर सकता है. यह सुनिश्चित करने के लिए कि जोड़ा या स्थानांतरित किया जा रहा सेक्शन सही टैब स्तंभ में हैं, उसे उस टैब स्तंभ में पहले से मौजूद किसी अन्य सेक्शन पर छोड़ें या चिपकाएँ.
- प्रपत्र बनाने या संपादित करने के लिए प्रपत्र डिज़ाइनर खोलें. अधिक जानकारी: प्रपत्र बनाएँ या प्रपत्र संपादित करें
- आदेश पट्टी पर, घटक जोड़ें चुनें या बाएँ फलक में, घटक चुनें.
- घटक फलक में, एक सेक्शन घटक चुनें और उसे प्रपत्र पूर्वावलोकन पर खींचें और छोड़ें. जैसे ही आप सेक्शन को प्रपत्र पूर्वावलोकन पर खींचेंगे, आपको छोड़ने के लक्ष्य दिखाई देंगे जहाँ आप सेक्शन जोड़ सकते हैं.
- सेक्शन को उस स्थान पर छोड़ें जहाँ आप चाहते हैं. निम्न व्यवहार को नोट करें:
- किसी मौजूदा सेक्शन से पहले या उसके बाद सेक्शन छोड़े जा सकते हैं.
- किसी टैब के भीतर खाली क्षेत्र में भी सेक्शन छोड़े जा सकते हैं. इस मामले में सेक्शन उपलब्ध स्थान में जोड़ा जाएगा ताकि सेक्शन को टैब स्तंभों में समान रूप से वितरित किया जा सके.
- किसी सेक्शन को खींचते समय किसी टैब शीर्षलेख पर होवर करना वर्तमान में चयनित टैब को बदल देता है, जिससे आप किसी अन्य टैब में सेक्शन को जोड़ सकते हैं.
- यदि आप और सेक्शन जोड़ना चाहते हैं तो ऊपर दिए गए चरण 3-4 दोहराएँ.
- आदेश पट्टी पर, प्रपत्र को सहेजने के लिए सहेजें चुनें या यदि आप अपने परिवर्तनों को सहेजकर उन्हें उपयोगकर्ताओं के लिए दृश्यमान बनाना चाहते हैं, तो प्रकाशित करें चुनें.
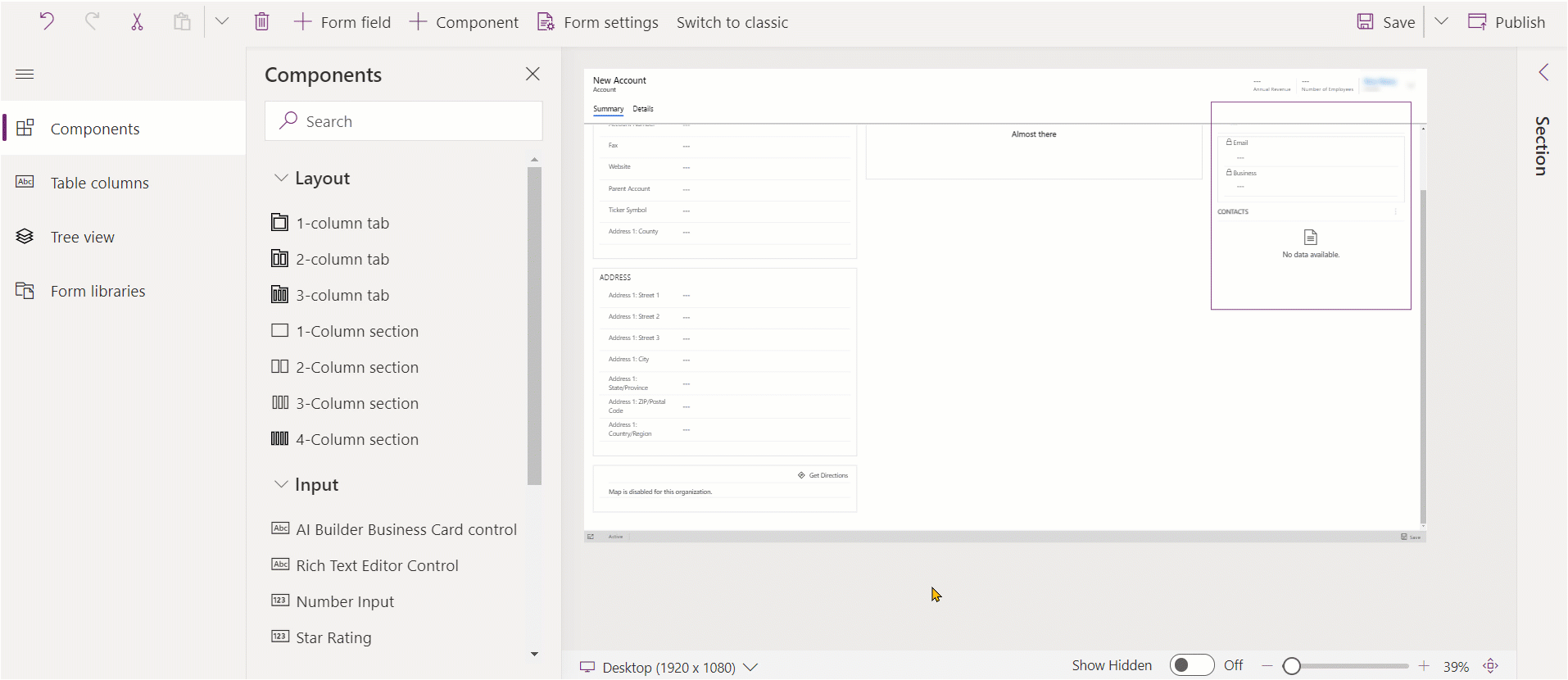
चयन का उपयोग करके प्रपत्र में सेक्शन जोड़ें
- प्रपत्र बनाने या संपादित करने के लिए प्रपत्र डिज़ाइनर खोलें. अधिक जानकारी: प्रपत्र बनाएँ या प्रपत्र संपादित करें
- प्रपत्र पूर्वावलोकन में, कोई अन्य मौजूदा सेक्शन या टैब चुनें. निम्नलिखित व्यवहार पर ध्यान दें:
- जब आप किसी मौजूदा सेक्शन को चुनते हैं, तो मौजूदा सेक्शन के बाद नया सेक्शन जोड़ा जाता है.
- जब आप कोई टैब चुनते हैं, तो नया सेक्शन उपलब्ध स्थान में जोड़ा जाएगा ताकि सेक्शन को टैब स्तंभों में समान रूप से वितरित किया जा सके.
- आदेश पट्टी पर, घटक जोड़ें चुनें या बाएँ फलक में, घटक चुनें.
- घटक फलक में, प्रपत्र में सेक्शन घटक जोड़ने के लिए उसका चयन करें. वैकल्पिक रूप से, अपने इच्छित सेक्शन घटक के आगे दिए गए ... को चुनें और उसके बाद चयनित टैब में जोड़ें चुनें.
- यदि आप और सेक्शन जोड़ना चाहते हैं तो ऊपर दिए गए चरण 2-4 दोहराएँ.
- आदेश पट्टी पर, प्रपत्र सहेजने के लिए सहेजें का चयन करें. उपयोगकर्ताओं को अपने परिवर्तन सहेजने और दृश्यमान बनाने के लिए प्रकाशित करें चुनें.
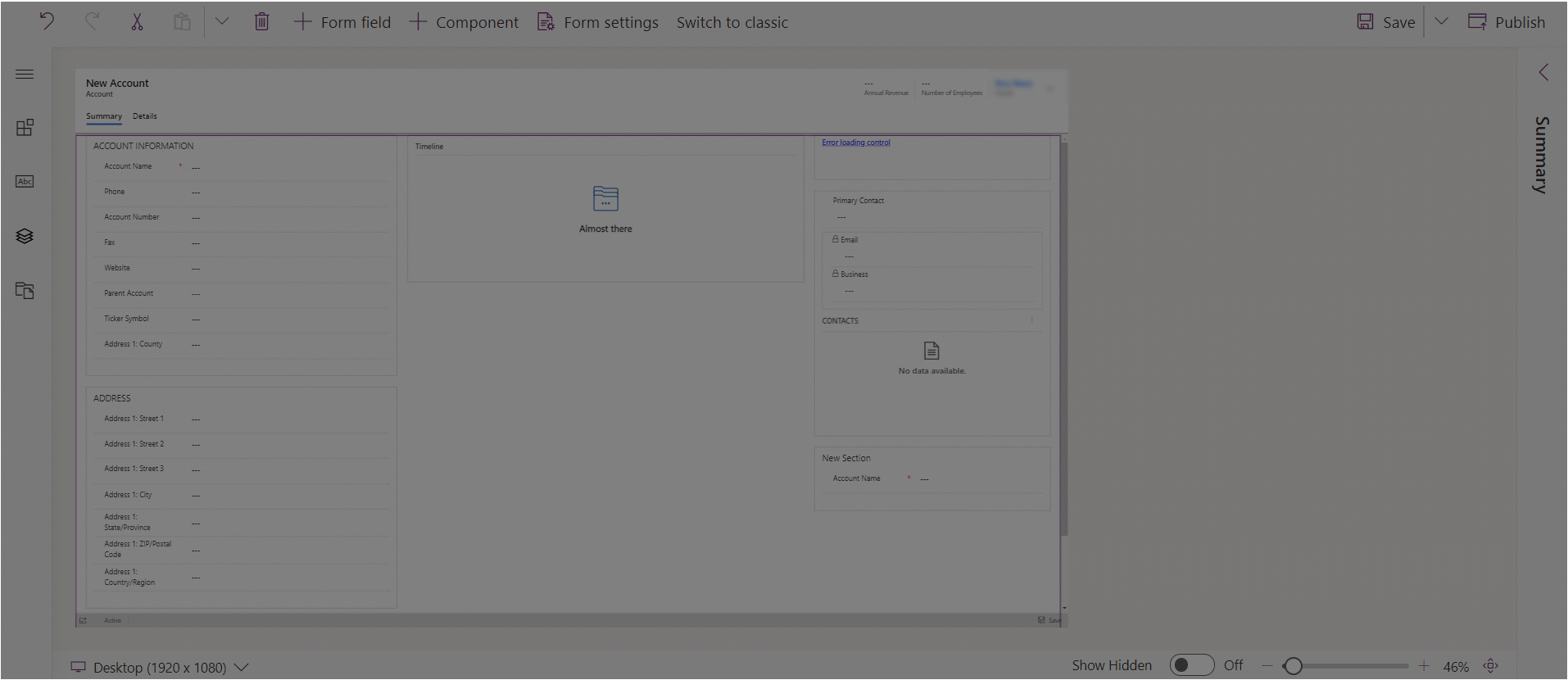
प्रपत्र पर सेक्शन कॉन्फ़िगर करें
जब आप प्रपत्र डिज़ाइनर का उपयोग करके कोई प्रपत्र बनाते या संपादित करते हैं, तो ये वे गुण हैं, जो सेक्शन को कॉन्फ़िगर करने के लिए उपलब्ध होते हैं.
| क्षेत्र | Name | विवरण |
|---|---|---|
| विकल्प प्रदर्शित करें | लेबल | सेक्शन के लिए स्थानीयकरण योग्य लेबल उपयोगकर्ताओं के लिए दृश्यमान होता है. यह गुण आवश्यक है. |
| प्रदर्शन विकल्प | नाम | सेक्शन के लिए वह अद्वितीय नाम, जिसका उपयोग स्क्रिप्ट में उसका संदर्भ देने के लिए किया जाता है. नाम में केवल अक्षरअंकीय वर्ण और अंडरस्कोर होते हैं. यह गुण आवश्यक है. |
| प्रदर्शन विकल्प | लेबल छिपाएँ | चुने जाने पर, सेक्शन लेबल छिपा हुआ होता है. |
| विकल्प प्रदर्शित करें | फ़ोन पर छुपाएँ | फ़ोन स्क्रीन पर इस प्रपत्र के सघन संस्करण को रेंडर करने के लिए, सेक्शन छिपाया जा सकता है. |
| विकल्प प्रदर्शित करें | छिपाएं | चुने जाने पर, सेक्शन डिफ़ॉल्ट रूप से छुपा होता है और कोड का उपयोग करके दिखाया जा सकता है. |
| विकल्प प्रदर्शित करें | लॉक करें | इस सेक्शन को निकाले जाने से रोकने के लिए उसे लॉक करें. |
| संरूपण | कॉलम | सेक्शन के लिए अधिकतम चार स्तंभ निर्दिष्ट करें. |
| संरूपण | कंपोनेंट लेबल की स्थिति | घटक लेबल के लिए स्थिति निर्धारित करता है. लेबल को मान के बाईं ओर प्रदर्शित करने के लिए बाएं चुनें या मान के ऊपर लेबल लगाने के लिए ऊपर चुनें. |
नोट
हम सेक्शन लेबल पाठ की लंबाई को लगभग 50 वर्णों तक सीमित करने की सलाह देते हैं. सेक्शन लेबल पाठ रैप नहीं करता है और छोटी स्क्रीन वाले डिवाइस पर छोटा कर सकता है.
जिन खण्डों में कोई कॉलम या नियंत्रण नहीं होता है, वे एकीकृत इंटरफ़ेस में रनटाइम पर छिपे होंगे.
प्रपत्र में सेक्शन स्थानांतरित करें
आप खींचें और छोड़ें या काटें और चिपकाएँ क्रियाओं का उपयोग करके सेक्शन स्थानांतरित कर सकते हैं.
खींचें और छोड़ें का उपयोग करके प्रपत्र में सेक्शन स्थानांतरित करें
- प्रपत्र बनाने या संपादित करने के लिए प्रपत्र डिज़ाइनर खोलें. अधिक जानकारी: प्रपत्र बनाएँ या प्रपत्र संपादित करें
- प्रपत्र पूर्वावलोकन में, वह सेक्शन लेबल या सेक्शन के भीतर खाली रिक्ति चुनें, जिसे आप खींचना और छोड़ना चाहते हैं. जैसे ही आप सेक्शन को प्रपत्र पूर्वावलोकन पर खींचेंगे, आपको छोड़ने के लक्ष्य दिखाई देंगे जहाँ आप सेक्शन स्थानांतरित कर सकते हैं.
निम्न व्यवहार को नोट करें:
- किसी मौजूदा सेक्शन से पहले या उसके बाद सेक्शन छोड़े जा सकते हैं.
- किसी टैब के भीतर खाली क्षेत्र में भी सेक्शन छोड़े जा सकते हैं. इस मामले में सेक्शन उपलब्ध स्थान में जोड़ा जाएगा, ताकि सेक्शन को टैब स्तंभों में समान रूप से वितरित किया जा सके.
- किसी सेक्शन को खींचते समय किसी टैब शीर्षलेख पर होवर करना वर्तमान में चयनित टैब को बदल देता है, जिससे आप किसी अन्य टैब में सेक्शन को जोड़ सकते हैं.
- यदि आप अधिक सेक्शन स्थानांतरित करना चाहते हैं तो ऊपर दिए गए चरण 2 दोहराएँ.
- आदेश पट्टी पर, प्रपत्र को सहेजने के लिए सहेजें चुनें या यदि आप अपने परिवर्तनों को सहेजकर उन्हें उपयोगकर्ताओं के लिए दृश्यमान बनाना चाहते हैं, तो प्रकाशित करें चुनें.
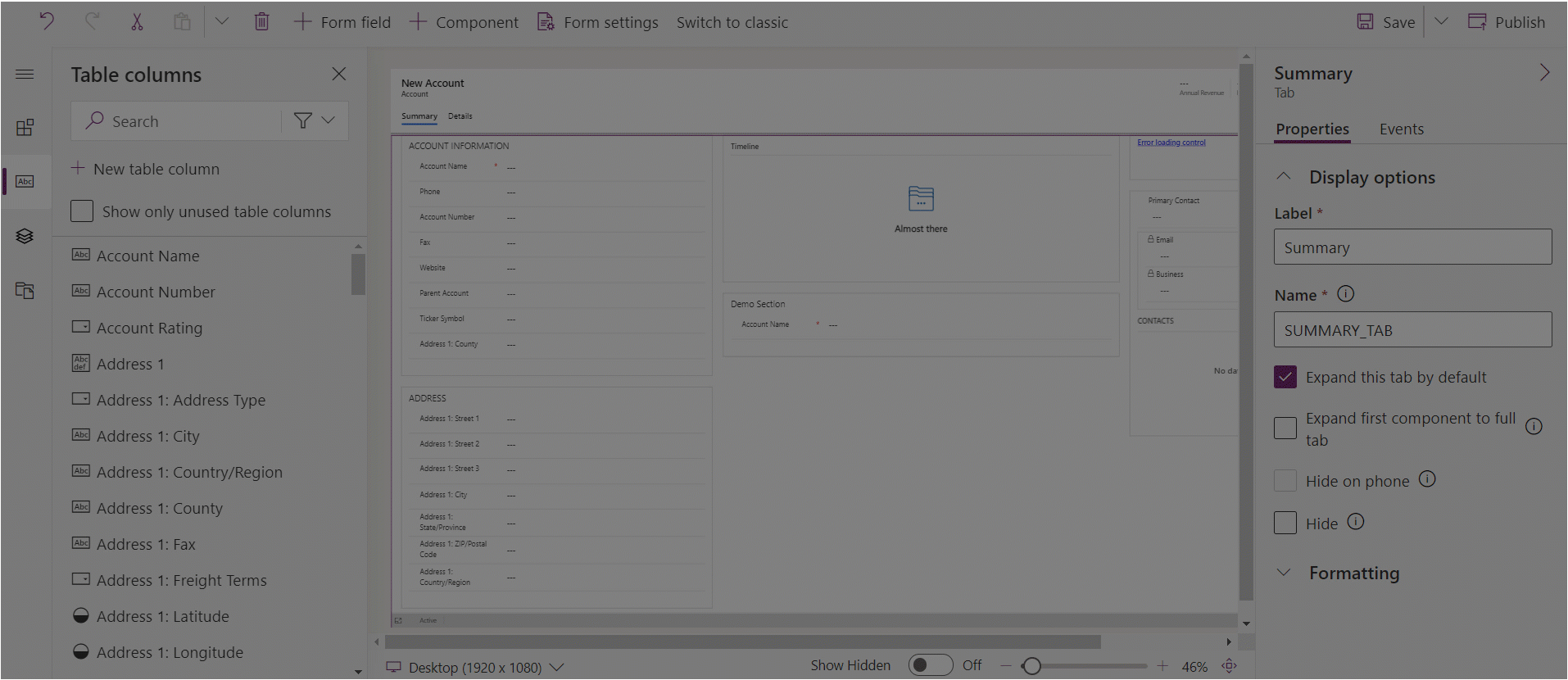
काटें और चिपकाएँ का उपयोग करके प्रपत्र पर सेक्शन्स स्थानांतरित करें
- प्रपत्र बनाने या संपादित करने के लिए प्रपत्र डिज़ाइनर खोलें. अधिक जानकारी: प्रपत्र बनाएँ या प्रपत्र संपादित करें
- प्रपत्र पूर्वावलोकन में, वह सेक्शन चुनें जिसे आप प्रपत्र से स्थानांतरित करना चाहते हैं.
- आदेश पट्टी पर, काटें चुनें.
- प्रपत्र पूर्वावलोकन में, कोई अन्य मौजूदा सेक्शन या टैब चुनें. यदि आवश्यक हो तो आप किसी अलग टैब में स्विच भी कर सकते हैं.
- आदेश पट्टी पर, चिपकाएँ चुनें या शेवरॉन चुनें, और उसके बाद इससे पहले चिपकाएँ चुनें. निम्न व्यवहार को नोट करें:
- जब आप चिपकाएँ का चयन करते हैं, तो स्थानांतरित किया जा रहा सेक्शन मौजूदा सेक्शन के बाद चिपकाया जाता है.
- जब आप इससे पहले चिपकाएँ का चयन करते हैं, तो स्थानांतरित किया जा रहा सेक्शन मौजूदा सेक्शन से पहले चिपकाया जाता है.
- जब आप कोई टैब चुनते हैं, तो स्थानांतरित किया गया सेक्शन उपलब्ध स्थान में जोड़ा जाता है, ताकि सेक्शन को टैब स्तंभों में समान रूप से वितरित किया जा सके. इससे पहले चिपकाएँ क्रिया लागू नहीं होती और इसलिए वह इस मामले में उपलब्ध नहीं है.
- यदि आप और सेक्शन्स को स्थानांतरित करना चाहते हैं तो ऊपर दिए गए चरण 2-5 दोहराएँ.
- आदेश पट्टी पर, प्रपत्र को सहेजने के लिए सहेजें चुनें या यदि आप अपने परिवर्तनों को सहेजकर उन्हें उपयोगकर्ताओं के लिए दृश्यमान बनाना चाहते हैं, तो प्रकाशित करें चुनें.
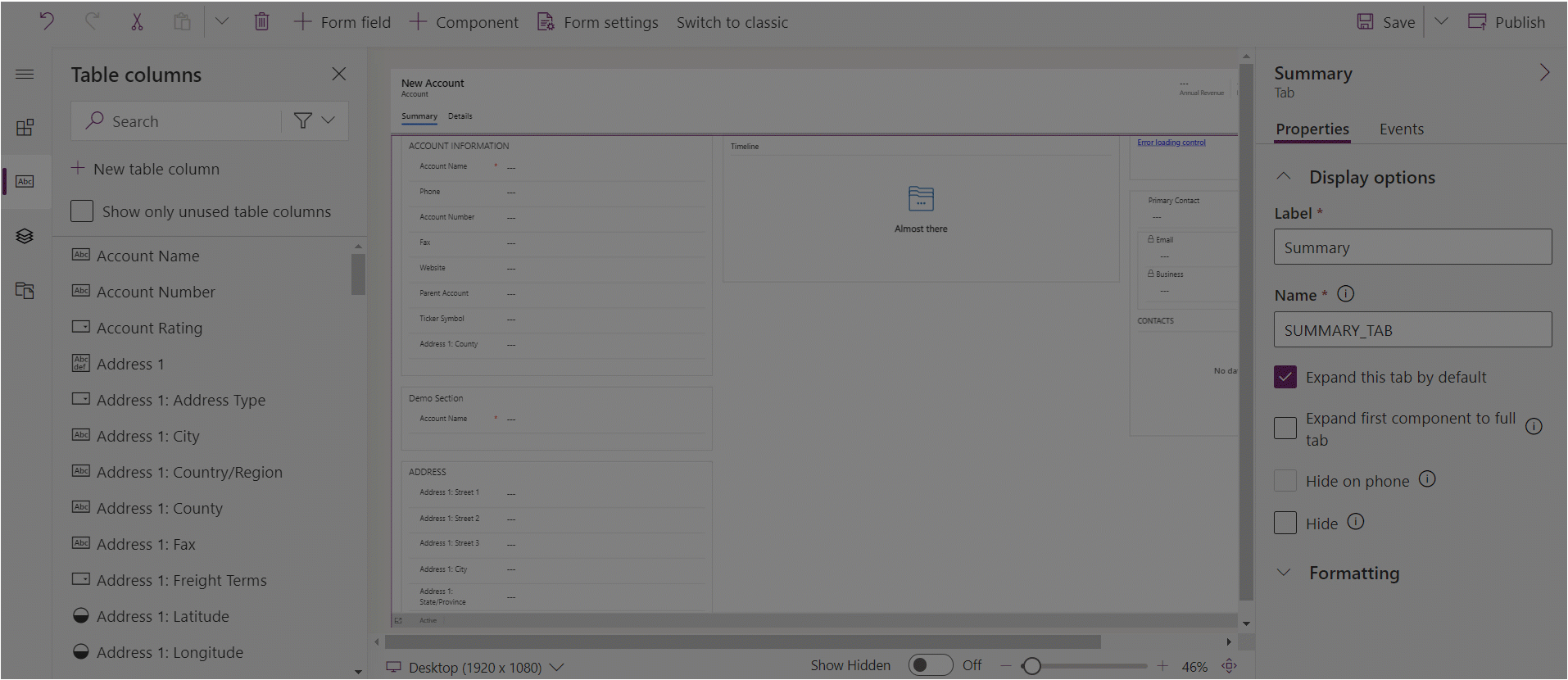
प्रपत्र से सेक्शन्स हटाएँ
प्रपत्र बनाने या संपादित करने के लिए प्रपत्र डिज़ाइनर खोलें. अधिक जानकारी: प्रपत्र बनाएँ या प्रपत्र संपादित करें
प्रपत्र पूर्वावलोकन में, वह सेक्शन चुनें जिसे आप प्रपत्र से हटाना चाहते हैं.
आदेश पट्टी पर, हटाएँ चुनें.
यदि आप और सेक्शन्स को हटाना चाहते हैं तो ऊपर दिए गए चरण 2-3 दोहराएँ.
आदेश पट्टी पर, प्रपत्र को सहेजने के लिए सहेजें चुनें या यदि आप अपने परिवर्तनों को सहेजकर उन्हें उपयोगकर्ताओं के लिए दृश्यमान बनाना चाहते हैं, तो प्रकाशित करें चुनें.
नोट
- केवल मुख्य प्रपत्रों और त्वरित दृश्य प्रपत्रों में सेक्शन्स हटाए जा सकते हैं. और जानकारी: प्रपत्र के प्रकार
- यदि आपने गलती से किसी सेक्शन को हटा दिया है, तो आदेश पट्टी पर, उसको उसकी पहली वाली स्थिति पर वापस लाने के लिए, पूर्ववत् करें चुनें.
- आप ऐसे किसी सेक्शन को नहीं हटा सकते जिसमें एक ऐसा कॉलम है जो आवश्यक है या लॉक किया गया है.
- आप लॉक किए गए सेक्शन को नहीं हटा सकते.
- एक टैब के प्रत्येक टैब स्तंभ में कम से कम एक सेक्शन होना ज़रूरी है. यदि आप किसी टैब स्तंभ में अंतिम शेष सेक्शन को हटाते हैं तो स्वचालित रूप से एक नया सेक्शन जोड़ दिया जाएगा.
- एकीकृत इंटरफ़ेस में, यदि आपने उन्हें शीर्षक और सीमा सहित छिपाने के लिए चुना है, तो अनुभागों को रेंडर नहीं किया जाएगा. यह विरासत वेब क्लाइंट की तुलना में अलग है, और डिज़ाइन के अनुसार अतिरिक्त चौड़े से संकरा तक अलग-अलग दृश्य पोर्ट में फ़ॉर्म का उचित रेंडर सुनिश्चित करने के लिए है.
इसे भी देखें
मॉडल-चालित प्रपत्र डिज़ाइनर का ओवरव्यू
प्रपत्र डिज़ाइनर का उपयोग करके प्रपत्र बनाएँ, संपादित या कॉन्फ़िगर करें
प्रपत्र में कॉलम जोड़ें, कॉन्फ़िगर करें, स्थानांतरित करें या हटाएँ
प्रपत्र में घटक जोड़ें, कॉन्फ़िगर करें, स्थानांतरित करें या हटाएँ
प्रपत्र में टैब जोड़ें, कॉन्फ़िगर करें, स्थानांतरित करें या हटाएँ
प्रपत्र डिज़ाइनर में शीर्षलेख गुण कॉन्फ़िगर करें
प्रपत्र में एक सबग्रिड घटक जोड़ें और कॉन्फ़िगर करें
नोट
क्या आप हमें अपनी दस्तावेज़ीकरण भाषा वरीयताओं के बारे में बता सकते हैं? एक छोटा सर्वेक्षण पूरा करें. (कृपया ध्यान दें कि यह सर्वेक्षण अंग्रेज़ी में है)
सर्वेक्षण में लगभग सात मिनट लगेंगे. कोई भी व्यक्तिगत डेटा एकत्र नहीं किया जाता है (गोपनीयता कथन).