नोट
इस पेज तक पहुँच के लिए प्रमाणन की आवश्यकता होती है. आप साइन इन करने या निर्देशिकाओं को बदलने का प्रयास कर सकते हैं.
इस पेज तक पहुँच के लिए प्रमाणन की आवश्यकता होती है. आप निर्देशिकाओं को बदलने का प्रयास कर सकते हैं.
मॉडल-चालित ऐप प्रपत्र उपयोगकर्ता को किसी दिए गए तालिका रिकॉर्ड से संबद्ध स्तंभों, या फ़ील्ड में डेटा को अद्यतन करने की अनुमति देते हैं.
प्रपत्र संपादक वह जगह है, जहां आप सेक्शन, टैब, कॉलम और नियंत्रणों जैसे घटकों को प्रपत्र संपादक कैनवास पर खींच और छोड़कर प्रपत्र डिज़ाइन करते हैं. इस आलेख में आप प्रपत्र संपादक तक पहुंचने के कई अलग-अलग तरीकों के बारे में जानेंगे.
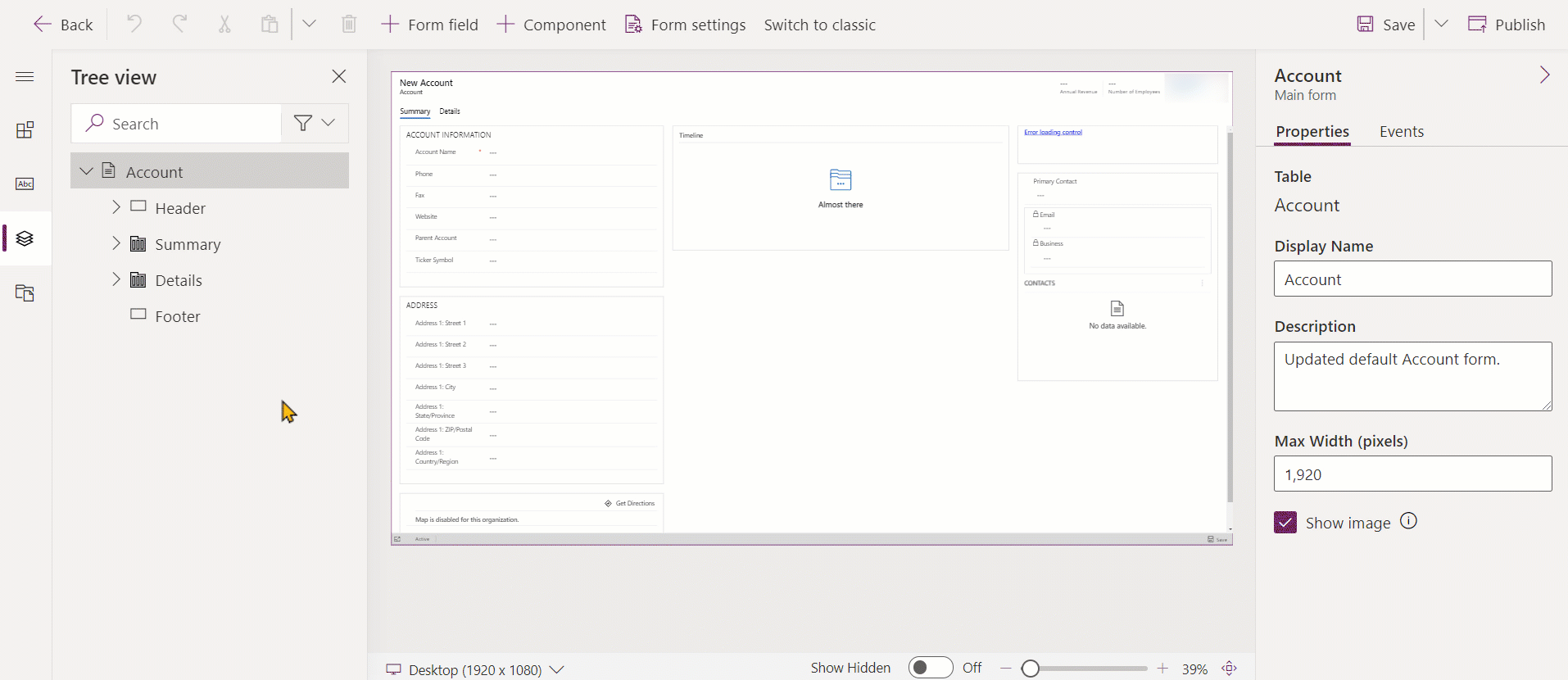
अगर आप प्रपत्र संपादन की प्रक्रिया में कोई भी नया समाधान घटक बनाते हैं, उदाहरण के लिए वेब संसाधन, घटकों के नाम डिफ़ॉल्ट समाधान के लिए समाधान प्रकाशक अनुकूलन उपसर्ग का उपयोग करेंगे और इन घटकों को केवल डिफ़ॉल्ट समाधान में शामिल किया जाएगा. अगर आप चाहते हैं कि किसी नए समाधान घटकों को एक विशिष्ट अप्रबंधित समाधान में शामिल किया जाए, तो आपको प्रपत्र संपादक को उस अप्रबंधित समाधान के माध्यम से खोलना चाहिए.
Power Apps साइट से प्रपत्र संपादक तक पहुंचें
Power Apps में साइन इन करें.
बाएं नेविगेशन पर तालिकाएँ चुनें, और फिर इच्छित तालिका चुनें, जैसे खाता तालिका। यदि आइटम साइड पैनल फलक में नहीं है, तो ...अधिक चुनें और फिर अपने इच्छित आइटम का चयन करें।
प्रपत्र क्षेत्र चुनें और फिर अपना इच्छित प्रपत्र चुनें, जैसे खाता मुख्य प्रपत्र.
समाधान एक्सप्लोरर से प्रपत्र संपादक तक पहुंचें
समाधान एक्सप्लोरर खोलें.
घटक के अंतर्गत, टेबल विस्तृत करें और उसके बाद इच्छित तालिका को विस्तृत करें और प्रपत्र चुनें.
प्रपत्रों की सूची में, उस प्रपत्र को चुनें जिसे आप संपादित करना चाहते हैं.
मॉडल-चालित अनुप्रयोग में आदेश पट्टी के माध्यम से प्रपत्र संपादक तक पहुंचें
एक पंक्ति खोलें.
अगर टेबल के लिए एकाधिक मुख्य प्रपत्र हैं, तो सत्यापित करें कि यह वह प्रपत्र है जिसे आप संपादित करना चाहते हैं. यदि नहीं है, तो वह प्रपत्र चुनने के लिए प्रपत्र चयनकर्ता का उपयोग करें जिसे आप संपादित करना चाहते हैं.
अधिक आदेश बटन
 चुनें.
चुनें.प्रपत्र संपादक चुनें.
अनुप्रयोगके भीतर से प्रपत्र संपादक तक पहुंचें
आप टेबल के आधार पर आदेश पट्टी या रिबन के माध्यम से प्रपत्र संपादक तक पहुँच सकते हैं. ये दोनों पद्धतियाँ, प्रपत्र को डिफ़ॉल्ट समाधान के प्रसंग में खोलेंगी.
अप्रबंधित समाधान के लिए प्रपत्र संपादक तक पहुँचें
समाधान खोलें. यदि आइटम साइड पैनल फलक में नहीं है, तो ...अधिक चुनें और फिर अपने इच्छित आइटम का चयन करें।
उस अप्रबंधित समाधान को चुनें जिसके साथ आप कार्य करना चाहते हैं.
उस फ़ॉर्म के साथ टेबल को खोलें जिसे आप संपादित करना चाहते हैं. अगर टेबल नहीं है, तो आपको उसे जोड़ना होगा. और जानकारी: अप्रबंधित समाधान में टेबल जोड़ें
प्रपत्र क्षेत्र चुनें और फिर वह प्रपत्र खोलें जिसे आप संपादित करना चाहते हैं.
अप्रबंधित समाधान में किसी टेबल को जोड़ें
टेबल नोड का चयन करें और, सूची के ऊपर स्थित उपकरण पट्टी में, मौजूदा जोड़ें चुनें.
समाधान घटकों का चयन करें संवाद बॉक्स में, तालिका के घटक प्रकार चयनकर्ता सेट के साथ, जोड़ने के लिए तालिका का चयन करें और ठीक का चयन करें.
अनुपलब्ध आवश्यक घटक संवाद बॉक्स दिखाई देने पर, यदि आप इस अप्रबंधित समाधान को किसी अन्य परिवेश में निर्यात नहीं करना चाहते हैं, तो आप नहीं, आवश्यक घटक शामिल न करें चुन सकते हैं. अगर आप इस समय अनुपलब्ध आवश्यक घटक शामिल नहीं करना चुनते हैं, तो आप उन्हें बाद में जोड़ सकते हैं. अगर आप इस समाधान को भविष्य में निर्यात करते हैं, तो आपको अधिसूचना पुनः प्राप्त होगी.
समाधान एक्सप्लोरर में, प्रपत्र वाला वह तालिका विस्तृत करें जिसे आप संपादित करना चाहते हैं, और प्रपत्र का चयन करें.
प्रपत्रों की सूची में, संपादित करने के लिए इच्छित प्रपत्र पर डबल-क्लिक करें.
अगले कदम
नोट
क्या आप हमें अपनी दस्तावेज़ीकरण भाषा वरीयताओं के बारे में बता सकते हैं? एक छोटा सर्वेक्षण पूरा करें. (कृपया ध्यान दें कि यह सर्वेक्षण अंग्रेज़ी में है)
सर्वेक्षण में लगभग सात मिनट लगेंगे. कोई भी व्यक्तिगत डेटा एकत्र नहीं किया जाता है (गोपनीयता कथन).