अस्पताल के आपातकाल प्रतिक्रिया अनुप्रयोग को परिनियोजित करें
अस्पताल के आपातकाल प्रतिक्रिया अनुप्रयोग को आपकी आवश्यकताओं के अनुकूल बनाने के लिए थोड़ी मात्रा में सेटअप की आवश्यकता होती है. यह आलेख अस्पताल IT व्यस्थापक के लिए चरणबद्ध निर्देश प्रदान करता है, ताकि वे अपने संगठन के लिए अनुप्रयोग को परिनियोजित और कॉन्फ़िगर कर सकें.
इन चरणों को पूरा करने का अनुमानित समय: 35-40 मिनट.
US सरकार के ग्राहकों के लिए सेवा URL
हॉस्पिटल इमरजेंसी रिस्पांस समाधान US सरकार के ग्राहकों के लिए भी उपलब्ध है. व्यावसायिक संस्करणों की तुलना में Power Apps US सरकार के परिवेश और Power BI तक पहुँचने के लिए URL का एक अलग सेट है.
इस पूरे आलेख में सेवा URL के व्यावसायिक संस्करण का उपयोग किया गया है. यदि आप एक US सरकार के ग्राहक हैं, तो अपने परिनियोजन के लिए संबंधित US सरकार के URL का उपयोग यहां बताए अनुसार करें:
| व्यावसायिक संस्करण URL | US Government संस्करण URL |
|---|---|
| https://make.powerapps.com | https://make.gov.powerapps.us (GCC) https://make.high.powerapps.us (GCC उच्च) |
| https://admin.powerplatform.microsoft.com | https://gcc.admin.powerplatform.microsoft.us (GCC) https://high.admin.powerplatform.microsoft.us (GCC उच्च) |
| https://app.powerbi.com/ | https://app.powerbigov.us (GCC) https://app.high.powerbigov.us (GCC उच्च) |
Power Apps और Power BI के लिए US सरकार की योजनाओं के बारे में विस्तृत जानकारी के लिए, देखें:
चरण 1: परिनियोजन पैकेज डाउनलोड करें
महत्वपूर्ण
यदि आप एक व्यावसायिक संस्करण के उपयोगकर्ता हैं, तो आप इस चरण को छोड़ सकते हैं और ऐप और Power BI डैशबोर्ड को स्थापित करने के लिए इसके बजाय AppSource का उपयोग कर सकते हैं.
+https://aka.ms/emergency-response-solution से नवीनतम परिनियोजन पैकेज (.zip) डाउनलोड करें.
.zip फ़ाइल निकालने से पहले, इसको अनब्लॉक करना सुनिश्चित करें.
.zip फ़ाइल पर राइट क्लिक करें, गुण चुनें.
गुण संवाद बॉक्स में, अनब्लॉक करें चुनें, और फिर लागू करें के बाद ओके का चयन करें.
.zip फ़ाइल को निकालने पर, आप निकाले गए फ़ोल्डर में निम्न को देखेंगे:
| फ़ोल्डर | वर्णन |
|---|---|
| पैकेज | Package Deployer उपकरण और पैकेज शामिल हैं जिन्हें आप अपने परिवेश में समाधान सेट अप करने के लिए बाद में परिनियोजित करेंगे. अधिक जानकारी: विकल्प C: परिनियोजन पैकेज से ऐप स्थापित करें |
| Power BI टेम्पलेट | Power BI रिपोर्ट टेम्प्लेट फ़ाइल (.pbit) शामिल है जिसका उपयोग आप रिपोर्टिंग कॉन्फ़िगर करने के लिए करेंगे. अधिक जानकारी: चरण 10: Power BI डैशबोर्ड प्रकाशित करें |
चरण 2: Power Apps के लिए साइन-अप करें और एक परिवेश बनाएं
यदि आपके पास पहले से Power Apps नहीं हैं, तो Power Apps के लिए साइन-अप करें और एक उपयुक्त लाइसेंस खरीदें.
और जानकारी:
Power Apps खरीदने के बाद, एक Common Data Service डेटाबेस वाला परिवेश बनाएं.
Power Platform व्यवस्थापक केंद्र में साइन इन करें.
डेटाबेस के साथ एक Common Data Service परिवेश बनाएँ. अधिक जानकारी: परिवेश बनाएँ और प्रबंधित करें
महत्वपूर्ण
डेटाबेस बनाते समय, यदि आप डेटाबेस के लिए एक सुरक्षा समूह का चयन करते हैं, तो अनुप्रयोग को केवल उन उपयोगकर्ताओं के साथ साझा किया जा सकता है, जो सुरक्षा समूह के सदस्य हैं.
अपने परिवेश में उपयुक्त उपयोगकर्ता बनाएँ. अधिक जानकारी: उपयोगकर्ता बनाएं और सुरक्षा भूमिकाएं असाइन करें
चरण 3: ऐप स्थापित करें
कॉन्फ़िगरेशन और नमूना डेटा के साथ अस्पताल आपातकाल प्रतिक्रिया ऐप स्थापित करने के लिए नीचे दिए गए चरणों का पालन करें.
नोट
कॉन्फ़िगरेशन और नमूना डेटा केवल नई स्थापना के लिए स्थापित किया गया है. यदि आपके परिवेश में यह ऐप पहले से स्थापित है, तो आपका मौजूदा डेटा अधिलेखित नहीं हो, यह सुनिश्चित करने के लिए स्थापना के दौरान कॉन्फ़िगरेशन और नमूना डेटा की स्थापना नहीं की जाएगी.
यदि आप अस्पताल से डेटा को क्षेत्रीयसमाधान में स्थानांतरित करने का इरादा रखते हैं, तो सुनिश्चित करें कि आप समाधान की स्थापना करने से पहले कनेक्शंस बनाएं में वर्णित अनुसार अपने परिवेश में कनेक्शंस बनाते हैं. सबसे अलग समाधान डेटा अस्पताल से क्षेत्रीय में स्थानांतरित करने के लिए समाधान डेटा प्रसारण तंत्र के रूप में सिक्योर फाइल ट्रांसफर प्रोटोकॉल (SFTP) का उपयोग करता है.
आप निम्न 3 विकल्पों में से एक का उपयोग करके ऐप की स्थापना कर सकते हैं:
Microsoft AppSource(केवल Power Apps यूएस सरकारी ग्राहकों के लिए). विकल्प A: Microsoft AppSource से ऐप स्थापित करें (यूएस सरकार के ग्राहक) देखें
Microsoft AppSource(Power Apps व्यावसायिक संस्करण ग्राहकों के लिए). विकल्प B: Microsoft AppSource से ऐप को स्थापित करें देखें
आपके द्वारा पहले डाउनलोड किया गया परिनियोजन पैकेज. विकल्प C: परिनियोजन पैकेज से ऐप को स्थापित करें देखें
विकल्प A: Microsoft AppSource (यूएस सरकार के ग्राहक) से ऐप को स्थापित करें
Power Platform व्यवस्थापक केंद्र में साइन इन करें. साइन इन करने के लिए उपयुक्त URL का उपयोग करें:
बाएँ फलक में, परिवेश का चयन करें, और फिर पिछले चरण में आपके द्वारा बनाए गए परिवेश का नाम चुनें.
परिवेश विवरण पृष्ठ में, संसाधन के तहत Dynamics 365 अनुप्रयोग का चयन करें.

Dynamics 365 ऐप पृष्ठ पर, ऐप स्थापित करें का चयन करें. इसके बाद बाएँ फलक में, Power Platform आपातकालीन प्रतिक्रिया ऐप का चयन करें और अगला चुनें.

अगले पृष्ठ पर, शर्तों से सहमत हों और स्थापित करें का चयन करें.
स्थापना शुरू हो जाएगी, और आप Dynamics 365 ऐप पृष्ठ पर अपने ऐप की स्थापना की प्रगति को मॉनीटर कर सकते हैं.

महत्वपूर्ण
ऐप स्थापित होने में कुछ समय लग सकता है.
ऐप स्थापित होने के बाद, Power Apps पर नेविगेट करें, और ऊपरी दाएँ कोने से अपना परिवेश चुनें. आपको ऐप के तहत नए ऐप दिखाई देंगे:

स्थापना अस्पताल आपातकाल प्रतिक्रिया ऐप के लिए कॉन्फ़िगरेशन और नमूना डेटा भी जोड़ती है.
विकल्प B: Microsoft AppSource से ऐप को स्थापित करें
AppSource पर जाएं, और "अस्पताल आपातकालीन प्रतिक्रिया ऐप" को खोजें.
वैकल्पिक रूप से, इस लिंक का उपयोग करके AppSource पर सीधे ऐप पर नेविगेट करें: https://appsource.microsoft.com/product/dynamics-365/mscrm.pphersappअस्पताल आपातकालीन प्रतिक्रिया ऐप पृष्ठ पर, इसे अभी पाएं का चयन करें.

आपको AppSource अनुबंध की शर्तों की समीक्षा करने के लिए संकेत दिया जाता है. संवाद उस खाते को भी दिखाता है जिसका उपयोग साइन इन करने के लिए किया जा रहा है. जारी रखें का चयन करें. आपको अपने क्रेडेंशियल्स सत्यापित करने के लिए संकेत दिया जा सकता है.
अगले पृष्ठ पर, अपने परिवेश का चयन करें जहाँ आप ऐप स्थापित करना चाहते हैं. कानूनी शर्तें और गोपनीयता कथन चेक बॉक्स का चयन करें, और सहमत हों का चयन करें.

आपको Power Platform प्रशासक केंद्र ले जाया जाएगा, जहां आपने अनुप्रयोग इंस्टॉलेशन की प्रगति की निगरानी कर सकते हैं.

महत्वपूर्ण
ऐप स्थापित होने में कुछ समय लग सकता है.
ऐप स्थापित होने के बाद, Power Apps पर नेविगेट करें, और ऊपरी दाएँ कोने से अपना परिवेश चुनें. आपको ऐप के तहत नए ऐप दिखाई देंगे:

स्थापना अस्पताल आपातकाल प्रतिक्रिया ऐप के लिए कॉन्फ़िगरेशन और नमूना डेटा भी जोड़ती है.
विकल्प C: परिनियोजन पैकेज से ऐप स्थापित करें
उस स्थान पर जाएं जहां आपने परिनियोजन पैकेज (.zip) निकाला था; आपको एक पैकेज फ़ोल्डर मिलेगा. पैकेज फ़ोल्डर के तहत, उपकरण चलाने के लिए PackageDeployer.exe चलाएं ताकि पैकेज परिनियोजित किया जा सके.
अगली स्क्रीन पर, जारी रखें चुनें.
आपको अपने परिवेश से कनेक्ट करने के लिए संकेत दिया जाएगा. परिनियोजन प्रकार के रूप में Office 365 चुनें, उन्नत दिखाएं का चयन करें, और फिर अपने परिवेश से जुड़ने के लिए अपने क्रेडेंशियल टाइप करें.
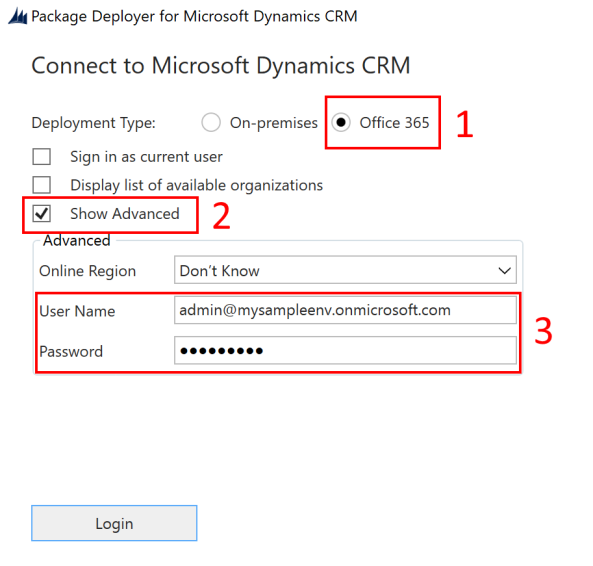
जारी रखने के लिए लॉग इन करें चुनें.
यदि आपके पास एक से अधिक Common Data Service परिवेश तक पहुंच है, तो अगली स्क्रीन आपको उस परिवेश का चयन करने के लिए संकेत देगी जहां आप पैकेज की स्थापना करना चाहते हैं. एक परिवेश चुनें और फिर लॉग इन करें चुनें.

अगली स्क्रीन पर, अगला चुनें.
अगली स्क्रीन आपको उस परिवेश का नाम दिखाती है जहाँ पैकेज की स्थापना की जाएगी. जानकारी की समीक्षा करें और अगला चुनें.
अगली स्क्रीन सत्यापित करती है कि पैकेज की स्थापना आपके परिवेश में की जा सकती है या नहीं. स्थापना जारी रखने के लिए अगला का चयन करें.

अगली स्क्रीन पैकेज की स्थापना स्थिति प्रदर्शित करती है. स्थापना पूर्ण होने के बाद, अगला का चयन करें.
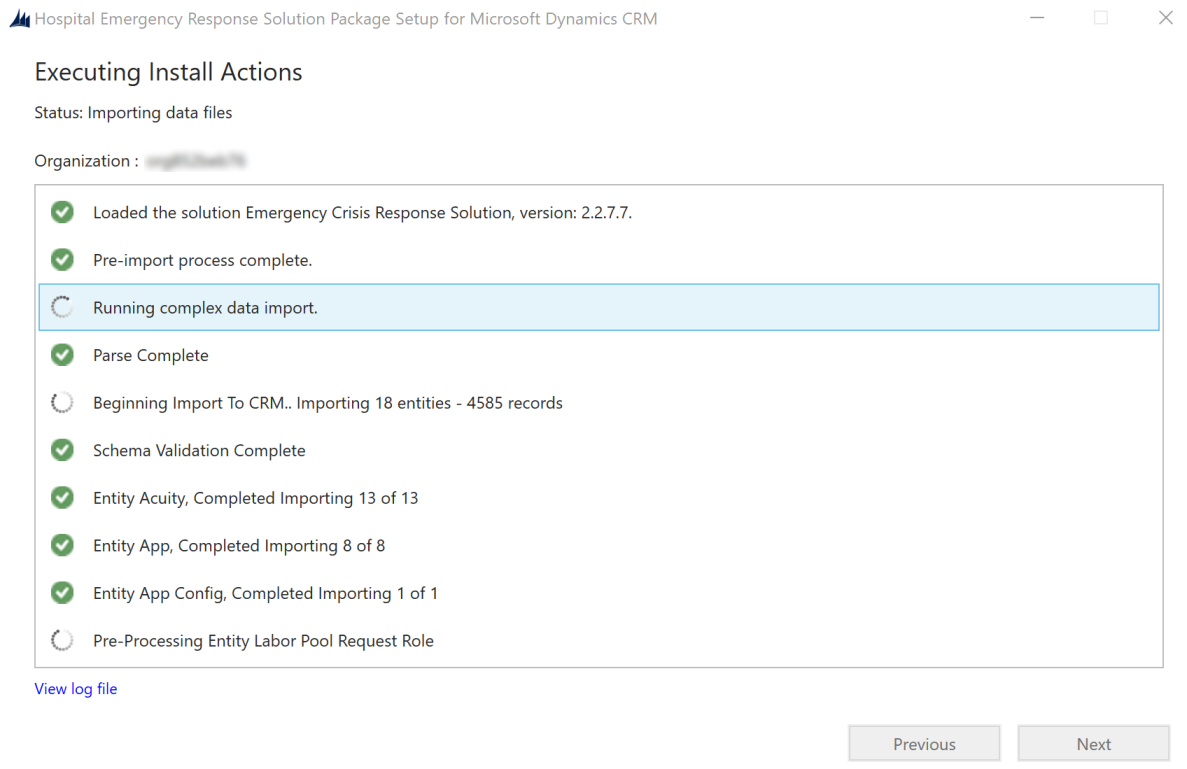
नोट
पैकेज की स्थापना पूर्ण होने में कुछ समय लग सकता है.
अगली स्क्रीन पर, सेट अप पूरा करने और बंद करने के लिए समाप्त का चयन करें.
ऐप स्थापित होने के बाद, Power Apps पर नेविगेट करें, और ऊपरी दाएँ कोने से अपना परिवेश चुनें. आपको ऐप के तहत नए ऐप दिखाई देंगे:

स्थापना अस्पताल आपातकाल प्रतिक्रिया ऐप के लिए कॉन्फ़िगरेशन और नमूना डेटा भी जोड़ती है.
मॉडल-चालित अनुप्रयोग को खोलने के लिए व्यवस्थापन अनुप्रयोग का चयन करें जो आपको शेष परिनियोजन सेटिंग्स को कॉन्फ़िगर करने देता है. व्यवस्थापक अनुप्रयोग में कई निकाय हैं जहां आप अपनी अस्पताल प्रणाली के लिए डेटा जोड़ और प्रबंधित कर सकते हैं. आप एक अलग क्षेत्र का चयन करने के लिए बाएं नेविगेशन फलक के निचले भाग में एरिया पिकर का उपयोग कर सकते हैं.

चरण 4: मोबाइल ऐप ब्रांडिंग और ट्रैकिंग स्तर को अद्यतित करें
आप अनुप्रयोग आइकन, रंग योजना, को बदल सकते हैं या अपने संगठन की ब्रांडिंग से मेल खाने के लिए मोबाइल अनुप्रयोग के नाम को प्रदर्शित कर सकते हैं. आप यह भी निर्दिष्ट कर सकते हैं कि फ्रंटलाइन कार्यकर्ता मोबाइल ऐप्स का उपयोग करके जानकारी को स्थान द्वारा ट्रैक कर सकते हैं या परिसर द्वारा. आप व्यवस्थापन क्षेत्र में इनके लिए ऐप और ऐप कॉन्फ़िगरेशन निकायों का उपयोग कर सकते हैं.
प्रशासक अनुप्रयोग को खोलें, तथा प्रशासक अनुप्रयोग के नेवीगेशन फलक के बांए प्रशासन का क्षेत्र चयनक के द्वारा चयन करें और तत्पश्चात अनुप्रयोगों का चयन करें.

चयन करके अनुप्रयोग रेकार्डों मे से एक को खोलें.

अनुप्रयोग विवरण पृष्ठ में:
अपने संगठन की ब्रांडिंग के अनुसार ऐप आइकन के लिए एक कस्टम छवि का चयन करने के लिए, ऐप आइकन पर डबल-क्लिक करें, और अपनी पसंद की एक आइकन फ़ाइल चुनें.
यदि आवश्यक हो, तो अनुप्रयोग के विवरण या प्रदर्शित नाम को अपडेट करें.
युक्ति
हो सकता है कि आप अपने परीक्षण वातावरण में ऐप्स की पहचान करने के लिए एक अलग प्रदर्शन नाम चुनना चाहें. उदाहरण के लिए: परीक्षण - बिस्तर की क्षमता.
यदि आश्यक हो, तो अनुप्रयोग सूची में अनुप्रयोग को प्रदर्शित किए जाने के लिए अनुप्रयोग को मेन्यू से छिपाएं मान को अपडेट करे. जैसे कि आपातकालीन प्रतिक्रिया अनुप्रयोग एक कंटेनर अनुप्रयोग है तो मान डिफ़ॉल्ट रूप से नहीं पर सेट हो जाएगा.
यदि आवश्यक हो, तो अनुप्रयोग सूची में अनुप्रयोग की स्थिति के प्रदर्शन को सेट करने के लिए अनुप्रयोग प्रदर्शन रैंक मान को अपडेट करें.
यदि आवश्यक हो, तो यह निर्दिष्ट करने के लिए कि क्या आप इस मोबाइल ऐप में डेटा को स्थान या सुविधा स्तर पर ट्रैक करना चाहते हैं, ट्रैकिंग स्तर फ़ील्ड में एक मान चुनें. अधिक जानकारी: मोबाइल अनुप्रयोग के लिए ट्रैकिंग स्तर प्रबंधित करें
सहेजें चुनें.
अनुप्रयोग के अंतर्गत प्रत्येक कैनवास अनुप्रयोग रिकॉर्ड के लिए प्रक्रिया चरण 2 और 3 को दोहराएं.
बांए फ़लक में अनुप्रयोग कॉनफिगर का चयन करें.
सम्पादन करने हेतु, आपातकालीन प्रतिक्रिया अनुप्रयोग रिकॉर्ड को खोलने के लिए उसका चयन करें.
यदि आवश्यक हो, तो अपने मोबाइल ऐप के लिए रंगों का अद्यतन करें.
युक्ति
हो सकता है कि आप अपने परीक्षण वातावरण में ऐप्स की पहचान करने के लिए एक अलग प्राथमिक रंग निर्दिष्ट करना चाहे.
यह निर्दिष्ट करने के लिए कि क्या मोबाइल अनुप्रयोग में साइन आउट विकल्प उपलब्ध हैं या नहीं, डिवाइस साझा करना सक्रिय किया गया फ़ील्ड में हाँ या नहीं का चयन करें. हाँ का चयन साइन आउट विकल्प को उपलब्ध करेगा. अन्य जानकारी: अंत शिफ्ट - साइन आउट उपयोग निर्देशिका में.

अपने परिवर्तनों को सहेजने के लिए नीचे दाहिने कोने में सहेजें का चयन करें.
चरण 5: मोबाइल ऐप्स के लिए सहमति बाधित करें (वैकल्पिक)
वैकल्पिक रूप से, आप अपने मोबाइल ऐप्स के लिए उपयोगकर्ता की सहमति को बाधित करने के लिए कॉन्फ़िगर कर सकते हैं ताकि उपयोगकर्ताओं को स्थान अनुमतियों की अनुमति न हो. इस चरण को पूरा करने के लिए आपको एक टेनेंट व्यवस्थापक होना आवश्यक है. इसके साथ ही, इस प्रक्रिया चरण को पूरा करने से पूर्व आपको प्रत्येक मोबाइल अनुप्रयोग (कैनवास अनुप्रयोग) की अनुप्रयोग ID की आवश्यकता होगी.
अपने अनुप्रयोग के लिए अनुप्रयोग ID को प्राप्त करने हेतु व्यवस्थापक अनुप्रयोग के बाँए नेविगेशन फ़लक में क्षेत्र चयनक से व्यवस्थापन चुनें और फिर अनुप्रयोग का चयन करें. यह सभी मोबाइल अनुप्रयोग (कैनवास अनुप्रयोग) को प्रदर्शित करता है. किसी मोबाइल अनुप्रयोग की अनुप्रयोग ID देखने के लिए उसका चयन करें. किसी नोटपैड फ़ाइल में प्रत्येक अनुप्रयोग की अनुप्रयोग ID को कॉपी करें.
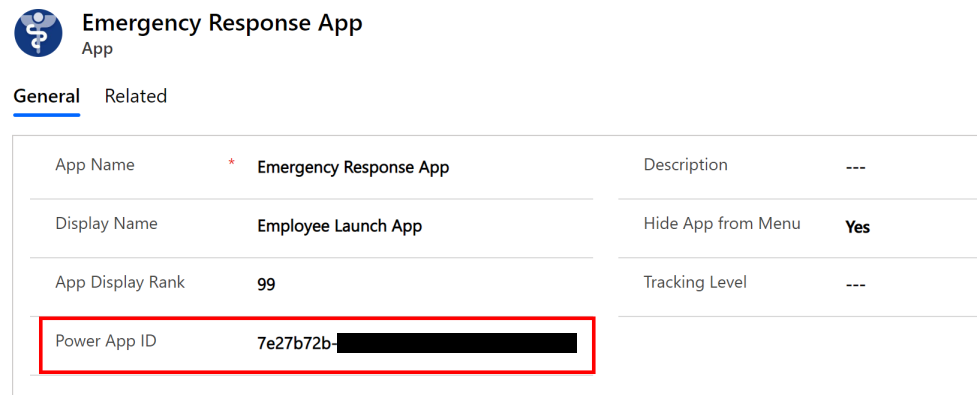
आगे निम्न कारवाई करे:
नोट पैड को खोलें और इस PowerShell स्क्रिप्ट को कॉपी करें:
# MUST BE A TENANT ADMIN TO RUN THIS Install-Module -Name Microsoft.PowerApps.Administration.PowerShell Install-Module -Name Microsoft.PowerApps.PowerShell -AllowClobber Import-Module -Name Microsoft.PowerApps.Administration.PowerShell Import-Module -Name Microsoft.PowerApps.PowerShell # This call opens prompt to collect credentials # (Azure Active Directory account and password) # used by the commands Add-PowerAppsAccount # Change the App ID for each new app (APPGUIDHERE) Set-AdminPowerAppApisToBypassConsent -AppName APPGUIDHEREकैनवास अनुप्रयोग की वास्तविक अनुप्रयोग ID के साथ
APPGUIDHEREमान की अदला-बदली करें.फ़ाइल को .ps1 फ़ाइल के रूप में सहेजें.
PowerShell को एक व्यवस्थापक के रूप में चलाएं और आपके द्वारा अभी बनाई गई .ps1 फ़ाइल निष्पादित करें.
प्रत्येक कैनवास अनुप्रयोग के लिए प्रक्रिया चरण 2 - 4 को दोहराएं.
चरण 6: टैलीमेट्री के लिए मोबाइल अनुप्रयोग में Azure Application Insights कुंजी जोड़ें (वैकल्पिक)
विकल्प के रूप में, अनुप्रयोग उपयोग पर इनसाइट्स प्राप्त करने हेतु अपने मोबाइल अनुप्रयोग (कैनवास अनुप्रयोग) के लिए विस्तृत टैलीमेट्री एकत्र करने के लिए आप Azure Application Insights का उपयोग कर सकते हैं. इसके बारे में विस्तृत जानकारी के लिए, अनुप्रयोग टैलीमेट्री द्वारा Application Insights का उपयोग करने का विश्लेषण करें देखें
चरण 7: अपने संगठन में उपयोगकर्ताओं के साथ कैनवास अनुप्रयोग साझा करें
अपने अग्रणी उपयोगकर्ताओं के लिए मोबाइल डिवाइस में कैनवास अनुप्रयोग का उपयोग करके डेटा उपयोग करने और व्यय करने के लिए उनके साथ अनुप्रयोग को ज़रूर साझा किया जाना चाहिए. उपयोगकर्ताओं के समूहों के साथ आसानी से अनुप्रयोग को साझा करने के लिए Azure AD समूह का उपयोग करना आसान है.
महत्वपूर्ण
यह सुनिश्चित करें कि उपयोगकर्ता समूह, जिसके साथ आपने अनुप्रयोग को साझा करने की योजना बनाई है, के पास आपके परिवेश में पहले से ही पहुँच हो. आमतौर पर, अपने परिवेश को सेट करते समय आपने उपयोगकर्ताओं या समूह को पहले ही जोड़ दिया था. वैकल्पिक रूप से, उपयोगकर्ताओं को अपने परिवेश में जोड़ने और उनके साथ अनुप्रयोग साझा करने से पहले उचित पहुँच प्रदान करने के लिए आप यहाँ दिए गए चरणों का अनुसरण कर सकते हैं: उपयोगकर्ता बनाएं और सुरक्षा भूमिका असाइन करें.
Power Apps में साइन इन करें
बाएं नेविगेशन फ़लक में, अपने सभी अनुप्रयोग की सूची को देखने के लिए अनुप्रयोग का चयन करें.
एक मोबाइल अनुप्रयोग (कैनवास अनुप्रयोग) का चयन करें तथा बैनर में साझा करे चुनें.

Azure AD समूह या उपयोगकर्ता जिनसे आप इस अनुप्रयोग को साझा करना चाहते हैं को निर्दिष्ट करें. जैसे ही अनुप्रयोग Common Data Service डेटा से संपर्क करेगा, आपको निकायों को अनुमति देने की आवश्यकता होगी. साझा करने वाला पैनल आपको निकायों के लिए सुरक्षा प्रबंध करने के लिए प्रांप्ट करेगा. आपातकालीन प्रतिक्रिया उपयोगकर्ता और Common Data Service उपयोगकर्ता सुरक्षा भूमिकाओं को इस अनुप्रयोग द्वारा उपयोग किए जा रहे निकायों पर असाइन करें और साझा करें का चयन करें.

प्रत्येक मोबाइल अनुप्रयोग के लिए प्रक्रिया चरण 3 और 4 दोहराएं.
आपके अनुप्रयोग साझा करने के विषय में विस्तत जानकारी: एक कैनवास अनुप्रयोग को साझा करें
चरण 8: अपने मोबाइल ऐप को हीरो और फ़ीचर्ड ऐप के रूप में सेट करें (वैकल्पिक)
वैकल्पिक रूप से, आप Power Apps मोबाइल ऐप में अपने मोबाइल ऐप को हीरो और फ़ीचर्ड ऐप के रूप में सेट कर सकते हैं. इस चरण को पूरा करने के लिए आपको एक टेनेंट व्यवस्थापक होना आवश्यक है.
इस प्रक्रिया चरण को पूरा करने से पूर्व, आपको प्रत्येक मोबाइल अनुप्रयोग ( कैनवास अनुप्रयोग) जिसे आप हीरो तथा फ़ीचर्ड अनुप्रयोग के रूप में सेट करना चाहते हैं की अनुप्रयोग ID की आवश्यकता होगी. कैनवास ऐप के लिए ऐप ID प्राप्त करने के बारे में जानकारी के लिए, देखें
आगे, निम्न कारवाई करे:
नोट पैड को खोलें और इस PowerShell स्क्रिप्ट को कॉपी करें:
# MUST BE A TENANT ADMIN TO RUN THIS Install-Module -Name Microsoft.PowerApps.Administration.PowerShell Install-Module -Name Microsoft.PowerApps.PowerShell -AllowClobber Import-Module -Name Microsoft.PowerApps.Administration.PowerShell Import-Module -Name Microsoft.PowerApps.PowerShell # This call opens prompt to collect credentials # (Azure Active Directory account and password) # used by the commands Add-PowerAppsAccount # Use the "Emergency Response App" App ID # To clear a featured app use Clear-AdminPowerAppAsFeatured #Change the App ID for each new app (APPGUIDHERE) Set-AdminPowerAppAsFeatured -AppName APPGUIDHERE # To clear a hero app use Clear-AdminPowerAppAsHero # Change the App ID for each new app (APPGUIDHERE) Set-AdminPowerAppAsHero -AppName APPGUIDHEREजिस अनुप्रयोग को आप क्रमशः फ़ीचर्ड और हीरो के रूप में सेट करना चाहते हैं के लिए वास्तविक अनुप्रयोग ID के साथ स्क्रिप्ट में
APPGUIDHEREमान की अदला-बदली करें..ps फ़ाइल के रूप में फ़ाइल सहेजें.
व्यवस्थापक के रूप में PowerShell को चलाएं आपके द्वारा अभी बनाई गई .ps फ़ाइल को कार्यान्वित करें.
चरण 9: अपने संगठन में व्यवस्थापकों के साथ मॉडल-संचालित अनुप्रयोग साझा करें
व्यवस्थापक उपयोगकर्ताओं को व्यवस्थापक अनुप्रयोग (मॉडल-संचालित अनुप्रयोग) का उपयोग करने के लिए, इसे उनके साथ साझा किया जाना ज़रूरी है. व्यवस्थापक उपयोगकर्ताओं के समूह के साथ इस अनुप्रयोग को सरलता से साझा करने के लिए Azure AD समूह का उपयोग करना आसान है.
महत्वपूर्ण
यह सुनिश्चित करें कि उपयोगकर्ता समूह, जिसके साथ आपने अनुप्रयोग को साझा करने की योजना बनाई है, के पास आपके परिवेश में पहले से ही पहुँच हो. आमतौर पर, अपने परिवेश को सेट करते समय आपने उपयोगकर्ताओं या समूह को पहले ही जोड़ दिया था. वैकल्पिक रूप से, उपयोगकर्ताओं को अपने परिवेश में जोड़ने और उनके साथ अनुप्रयोग साझा करने से पहले उचित पहुँच प्रदान करने के लिए आप यहाँ दिए गए चरणों का अनुसरण कर सकते हैं: उपयोगकर्ता बनाएं और सुरक्षा भूमिका असाइन करें.
Power Apps में साइन इन करें.
बाएं नेविगेशन फ़लक में, अपने सभी अनुप्रयोग की सूची को देखने के लिए अनुप्रयोग का चयन करें.
मॉडल-संचालित अनुप्रयोग (व्यवस्थापक अनुप्रयोग – आपातकालीन प्रतिक्रिया अनुप्रयोग) का चयन करें और बैनर में साझा करें चुनें.
Azure AD समूह या उपयोगकर्ता जिनके साथ आप इस अनुप्रयोग को साझा करना चाहते हैं को निर्दिष्ट करें, आपातकालीन प्रतिक्रिया व्यवस्थापक सुरक्षा भूमिका को सेट करें, और साझा करें चुनें.
चरण 10: Power BI डैशबोर्ड प्रकाशित करें
Power BI डैशबोर्ड प्रकाशित करें और इसे अपने संगठन में उपयोगकर्ताओं के साथ साझा करें ताकि वे डैशबोर्ड का उपयोग इनसाइट्स और निर्णय लेने के लिए कर सकें.
आप निम्न विकल्पों में से किसी एक का उपयोग करके Power BI डैशबोर्ड प्रकाशित कर सकते हैं: AppSource से टेम्पलेट अनुप्रयोग का उपयोग करके या परिनियोजन पैकेज में उपलब्ध .pbit फ़ाइल का उपयोग करके.
विकल्प A: AppSource (पसंदीदा विकल्प) से टेम्पलेट अनुप्रयोग का उपयोग करके प्रकाशित करें
AppSource से टेम्पलेट अनुप्रयोग का उपयोग करने के बारे में विस्तृत जानकारी यहाँ उपलब्ध है: अस्पताल आपातकाल प्रतिक्रिया निर्णय सहायता डैशबोर्ड से जोड़ें
महत्वपूर्ण
यह Power BI डैशबोर्ड प्रकाशित करने के लिए .pbit फ़ाइल विकल्प का उपयोग करने की तुलना में एक आसान तरीका है. हम अनुशंसा करते हैं कि ग्राहक प्रकाशन के लिए .pbit फ़ाइल विकल्प का उपयोग करने के बजाय इस विकल्प का उपयोग करें.
विकल्प B: परिनियोजन पैकेज में .pbit फ़ाइल का उपयोग कर प्रकाशित करें
यह अनुभाग इस बात की जानकारी प्रदान करता है कि आप डैशबोर्ड को प्रकाशित करने के लिए परिनियोजन पैकेज में उपलब्ध Emergency Response App.pbit फ़ाइल का उपयोग कैसे कर सकते हैं.
पूर्वावश्यकताएँ
https://aka.ms/emergency-response-solution से परिनियोजन पैकेज (.zip फ़ाइल) डाउनलोड करें. डाउनलोड करने के बाद, .zip फ़ाइल को अपने कंप्यूटर पर निकालें. .pbit फ़ाइल P ower BI टेम्प्लेट फ़ोल्डर में उपलब्ध होगी
रिपोर्ट का एक्सेस करने वाले उपयोगकर्ताओं को Power BI प्रीमियम क्षमता अथवा Power BI Pro का सौंपा गया लाइसेंस.
Power BI में कार्यक्षेत्र बनाएं जिसमें आप रिपोर्ट प्रकाशित करते हैं. Power BI में साइन इन करें और एक कार्यक्षेत्र बनाएं. और अधिक जानकारी: Power BI में नये कार्यक्षेत्र बनाएं
Windows अनुप्रयोग स्टोर से Power BI Desktop इंस्टॉल करें: https://aka.ms/pbidesktop
नोट
यदि आपने पूर्व में Power BI Desktop एक निष्पादन योग्य के रूप में डाउनलोड सेंटर पेज से सीधे डाउनलोड करके स्थापित किया है, तो इसे हटा दें और Microsoft Store से किसी एक का उपयोग करें. नए प्रकाशन उपलब्ध होते ही Microsoft Store संस्करण अपने आप अपडेट हो जाएगा.
यदि आप Microsoft Store से इंस्टॉल नहीं कर सकते हैं, तो डाउनलोड केंद्र पृष्ठ से नवीनतम गैर–Microsoft Store संस्करण स्थापित करें.
अनुप्रयोग स्टोर से Power BI Desktop इंस्टॉल करने के बाद, इसे चलाएं, उस खाता का उपयोग करके साइन-इन करें जिसे आपके संगठन में Power BI एप्लिकेशन प्रकाशित करने की अनुमति है.
.pbit फ़ाइल का उपयोग करके डैशबोर्ड प्रकाशित करें
उस स्थान को नैविगेट करें जहां आपने परिनियोजन पैकेज डाला था. आपको Power BI टैम्पलेट फ़ोल्डर के भीतर Emergency Response App.pbit फ़ाइल मिलेगी.
Power BI Desktop में Emergency Response App.pbit फ़ाइल खोलें. आपको निम्नलिखित मान टाइप करने के लिए कहा जाएगा:
Organization_name: यहां अपने संगठन का नाम टंकित करें जो प्रत्येक रिपोर्ट पृष्ठ के ऊपरी-बाएँ कोने पर पॉप्युलेट किया जाएगा.
युक्ति
हो सकता है कि आप अपने परीक्षण वातावरण में Power BI डैशबोर्ड की पहचान करने के लिए Organization_name के लिए एक अलग मान निर्दिष्ट करना चाहें. उदाहरण के लिए, Contoso परीक्षण सिस्टम.
CDS_base_solution_URL: अपने Common Data Service परिवेश इन्सटेन्स का URL टंकित करें. उदाहरणार्थ: https://[myenv].crm.dynamics.com

लोड करें को चुनें.
आपके Common Data Service परिवेश से जुड़ने के लिए आपको क्रेडेंशियल दर्ज करने के लिए कहा जाएगा. अपनी Common Data Service क्रेडेंशियल निर्दिष्ट करने हेतु संगठन का खाता > साइन-इन करें चुनें.

साइन-इन करने के बाद, Common Data Service में अपने डेटा से कनेक्ट करने हेतु कनेक्ट करें को चुनें.
सफलतापूर्वक कनेक्ट हो जाने पर, आपका डेटा Power BI रिपोर्ट में प्रदर्शित किया जाएगा. आपको अपनी क्वेरी में लंबित परिवर्तनों को लागू करने हेतु कहा जाएगा; परिवर्तन लागू करें चुनें.
अपने Power BI कार्यक्षेत्र में डेटा को प्रकाशित करने हेतु प्रकाशित करें चुनें. आपको अपने परिवर्तनों को सहेजने हेतु कहा जाएगा; सहेजें चुनें.
 का चयन करें
का चयन करेंआपको अपनी Common Data Service परिवेश जानकारी के साथ .pbix फ़ाइल के रूप में फ़ाइल को सहेजने के लिए कहा जाएगा. इसे एक नाम दें और अपने कंप्यूटर पर सहेजें.
.Pbix फ़ाइल सहेजे जाने के बाद, आपको रिपोर्ट प्रकाशित करने के लिए कहा जाएगा. Power BI में प्रकाशित करें पृष्ठ में उस कार्यक्षेत्र को चुनें जहां आप प्रकाशित करना चाहते हैं, और फिर चुनें पर क्लिक करें.
रिपोर्ट आपके कार्यक्षेत्र में उपलब्ध हो जाती है. अब, हम डेटासेट सेटिंग्स को डेटासेट के लिए कॉन्फ़िगर करेंगे. अपने कार्यक्षेत्र में डेटासेट चुनें और शेड्यूल रीफ़्रेश आइकन चुनें.
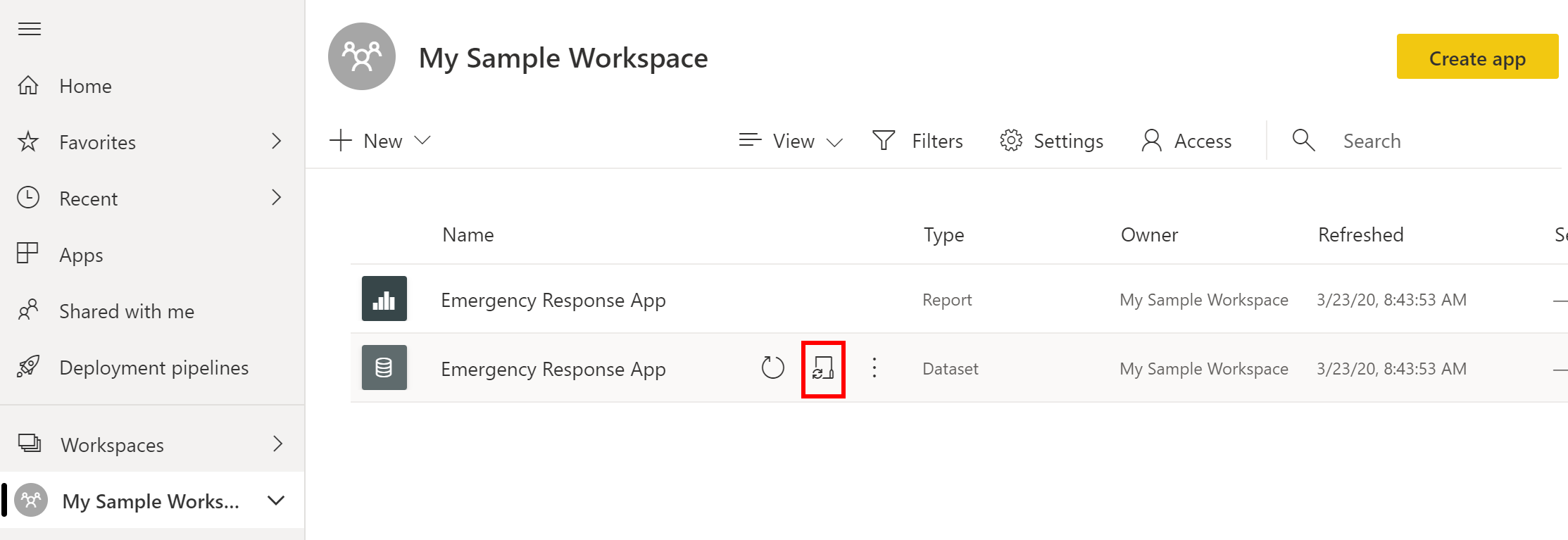
जब आप पहली बार डेटा रीफ़्रेश सेटिंग को सेट करने का प्रयास करते हैं, तो आपको एक संदेश के साथ सेटिंग्स पृष्ठ दिखाई देगा, जिसमें कहा जाएगा कि आपकी क्रेडेंशियल्स मान्य नहीं हैं. अपनी क्रेडेंशियल्स को निर्दिष्ट करने हेतु, डेटा स्रोत क्रेडेंशियल्स के अंतर्गत, क्रेडेंशियल्स संपादित करें चुनें.

अगली स्क्रीन में :
- सत्यापन विधि dks OAuth2 के रूप में चुनें.
- इस डेटा स्रोत के लिए निजता स्तर सेटिंग को संगठनात्मक के रूप में चुनें.
- साइन इन का चयन करें.
आपको अपनी क्रेडेंशियल्स एवं साइन-इन निर्दिष्ट करने के लिए कहा जाएगा. सफलतापूर्वक साइन-इन कर लेने पर आप सेटिंग्स पृष्ठ पर वापस लौट आएंगे.
सेटिंग्स पृष्ठ में, शेड्यूल किया गया रीफ़्रेश को विस्तारित करें और शेड्यूल के आधार पर रीफ़्रेशिंग डेटा के लिए अपेक्षित विवरण निर्दिष्ट करें. लागू करें चुनें.

नोट
डेटा कितनी बार रीफ़्रेश किया जाए, इसकी भी एक सीमा होती है. Power BI साझा क्षमता पर डेटासेट को आठ दैनिक रीफ़्रेश करने पर सीमित करता है. यदि डेटासेट प्रीमियम क्षमता पर रहता है, तो आप डेटासेट सेटिंग्स में प्रतिदिन 48 रीफ्रेश तक शेड्यूल कर सकते हैं. और अधिक जानकारी: डेटा रीफ़्रेश करें
बाएं फलक में अपने कार्यक्षेत्र का नाम चुनें, और फिर ऊपरी-दाएं कोने में एप्लिकेशन बनाएं चुनें.

एप्लिकेशन प्रकाशन पृष्ठ पर :
सेटअप टैब पर, अपनी एप्लिकेशन का नाम और विवरण निर्दिष्ट करें.
नैविगेशन टैब पर, डैशबोर्ड का स्थान निर्दिष्ट करें जहां आप इसे प्रकाशित करेंगे.
अनुमतियां टैब पर, उन उपयोगकर्ताओं या समूह को निर्दिष्ट करें जो इस एप्लिेकेशन को देख पाएंगे. अंतिम छोर के उपयोगकर्ताओं के लिए इस एप्लिकेशन को इंस्टॉल करने हेतु कृपया सुनिश्चित करें कि आप इस एप्लिकेशन को स्वचालित रूप से इंस्टॉल करें चेक बॉक्स को चुनते हैं. और अधिक जानकारी: अंतिम छोर के उपयोगकर्ताओं के लिए एप्लिकेशन स्वचालित रूप से इंस्टॉल करें

अनुप्रयोग प्रकाशित करें चुनें. Power BI में प्रकाशन एप्लिकेशन की विस्तृत जानकारी के लिए, देखें अपनी एप्लिकेशन प्रकाशित करें.
डैशबोर्ड प्रकाशित करने के बाद
प्रकाशित Power BI डैशबोर्ड को देखने के लिए, Power BI डैशबोर्ड देखें
चरण 11: CDC डेटा पॉप्युलेट करने के लिए फ़्लोज़ को सक्षम करें
आपको निम्न फ़्लोज़ को सक्षम करना होगा जो विभिन्न स्रोतों से डेटा को समाधान में उस स्वरूप में एकत्रित करने में मदद करते हैं, जिस स्वरूप में सेंटर्स फ़ॉर डिसीज़ कंट्रोल एन्ड प्रिवेंशन (CDC) प्रत्येक अस्पताल को रिपोर्ट करने की उम्मीद करता है:
- CDC डेटा पॉप्युलेट करें - स्वास्थ्य सेवा स्टाफ़
- CDC डेटा पॉप्युलेट करें - स्वास्थ्य सेवा आपूर्ति
- CDC डेटा पॉप्युलेट करें - रोगी और अस्पतालों की क्षमता
Power Automate में साइन इन करें.
बाएँ फलक में, समाधान चुनें. समाधान सूची से, समाधान को खोलने के लिए अस्पताल आपातकालीन प्रत्युत्तर समाधान चुनें.
समाधान में, सभी फ़्लोज़ खोजने के लिए फ़्लो फ़िल्टर करें.

प्रवाह परिभाषा को खोलने के लिए प्रवाह नाम चुनें. उदाहरण के लिए, CDC डेटा पॉप्युलेट करें - स्वास्थ्य सेवा स्टाफ़.
उपकरण पट्टी में संपादित करें चुनें और कनेक्शन की जानकारी सत्यापित करें.
परिवर्तनों को सहेजने के लिए, सहेजें चुनें और उसके बाद चालू करें चुनें.
कनेक्शन को सत्यापित करने के लिए निम्न में से प्रत्येक फ़्लो के साथ चरण 4-6 निष्पादित करें और फिर प्रवाह को सक्षम करें:
- CDC डेटा पॉप्युलेट करें - स्वास्थ्य सेवा आपूर्ति
- CDC डेटा पॉप्युलेट करें - रोगी और अस्पतालों की क्षमता
समस्याएँ और प्रतिक्रिया
अस्पताल के आपातकाल प्रतिक्रिया अनुप्रयोग के साथ किसी समस्या की सूचना देने के लिए, https://aka.ms/emergency-response-issues पर जाएँ.
अस्पताल के आपातकाल प्रतिक्रिया अनुप्रयोग के लिए फीडबैक देने के लिए, https://aka.ms/emergency-response-feedback पर जाएँ.