नोट
इस पेज तक पहुँच के लिए प्रमाणन की आवश्यकता होती है. आप साइन इन करने या निर्देशिकाओं को बदलने का प्रयास कर सकते हैं.
इस पेज तक पहुँच के लिए प्रमाणन की आवश्यकता होती है. आप निर्देशिकाओं को बदलने का प्रयास कर सकते हैं.
जब आप एक पंक्ति बनाते हैं, तो आप पंक्ति के स्वामी होते हैं. यदि आप अपने संगठन के किसी अन्य व्यक्ति को पंक्ति-स्वामी बनाना चाहते हैं, तो आप उस व्यक्ति को पंक्ति असाइन कर सकते हैं. आप किसी उपयोगकर्ता या Teams को एक पंक्ति असाइन कर सकते हैं. आप स्वयं को भी एक ऐसी पंक्ति असाइन कर सकते हैं जिसका स्वामी कोई अन्य उपयोगकर्ता हो, किन्तु ऐसा करने के लिए आपके पास सिस्टम प्रशासक का विशेषाधिकार होना चाहिए.
यदि आप पंक्ति का स्वामित्व अपने पास रखना चाहते हैं, लेकिन किसी अन्य व्यक्ति को आपके साथ उस पर काम करने देना चाहते हैं, तो पंक्ति को साझा करने के लिए साझा करें विकल्प का उपयोग करें। अधिक जानकारी के लिए, देखें पंक्ति साझा करें.
विशेषाधिकार और पहुँच कैसे काम करती है, इस बारे में अधिक जानकारी के लिए देखें किसी पंक्ति तक पहुँच कैसे निर्धारित की जाती है।
किसी उपयोगकर्ता या टीम को एक पंक्ति असाइन करें
पंक्तियों की सूची से, उस पंक्ति चुनें जिसे आप किसी और को असाइन करना चाहते हैं. आप एक से अधिक पंक्तियां चुन सकते हैं.
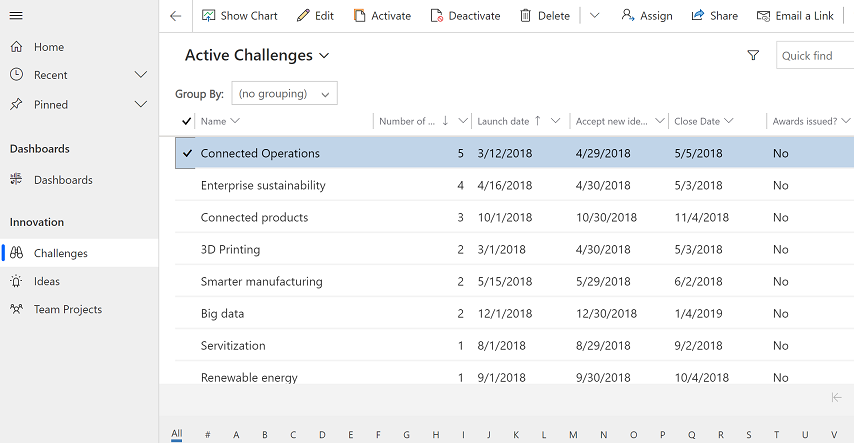
आदेश पट्टी पर, असाइन करें चुनें.
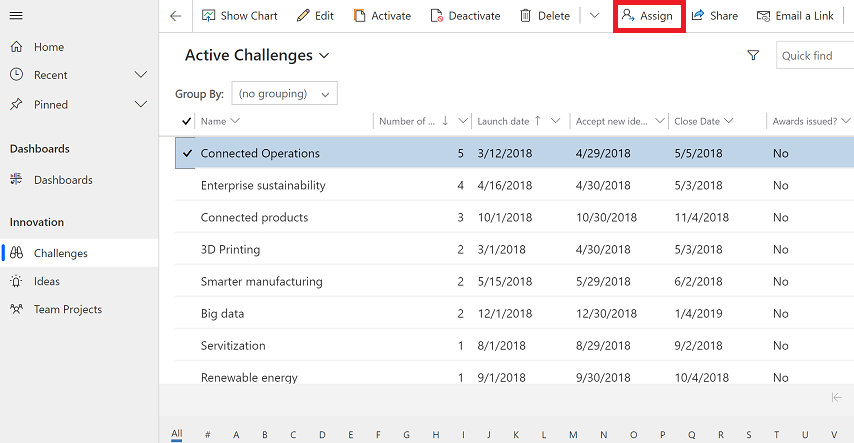
असाइन संवाद बॉक्स में, असाइन टू कॉलम का चयन करें, और निम्न विकल्पों में से एक चुनें:
पंक्ति को स्वयं को असाइन करने के लिए Me चुनें और उन्हें असाइन करेंचुनें। याद रखें कि किसी और से संबंधित पंक्ति को केवल सिस्टम व्यवस्थापक ही असाइन कर सकता है.
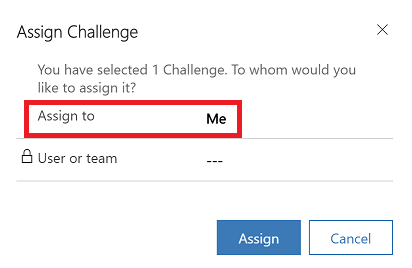
उपयोगकर्ता या टीम का चयन करें और फिर उपयोगकर्ता या टीम का नाम दर्ज करें या उन्हें खोजने के लिए लुकअप का उपयोग करें। या, नया उपयोगकर्ता या टीम पंक्ति बनाने के लिए नई पंक्ति चुनें. जब आपका काम पूरा हो जाए तो असाइन करें चुनें.
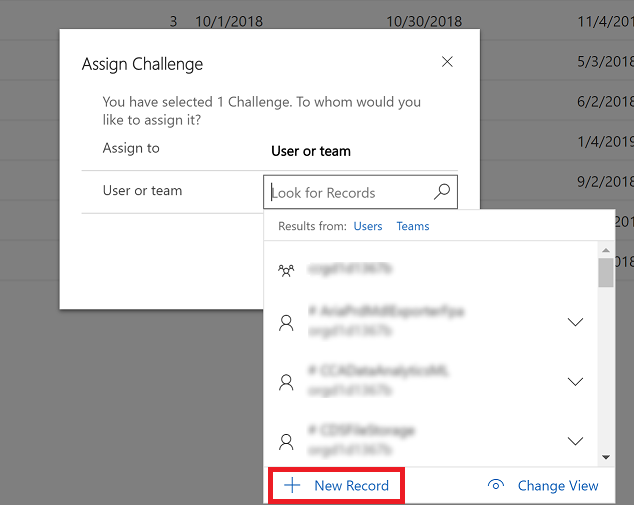
पंक्तियों को पुनः असाइन करने के लिए उन्नत खोज का उपयोग करें
पंक्तियों को खोजने के लिए उन्नत खोज का उपयोग करें और फिर उन्हें किसी और को पुनः असाइन करें. उन्नत खोज पर अधिक जानकारी के लिए, देखें उन्नत खोज खोज बनाएँ, संपादित करें या सहेजें.
आदेश पट्टी पर, उन्नत खोज का चयन करें.

उन पंक्तियों को खोजने के लिए उन्नत खोज का उपयोग करें जिन्हें आप किसी अन्य को असाइन करना चाहते हैं। उदाहरण के लिए, सक्रिय पंक्ति प्रकारों को देखने के लिए जो चुनौतियाँ हैं, में देखें: दर्ज करें चुनौतियाँ और स्थिति बराबर है सक्रिय. फिर क्वेरी चलाने के लिए परिणाम का चयन करें।
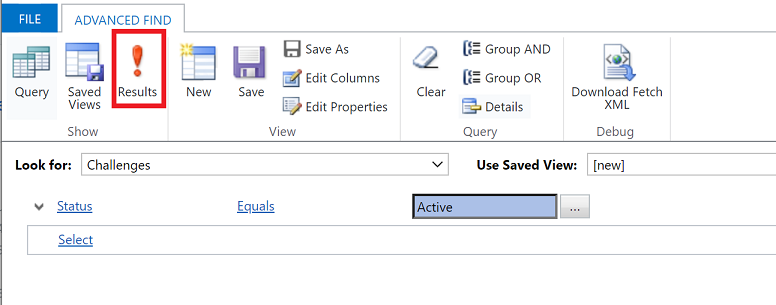
उन पंक्तियों का चयन करें जिन्हें आप असाइन करना चाहते हैं और फिर असाइन करें (पृष्ठ नाम) चुनें
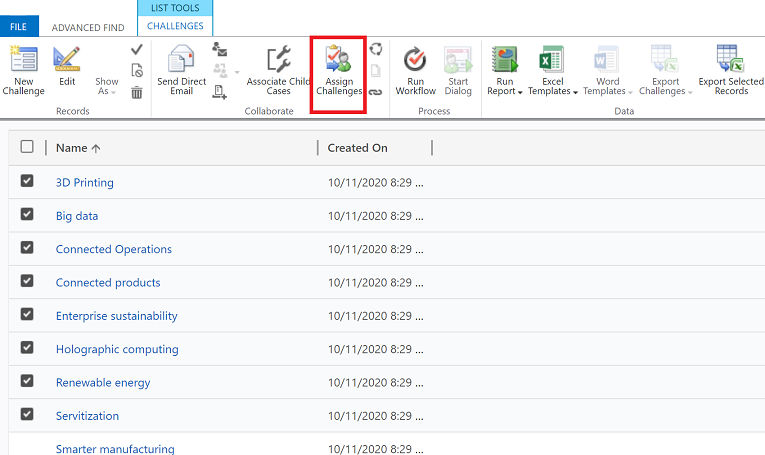
असाइन संवाद बॉक्स में, असाइन टू कॉलम का चयन करें और निम्न विकल्पों में से एक चुनें:
पंक्ति को स्वयं को असाइन करने के लिए Me चुनें और फिर असाइन करेंचुनें। याद रखें कि किसी और से संबंधित पंक्ति को केवल सिस्टम व्यवस्थापक ही असाइन कर सकता है.
उपयोगकर्ता या टीम का चयन करें और फिर उपयोगकर्ता या टीम का नाम दर्ज करें या उन्हें खोजने के लिए लुकअप का उपयोग करें। या, नया उपयोगकर्ता या टीम पंक्ति बनाने के लिए नई पंक्ति चुनें. जब आपका काम पूरा हो जाए तो असाइन करें चुनें.
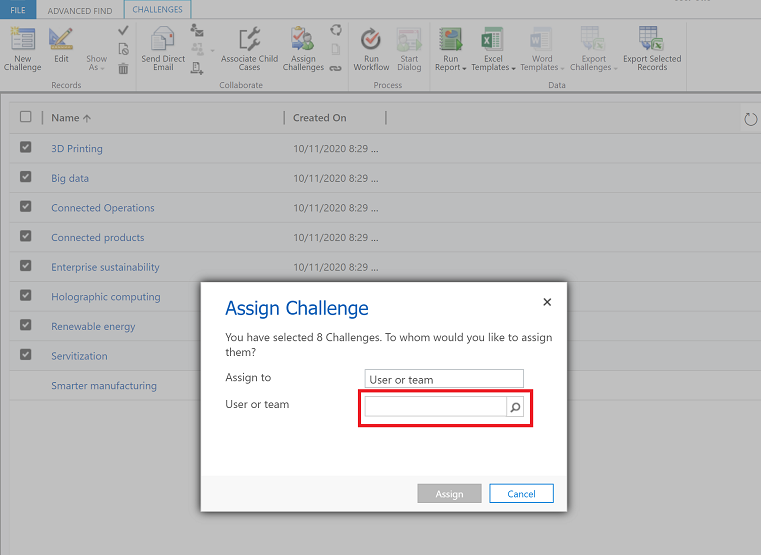
सभी पंक्तियों को पुनः असाइन करें (व्यवस्थापकों के लिए)
जब आपके पास एक ऐसा उपयोगकर्ता होता है जो आपके संगठन को छोड़ देता है या स्वामित्व को एक उपयोगकर्ता से दूसरे में परिवर्तित किये जाने की आवश्यकता होती है, तो पंक्तियों को एक व्यवस्थापक द्वारा पुनः असाइन किया जा सकता है.
सेटिंग्स>उन्नत सेटिंग्स.
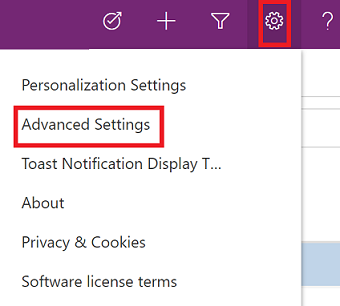
शीर्ष मेनू से सेटिंग्स >सुरक्षा पर जाएँ।
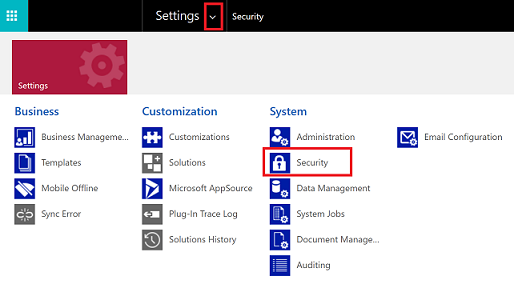
सुरक्षा के अंतर्गत उपयोगकर्ताचुनें.
उपयोगकर्ताओं की सूची से, उपयोगकर्ता की प्रोफ़ाइल खोलने के लिए एक उपयोगकर्ता नाम चुनें.
आदेश पट्टी पर, पंक्तियाँ पुनः निर्दिष्ट करें का चयन करें.
पंक्तियों को पुनः असाइन करें संवाद बॉक्स पर, सभी पंक्तियों को पुनः असाइन करने का तरीका चुनें और फिर ठीक का चयन करें।
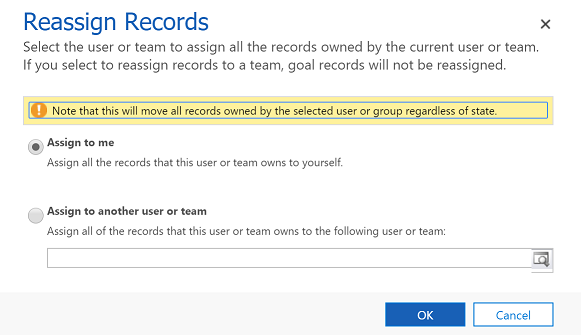
नोट
- पंक्तियों को पुनः असाइन करें विकल्प सभी पंक्तियों को उनकी स्थिति की परवाह किए बिना पुनः असाइन करेगा। निष्क्रिय और सक्रिय पंक्तियों को अन्य उपयोगकर्ता या Team को पुनः असाइन किया जाएगा. जब यह पंक्ति किसी अन्य उपयोगकर्ता या Team को पुनः असाइन की जाती है, तो यह व्यवसाय नियमों और कार्यप्रवाह सहित सभी सक्रिय प्रक्रियाओं को भी निष्क्रिय कर देगा. नये स्वामी को उन प्रक्रियाओं को सक्रिय करना होगा जो पंक्ति के पुनः असाइन किये जाने पर निष्क्रिय हो गई थीं.
- जब पुनः असाइन करने के लिए बहुत-सी पंक्तियां होती हैं, तो सिस्टम को संसाधित होने में कुछ समय लग सकता है.
- यदि पुनःअसाइनमेंट प्रक्रिया के दौरान कोई समस्या आती है, जैसे कि जिस उपयोगकर्ता को पंक्तियाँ पुनःअसाइन की जा रही हैं, उसके पास आवश्यक विशेषाधिकार नहीं हैं, तो पंक्तियाँ पुनः असाइन करें प्रक्रिया रुक जाएगी। समस्या आने से पहले संसाधित की गई पंक्तियों को अपडेट किया जाएगा और सहेजा जाएगा. जो पंक्तियाँ सहेजी नहीं गई थीं, उनके लिए आपको पंक्तियाँ पुनः असाइन करें विकल्प का उपयोग करके पंक्तियों को पुनः असाइन करना होगा।
किसी और के साथ एक पंक्ति साझा करें
यदि आप पंक्ति का स्वामित्व रखना चाहते हैं, लेकिन किसी और को भी आपके साथ काम करने देना चाहते हैं, तो पंक्ति को साझा करने के लिए साझा करें विकल्प का उपयोग करें.
नोट
प्रारंभिक पहुँच वाले उपयोगकर्ताओं के लिए साझाकरण सुविधा को 2021 रिलीज़ वेव 2 के लिए अपडेट किया गया है। अधिक जानकारी के लिए, किसी अन्य व्यक्ति के साथ पंक्ति साझा करें देखें।
पंक्तियों की सूची से, वह पंक्ति चुनें जिसे आप किसी और के साथ साझा करना चाहते हैं. आप एक से अधिक पंक्तियां चुन सकते हैं.
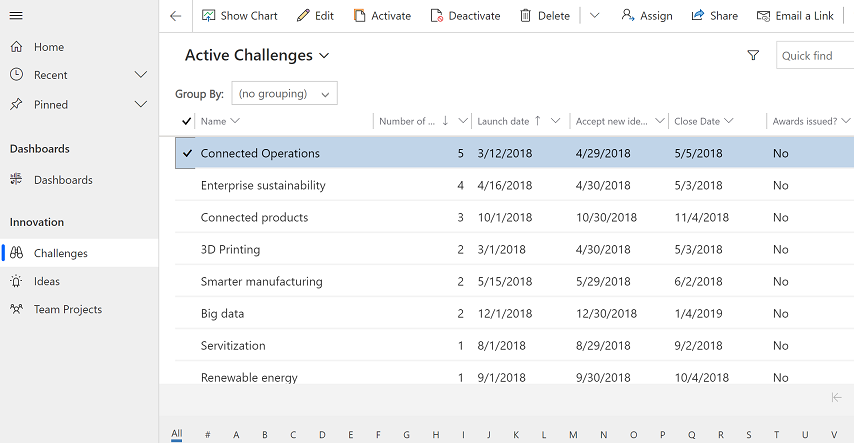
आदेश पट्टी पर, साझा करें चुनें.
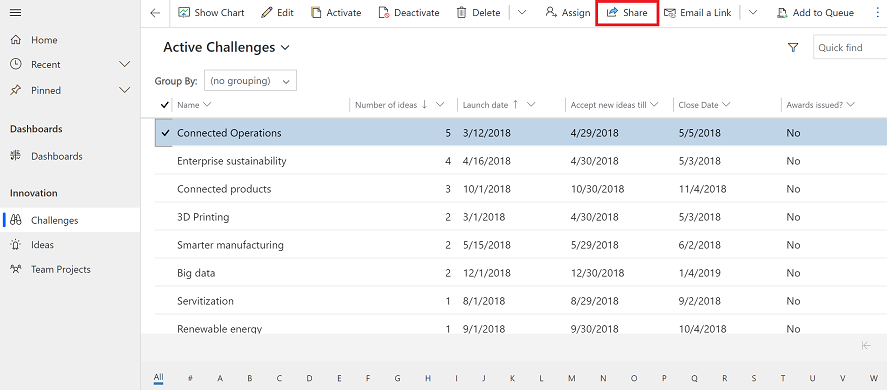
साझाकरण संवाद बॉक्स पर, उपयोगकर्ता/टीम जोड़ें का चयन करें.
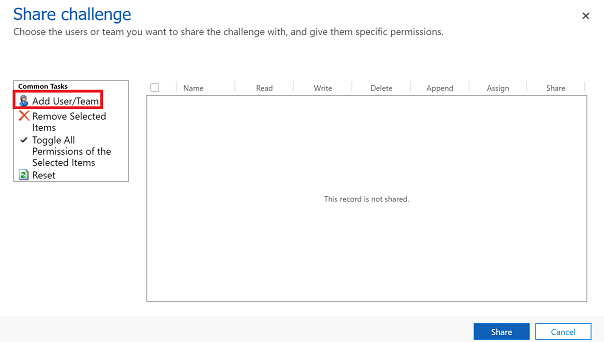
पंक्तियाँ देखें संवाद बॉक्स पर, खोजें मेनू का चयन करें और उपयोगकर्ता या टीम चुनें.
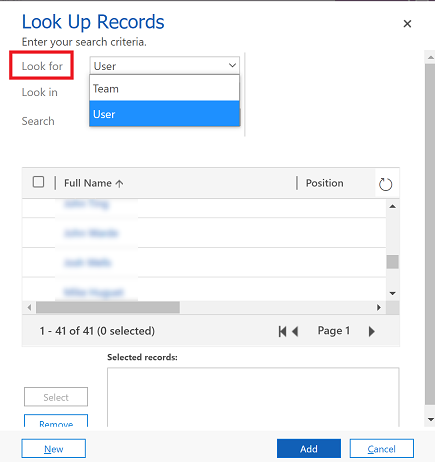
उपयोगकर्ता या टीम को खोजने के लिए लुकअप का उपयोग करें और नाम का चयन करें और फिर चयन करें चुनें।
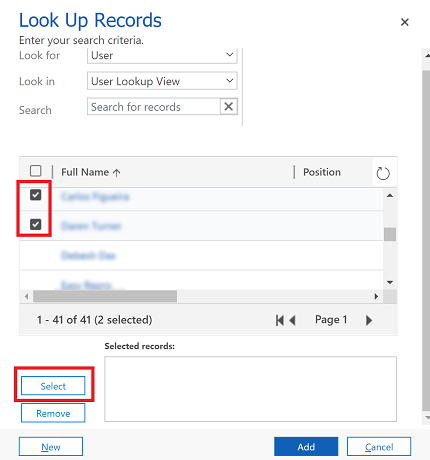
जोड़ें चुनें.
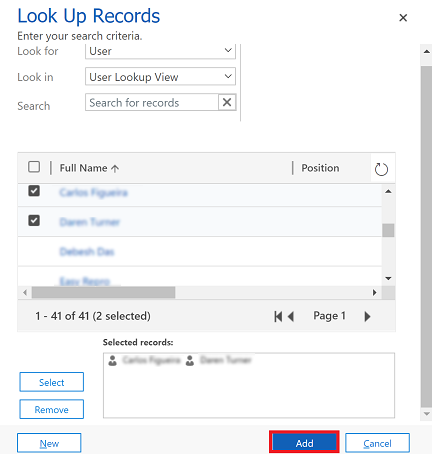
साझा डायलॉग बॉक्स पर, उन अनुमतियों का प्रकार चुनें जो उपयोगकर्ता या Team के पास उस पंक्ति के लिए हैं. जब आपका काम पूरा हो जाए, तो साझा करें चुनें
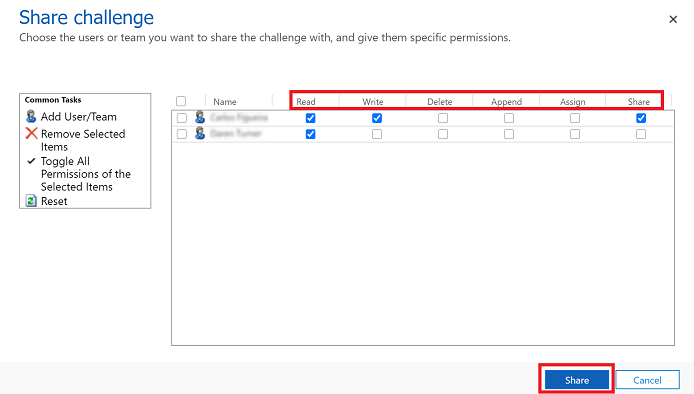
साझा पंक्ति से किसी को निकालें
जब आप किसी पंक्ति के असाइन किए गए मालिक होते हैं, तो आप किसी अन्य यूज़र को हटा सकते हैं जिसके साथ पंक्ति साझा की जाती है.
- उन पंक्तियों की सूची से, जिनके आप मालिक हैं, उस पंक्ति का चयन करें जिससे आप साझा पंक्ति से किसी को निकालना चाहते हैं.
- आदेश पट्टी पर, साझा करें चुनें.
- शेयर डायलॉग बॉक्स पर, उस यूज़र या टीम का चयन करें जिसे आप साझा करने से हटाना चाहते हैं.
- चयनित आइटम निकालें का चयन करें.
- साझा करें बटन का चयन करें.