SharePoint का उपयोग करके सहयोग करें
Microsoft Dataverse से, आप अपने दस्तावेज़ों को SharePoint पर संग्रहीत कर सकते हैं और उन्हें अपने ऐप के भीतर से प्रबंधित कर सकते हैं. आप जिन दस्तावेज़ों को अपने अनुप्रयोग में बनाते हैं, वे SharePoint में संग्रहित किए जाते हैं और स्वचालित रूप से आपके डेस्कटॉप और मोबाइल डिवाइस के साथ सिंक्रनाइज़ हो जाते हैं.
अपने दस्तावेज़ों को संग्रहित करने के लिए SharePoint का उपयोग करने से पहले, आपके सिस्टम व्यवस्थापक को उसे सक्षम करना होगा. और जानकारी:
महत्वपूर्ण
SharePoint प्रबंधित दस्तावेज़ जिन्हें Power Apps या Dynamics 365 customer engagement ऐप का उपयोग करके हटाया जाता है, उन्हें ऐप और SharePoint साइट दोनों से स्थायी रूप से हटा दिया जाता है.
आप दस्तावेज़ों से कहाँ से पहुँचते हैं?
दस्तावेज़ प्रबंधन का समर्थन करने वाले पंक्ति प्रकारों के लिए, पंक्ति खोलें, संबंधित टैब का चयन करें, और उसके बाद दस्तावेज़ का चयन करें.
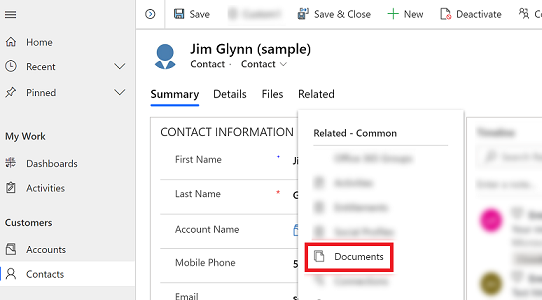
दस्तावेज़ स्थान > डिफ़ॉल्ट साइट 1 पर दस्तावेज़ चुनें. जब SharePoint सक्षम होता है, तो स्थान डिफ़ॉल्ट रूप से डिफ़ॉल्ट साइट 1 पर दस्तावेज़ पर सेट होता है.
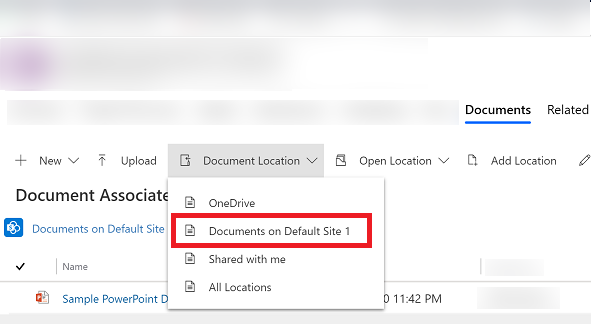
एक नया दस्तावेज़ बनाएं और उसे SharePoint पर सहेजें
एक पंक्ति खोलें और दस्तावेज़ से संबद्ध ग्रिड पर जाएं. उदाहरण के लिए, एक संपर्क पंक्ति खोलें.
खुली हुई पंक्ति पर, संबद्ध टैब चुनें, और फिर दस्तावेज़ चुनें.
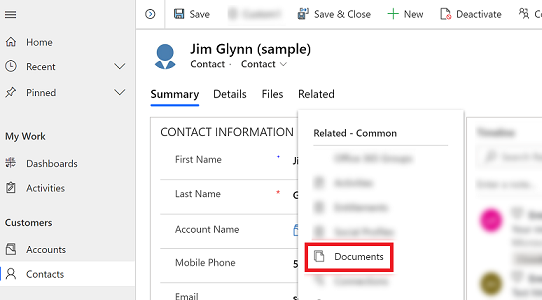
दस्तावेज़ स्थान चुनें, तथा इसका स्थान डिफ़ॉल्ट साइट 1 पर दस्तावेज़ पर बदलें.
नया चुनें, और फिर एक दस्तावेज़ प्रकार, जैसे कि Word, Excel, या PowerPoint का चयन करें.
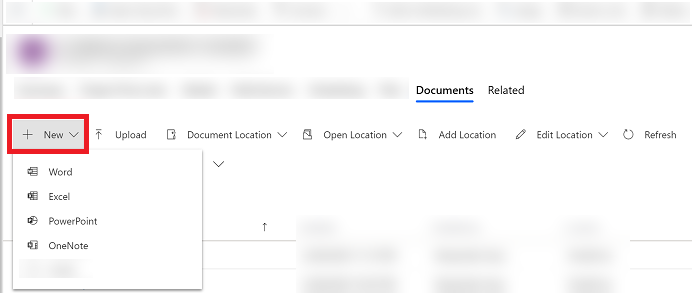
दस्तावेज़ का नाम दर्ज करें, और फिर सहेजें का चयन करें.
डिफ़ॉल्ट SharePoint साइट स्थान में एक नया फ़ोल्डर बनाएं
एक पंक्ति खोलें और दस्तावेज़ से संबद्ध ग्रिड पर जाएं. उदाहरण के लिए, एक संपर्क पंक्ति खोलें.
खुली हुई पंक्ति पर, संबद्ध टैब चुनें, और फिर दस्तावेज़ चुनें.
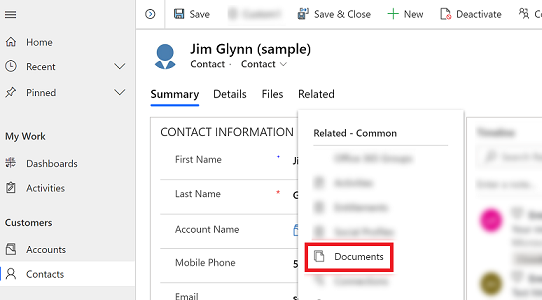
दस्तावेज़ स्थान चुनें, तथा इसका स्थान डिफ़ॉल्ट साइट 1 पर दस्तावेज़ पर बदलें.
नया चुनें, और फिर फ़ोल्डर का चयन करें.
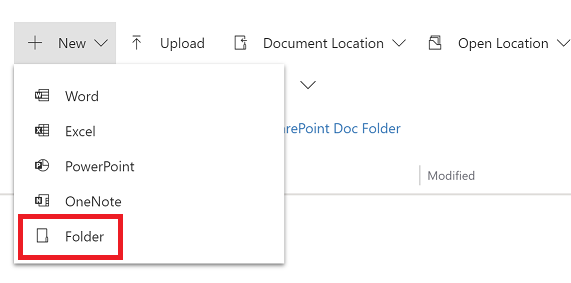
फ़ोल्डर का नाम दर्ज करें, और फिर सहेजें का चयन करें.
अपने अनुप्रयोग से मौजूदा दस्तावेज़ को SharePoint पर अपलोड करने के लिए
उस पंक्ति पर जाएं जिसके लिए आप दस्तावेज़ बनाना चाहते हैं, संबद्ध टैब चुनें, और फिर दस्तावेज़ चुनें.
अपलोड करें का चयन करें.
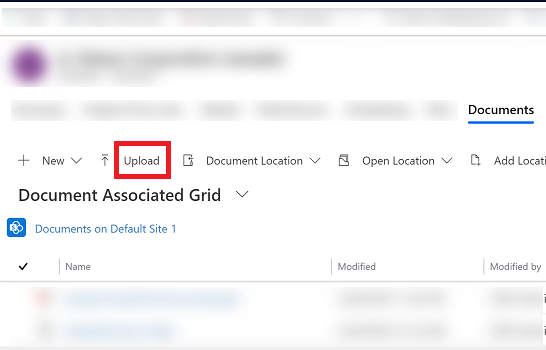
वह फ़ाइल चुनें जिसे आप अपलोड करना चाहते हैं. आप एक बार में केवल एक फ़ाइल चुन सकते हैं.
दस्तावेज़ उस वर्तमान दस्तावेज़ स्थान में बनाया गया है जिसमें आप हैं.
नोट
आप 50 MB तक की एक फ़ाइल अपलोड कर सकते हैं. यदि आपका इंटरनेट कनेक्शन धीमा है, तो आपको बड़ी फ़ाइलें अपलोड करते समय कोई त्रुटि मिल सकती है.
यदि SharePoint में समान नाम की फ़ाइलें मौजूद हैं, तो चयन करें कि आप फ़ाइलों को अधिलेखित करना चाहते हैं अथवा नहीं.
ठीक का चयन करें.
SharePoint स्थान प्रबंधित करें
आप अपने अनुप्रयोग में Dataverse से नए SharePoint स्थान बना सकते हैं या मौजूदा को संपादित कर सकते हैं.
स्थान संपादित करें
एक पंक्ति खोलें, संबद्ध टैब चुनें, और फिर दस्तावेज़ चुनें.
स्थान संपादित करें चुनें, और फिर एक SharePoint साइट स्थान को चुनें.
स्थान संपादित करें संवाद बॉक्स दिखाई देता है.
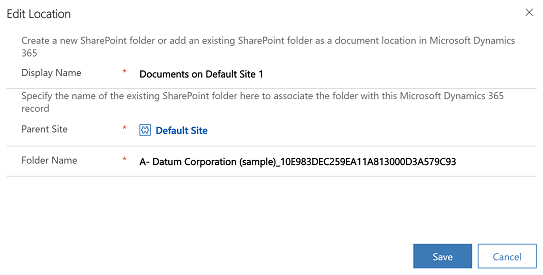
प्रदर्शन नाम, पैरेंट साइट और फ़ोल्डर का नाम स्वचालित रूप से पॉप्यूलेट किए जाते हैं. नए स्थान के बारे में विवरण दर्ज करें, और उसके बाद सहेजें का चयन करें.
एक नया स्थान जोड़ें
एक पंक्ति खोलें, संबद्ध टैब चुनें, और फिर दस्तावेज़ चुनें.
स्थान जोड़ें चयन करें.
स्थान जोड़ें संवाद बॉक्स दिखाई देता है.
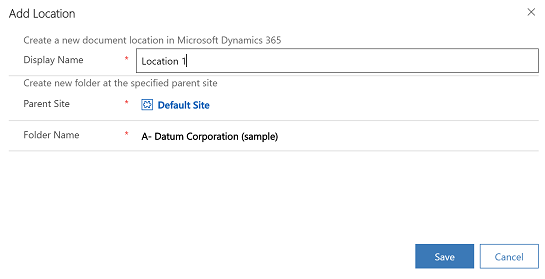
प्रदर्शन नाम, पैरेंट साइट और फ़ोल्डर का नाम स्वचालित रूप से पॉप्यूलेट किए जाते हैं. यदि आवश्यक हो तो विवरण परिवर्तित करें, और उसके बाद का चयन करें सहेजें.
अक्सर पूछे जाने वाले सवाल फ़ाइल टैब
दस्तावेजों तक पहुँचने का स्थान क्यों बदल गया?
- क्लिक कम करते हुए दस्तावेज़ को आसानी से ढूंढने के लिए हमने कमांड बनाए हैं.
क्या दस्तावेज़ टैब दूर हो गया है?
- नहीं, यह ख़त्म नहीं हुआ है। उपयोगकर्ता अभी भी प्रश्नगत पंक्ति से जुड़े दस्तावेजों का एक्सेस पुराने तरीके से, केवल संबद्ध मेनू और फिर दस्तावेज लिंक चुनकर कर सकते हैं.
इस परिवर्तन से क्या SharePoint में सबफोल्डर क्या अब भी अपने आप बनेंगे?
- हाँ. यह संबंधित मेन्यू में दस्तावेज़ लिंक की ही तरह है. जब कोई उपयोगकर्ता पहली बार फ़ाइल टैब का चयन करता है, तो सिस्टम द्वारा तद्नुरूपी SharePoint सबफ़ोल्डर बनाया जाता है.
क्या फ़ाइल्स टैब को अन्य टेबल्स में जोड़ने, या इसे हटाने का कोई तरीका है?
- हाँ. फ़ाइल्स टैब को जोड़ने या हटाने के लिए, इस आलेख में दिये गए चरणों का पालन करें: किसी टेबल के लिए मुख्य प्रपत्र से SharePoint दस्तावेज़ टैब जोड़ें
नोट
क्या आप हमें अपनी दस्तावेज़ीकरण भाषा वरीयताओं के बारे में बता सकते हैं? एक छोटा सर्वेक्षण पूरा करें. (कृपया ध्यान दें कि यह सर्वेक्षण अंग्रेज़ी में है)
सर्वेक्षण में लगभग सात मिनट लगेंगे. कोई भी व्यक्तिगत डेटा एकत्र नहीं किया जाता है (गोपनीयता कथन).