नोट
इस पेज तक पहुँच के लिए प्रमाणन की आवश्यकता होती है. आप साइन इन करने या निर्देशिकाओं को बदलने का प्रयास कर सकते हैं.
इस पेज तक पहुँच के लिए प्रमाणन की आवश्यकता होती है. आप निर्देशिकाओं को बदलने का प्रयास कर सकते हैं.
रिपोर्ट विज़ार्ड का उपयोग चार्ट और तालिकाओं के साथ रिपोर्ट बनाने के लिए करें, इससे आप अपने डेटा का आसानी से विश्लेषण कर सकते हैं.
रिपोर्ट विज़ार्ड का उपयोग करके बनाई गई सभी रिपोर्ट फ़ेच-आधारित रिपोर्ट हैं. रिपोर्ट विज़ार्ड द्वारा तैयार की गई सभी रिपोर्ट लैंडस्केप मोड में प्रिंट होती हैं।
एक नया रिपोर्ट बनाएँ
बाएं नेविगेशन फलक से, रिपोर्ट क्षेत्र चुनें.
आदेश पट्टी पर, नया का चयन करें.

एक रिपोर्ट:नई रिपोर्ट स्क्रीन प्रकट होती है। रिपोर्ट प्रकार के लिए, रिपोर्ट विज़ार्ड रिपोर्ट को डिफ़ॉल्ट चयन पर छोड़ दें और रिपोर्ट विज़ार्ड बटन का चयन करें।

अगली स्क्रीन में, डिफ़ॉल्ट चयनों को छोड़ दें और फिर अगला चुनें।
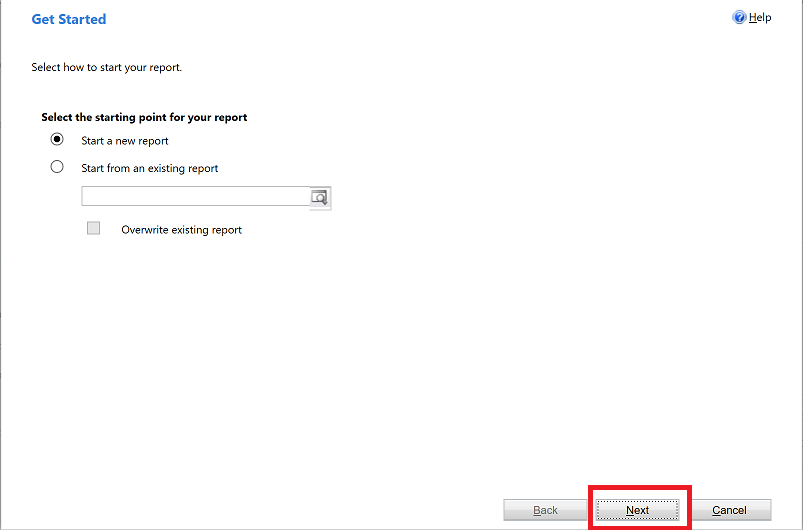
रिपोर्ट गुण स्क्रीन पर, रिपोर्ट के लिए एक नाम दर्ज करें और फिर रिपोर्ट में शामिल करने के लिए पंक्ति चुनें और फिर अगला चुनें।

रिपोर्ट में शामिल करने के लिए पंक्तियाँ चुनें स्क्रीन पर, यह निर्धारित करने के लिए फ़िल्टर चुनें कि आपकी रिपोर्ट में कौन सी पंक्तियाँ शामिल की जाएँ। उदाहरण के लिए, यदि आप पिछले 60 दिनों में संशोधित पंक्तियों के परिणाम देखना चाहते हैं, तो आप इस स्क्रीन में उस फ़िल्टर को सेट कर सकते हैं. यदि आप डेटा फ़िल्टर नहीं करना चाहते हैं, तो साफ़ करें चुनें.

कॉलम लेआउट स्क्रीन पर, अपनी रिपोर्ट का लेआउट चुनें। समूहीकरण जोड़ने के लिए यहां क्लिक करें चुनें और चुनें कि आप अपने डेटा को किस प्रकार समूहीकृत करना चाहते हैं।

उस डेटा के लिए पंक्ति प्रकार और स्तंभ का चयन करें जिसे आप रिपोर्ट में समूहीकृत करना चाहते हैं. जब आप अपना चयन कर लें, तो OK चुनें।

पिछले चरण में आपके द्वारा चुने गए पंक्ति प्रकार से संबंधित डेटा के स्तंभों में एक स्तंभ जोड़ने के लिए यहां क्लिक करें।

कॉलम जोड़ें स्क्रीन पर वह डेटा चुनें जिसे आप कॉलम के लिए प्रदर्शित करना चाहते हैं और फिर ठीक चुनें।

आप जो भी कॉलम जोड़ना चाहते हैं, उनके लिए पिछले चरण को दोहराएं। जब आपका काम पूरा हो जाए, तो ले आउट कॉलम स्क्रीन पर, अगला चुनें।
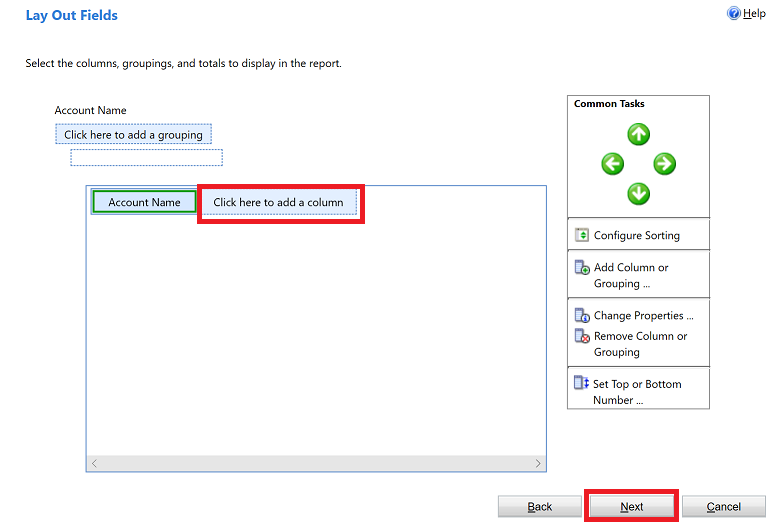
रिपोर्ट प्रारूपित करें स्क्रीन पर, अपनी रिपोर्ट को प्रारूपित करने का तरीका चुनें और फिर अगला चुनें।

अपनी रिपोर्ट के सारांश की समीक्षा करें और अगला चुनें और फिर समाप्तचुनें। अब आप इस रिपोर्ट को सिस्टम की रिपोर्ट की सूची में देख सकते हैं.

नोट
नोट्स की क्वेरी करने वाली रिपोर्ट, सादे पाठ के बजाय HTML-स्वरूपित पाठ में प्रदर्शित हो सकती है. ऐसा इसलिए है क्योंकि समृद्ध-पाठ संपादक डिफ़ॉल्ट रूप से सक्षम है. इस समस्या को हल करने के लिए, निम्न में से कोई एक कार्य करें:
- रिच-टेक्स्ट संपादक को अक्षम करें. अधिक जानकारी के लिए, रिच टेक्स्ट एडिटर नियंत्रण देखें Power Apps. जब आप समृद्ध-पाठ संपादक को अक्षम करते हैं, तो जो नए नोट्स बनाए जाते हैं, फिर उनमें HTML टैग नहीं होंगे. रिच-टेक्स्ट एडिटर सक्षम होने पर बनाए गए मौजूदा नोट्स तब भी HTML-स्वरूपित पाठ में दिखाई देंगे.
- स्वरूपित पाठ का समर्थन करने के लिए रिपोर्ट परिभाषा को अद्यतन करें. अधिक जानकारी के लिए, देखें रिपोर्ट में HTML आयात करना.
ध्यान दें कि बहु-चयनित पिकलिस्ट फ़ील्ड रिपोर्ट विज़ार्ड में पूरी तरह से समर्थित नहीं हैं। बहु-चयनित चयन सूची फ़ील्ड को रिपोर्ट में समूहीकरण या स्तंभ के रूप में नहीं जोड़ा जा सकता.