किसी पंक्ति पर लुकअप कॉलम का इस्तेमाल करें
संबंधित टेबल में से पंक्तियां चुनने में लुकअप आपकी मदद करता है. जब आप संबंधित टेबल चुनते हैं और नाम या ईमेल पता जैसे खोज मापदंड दर्ज करते हैं, तो लुकअप स्वचालित रूप से आंशिक पाठ को हल करना प्रारंभ कर देता है और मेल खाते पंक्तियाँ को प्रदर्शित करता है. यदि खोज मापदंड के पूरे पाठ को लिखने के बाद कोई पंक्तियाँ प्रदर्शित नहीं किया जाता है, तो एक संदेश प्रदर्शित होता है, जो दिखाता है कि कोई पंक्तियाँ मौजूद नहीं है.
उदाहरण के लिए, आप नाम Adrian Dumitrascu खोज सकते हैं. जब आप ad लिखते हैं, तो संभावित मेल खाते पंक्तियाँ स्वचालित रूप से पोप्युलेट हो जाते हैं और दिखाए जाते हैं.
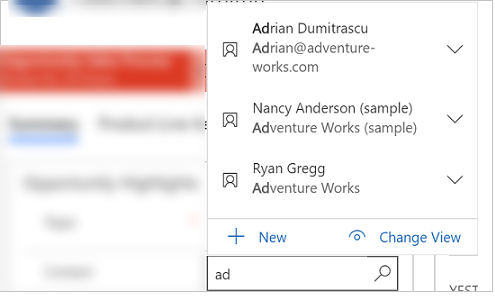
नोट
- एक व्यवस्थापक उस मापदंड को परिभाषित कर सकता है, जिसका उपयोग लुकअप आंशिक खोज पाठ को हल करने के लिए करता है.
- एकाधिक कॉलम्स पर खोज सक्षम करने के लिए, खोजने योग्य फ़ील्ड्स कॉन्फ़िगर करें देखें।
इसके अलावा, आप नया बटन को चुनकर एक नया पंक्ति बना सकते हैं. आपके पास नया बटन को देखने और पंक्ति को बनाने के लिए पर्याप्त अनुमतियाँ होनी चाहिए. जब आप लुकअप कॉलम का चयन करते हैं, तो पांच पसंदीदा पंक्तियाँ के साथ पांच सबसे हाल ही में उपयोग किए गए पंक्तियाँ दिखाए जाते हैं. कौन से पंक्तियाँ प्रदर्शित किए जाएँ, यह आपके दृश्य इतिहास और आपके द्वारा पिन किए गए पसंदीदा पर निर्भर करता है.
उदाहरण के लिए, यदि आपके इतिहास में केवल तीन पंक्तियां हैं, तो लुकअप आपकी सात पसंदीदा पंक्तियों के साथ उन तीन पंक्तियों को प्रदर्शित करेगा. यदि आपने पसंदीदा में कोई पंक्ति पिन नहीं की है, तो सबसे हाल ही में देखी गई पंक्तियां प्रदर्शित होंगी.
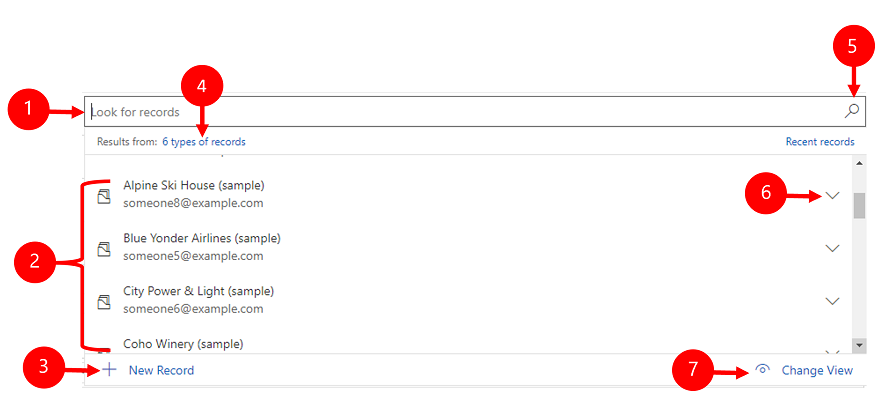
लेजेंड
- रिकॉर्ड की तलाश करें: टेक्स्टबॉक्स को चुनें और पंक्तियों को देखने के लिए अपना खोज मानदंड टाइप करें.
- हाल ही में: पंक्तियां जिन्हें हाल ही में खोजा गया था.
- नया रिकॉर्ड: एक नई पंक्ति बनाएं.
- रिकॉर्ड के प्रकार: किसी तालिका प्रकार जैसे संपर्क तालिका या खाता तालिका के आधार पर फ़िल्टर करने के लिए चुनें. रिकॉर्ड के प्रकार के सामने की संख्या दर्शाती है कि फ़िल्टर करने के लिए कितनी तालिका उपलब्ध है.
- लुकअप कॉलम में ब्राउज़ करें: लुकअप ब्राउज़ करने के लिए, लुकअप आइकन (आवर्धक ग्लास) चुनें. ड्रॉपडाउन में वस्तुओं की पूरी सूची दिखाई जाएगी.
- आइटम का विस्तार करें: प्रत्येक आइटम को संक्षिप्त करने के लिए अपने कीबोर्ड पर दाएं और बाएं तीर कुंजियों का उपयोग करें. कीबोर्ड शॉर्टकट के बारे में अधिक जानकारी के लिए, Power Apps में कीबोर्ड शॉर्टकट का उपयोग करें देखें.
- दृश्य बदलें: दूसरे दृश्य पर स्विच करने के लिए चुनें. दृश्य पर अधिक जानकारी के लिए, ग्रिड पेज पर एक दृश्य में डेटा एक्सप्लोर करें.
लुकअप निम्न में वर्गीकृत किए गए हैं:
साधारण लुकअप: एक ही तालिका से एक पंक्ति को चुनें.
PartyList-प्रकार लुकअप: लुकअप के एकाधिक तालिकाओं से एकाधिक पंक्ति को चुनने के लिए इसका उपयोग करें. एकाधिक टेबल को चुनने के लिए partylist-प्रकार कॉलम का उपयोग करें. इसके चलते आप नई खोज को कई बार निष्पादित करके प्रत्येक पंक्ति को जोड़ सकते हैं. हर बार जब आप एक पंक्ति चुनेंगे, तो आप दूसरे पंक्ति के लिए एक नई खोज निष्पादित कर पाएंगे. ध्यान दें, आप सिस्टम को कस्टमाइज़ नहीं कर सकते हैं और पार्टीलिस्ट-प्रकार लुक के लिए दृश्यों को अक्षम नहीं कर सकते हैं.
रिगार्डिंग-टाइप लुकअप: लुकअप के एकाधिक तालिकाओं से एकल पंक्ति को चुनने के लिए इसका उपयोग करें. संबंधित लुकअप का उपयोग करने के लिए टेबल के लिए गतिविधियां सक्षम होनी चाहिए. अधिक जानकारी के लिए: टेबल के लिए गतिविधियां सक्षम करें
लुकअप खोजने के लिए, पाठ बॉक्सचुनें और अपने खोज मापदंड टाइप करें. यदि हालिया पंक्तियां आपके लुकअप के लिए सक्षम हैं, तो आपके टेक्स्टबुक चुनने पर आपकी हालिया पंक्तियां प्रदर्शित होंगी.
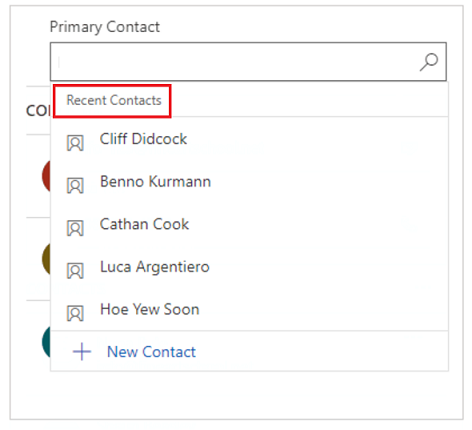
नोट
लुकअप खोज के लिए डिफ़ॉल्ट खोज परिणाम, से शुरू है. इसका अर्थ है किसी विशिष्ट शब्द के साथ शुरू होने वाली पंक्तियां सहित परिणाम. उदाहरण के लिए, यदि आप Alpine Ski House के लिए ढूंढना चाहते हैं, तो खोज बॉक्स में alp टाइप करें; यदि आप ski टाइप करेंगे, तो खोज परिणाम में पंक्ति नहीं दिखेगी.
वाइल्डकार्ड खोज के लिए तारांकन का उपयोग करें: उदाहरण के लिए, *ski या *ski* टाइप करें.
लुकअप ब्राउज़ करने के लिए, लुकअप आइकन (आवर्धक कांच) चुनें. ड्रॉपडाउन में वस्तुओं की पूरी सूची दिखाई जाएगी.
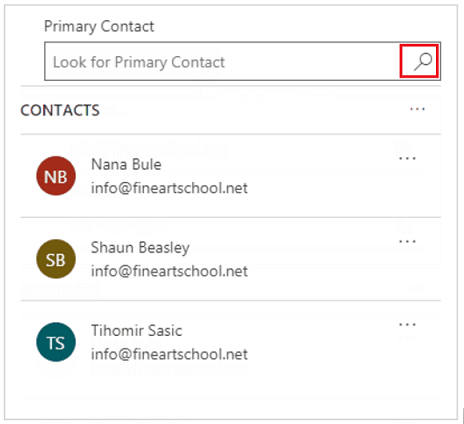
हालिया इस्तेमाल में लायी गई पंक्तियों की सूची पंक्ति प्रकार के बीच अंतर में मदद करने के लिए किसी छवि को दिखाती है.
नोट
हालिया पंक्तियों को खोज टर्म, चयनित दृश्य या संबंधित पंक्तियों के अनुसार फ़िल्टर नहीं किया गया है.
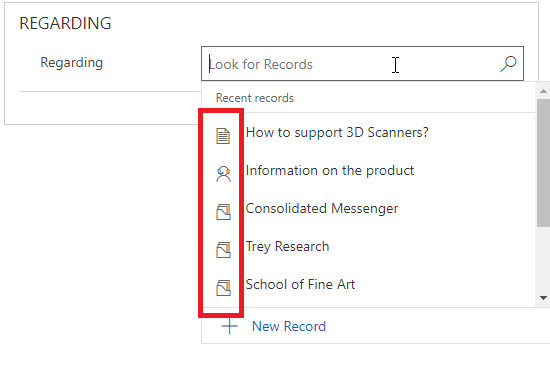
जब परिणाम कई पंक्ति प्रकार को फैलाते हैं, तो आप देख सकते हैं कि कितने प्रकार की पंक्तियां हैं और उन्हें सूची से चुनें. लुकअप पंक्ति विकल्प यूनिफाइड इंटरफ़ेस में उपलब्ध नहीं है. इसके बजाय, खोज करने के लिए निम्नलिखित का उपयोग करें:
पंक्तियों को देखने के लिए, खोज बॉक्स में पाठ दर्ज करें.
टेबल प्रकार से खोजने के लिए पंक्तियों के प्रकार चुनें.
एक व्यू का चयन करने के लिए व्यू बदलें चुनें.
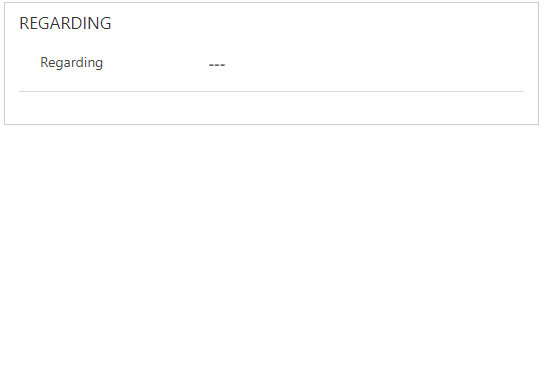
यदि आपको कोई पंक्ति नहीं मिलता है, तो नया पंक्ति बनाने के लिए, लुकअप क्षेत्र में नया चुनें. जब पंक्ति बनाई जाती है तो यह लुकअप में दिखाई देगी.
आप साधारण और रिगार्डिंग-प्रकार लुकअप का उपयोग करके मौजूदा पंक्ति को बदल सकते हैं. एक पंक्ति खोजें और फिर उसे एक नई पंक्ति से बदलने के लिए पंक्ति को चुनें.
दृश्य बदलें को चुनना, आपको यह निर्धारित करने देता है:
आप किस तरह के पंक्तियाँ देखना चाहते हैं, जैसे फ़ॉलो किए जा रहे संपर्क, संपर्क लुकअप दृश्य या सक्रिय संपर्क.
आप पंक्तियाँ में क्या देखना चाहते हैं, जैसे कि नाम, ईमेल या टेलीफ़ोन नंबर. उदाहरण के लिए, यदि आप केवल उन संपर्कों को देखना चाहते हैं, जिन्हें आप फ़ॉलो करते हैं, तो दृश्य बदलें > फ़ॉलो किए जा रहे संपर्क चुनें. केवल उन रिकॉर्ड को प्रदर्शित किया जाएगा, जिन्हें आप फ़ॉलो कर रहे हैं, जैसा कि यहाँ दिखाया गया है.
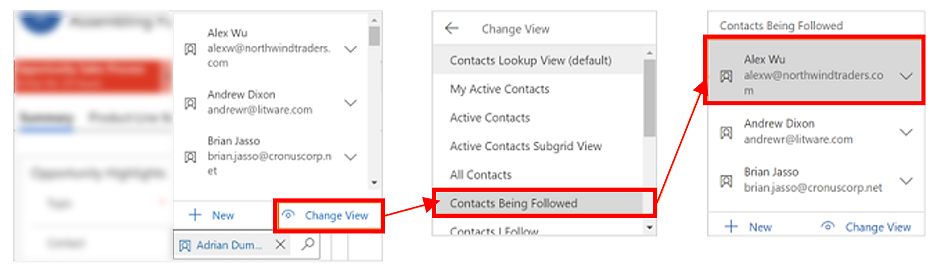
अतिरिक्त फ़िल्टर लागू करने के लिए, दृश्य बदलें मेनू में, सिर्फ़ मेरी पंक्तियां या संबंधित प्राथमिक संपर्क द्वारा फ़िल्टर करें चुनें.
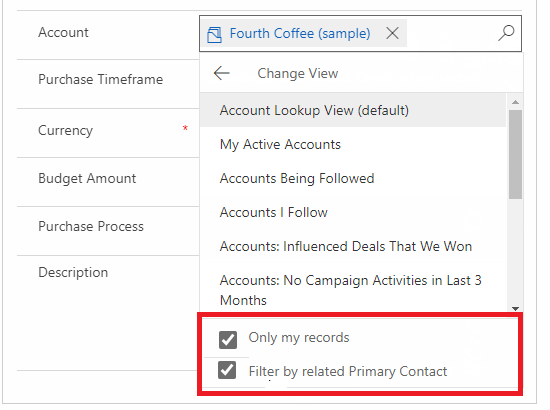
जब लुकअप की कॉलम में इससे अधिक पंक्तियाँ होते हैं, जितने उपलब्ध प्रदर्शन क्षेत्र में फ़िट हो सकते हैं, तो प्रदर्शन क्षेत्र संकुचित हो जाता है—यानी, पंक्तियाँ जो प्रदर्शन क्षेत्र में फ़िट होते हैं, वे उन पंक्तियाँ की संख्या के बगल में दिखाए जाते हैं, जिन्हें नहीं दिखाया गया होता है. सभी पंक्तियाँ को देखने के लिए, संख्या चुनें. निम्न छवियां संकुचित और गैर-संकुचित कॉलम के बीच के अंतर को दिखाती हैं.
संकुचित:
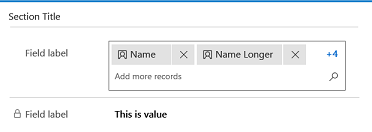
गैर-संकुचित:
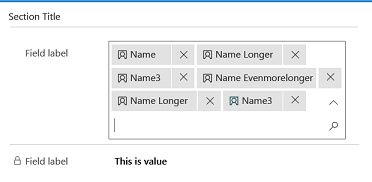
उन्नत लुकअप फ़ीचर 2021 रिलीज़ वेव 2 में जल्दी एक्सेस के लिए उपलब्ध है. उन्नत लुकअप का उपयोग करने के लिए आपके व्यवस्थापक को प्रारंभिक पहुंच सक्षम करें चाहिए. अधिक जानकारी के लिए, व्यवहार सेटिंग्स प्रबंधित करें देखें.
एक बार सक्षम हो जाने पर उन्नत लुकअप किसी भी लुकअप कॉलम पर उपलब्ध होता है जो त्वरित निर्माण फ़ॉर्म, संपादन फ़ॉर्म या संवाद बॉक्स पर होता है. उन्नत लुकअप के साथ आप पंक्तियों को आसानी से सॉर्ट कर सकते हैं और लुकअप कॉलम में तालिकाओं या दृश्यों के बीच स्विच कर सकते हैं.
उन्नत लुकअप क्लाइंट APIs के माध्यम से लुकअप नियंत्रण पर अनुकूलन का समर्थन करता है जैसे addCustomView, addCustomFilter, addPreSearch और removePreSearch.
उन्नत लुकअप का उपयोग करने के लिए, किसी भी लुकअप कॉलम पर लुकअप आइकन (आवर्धक ग्लास) चुनें और फिर उन्नत लुकअप चुनें.
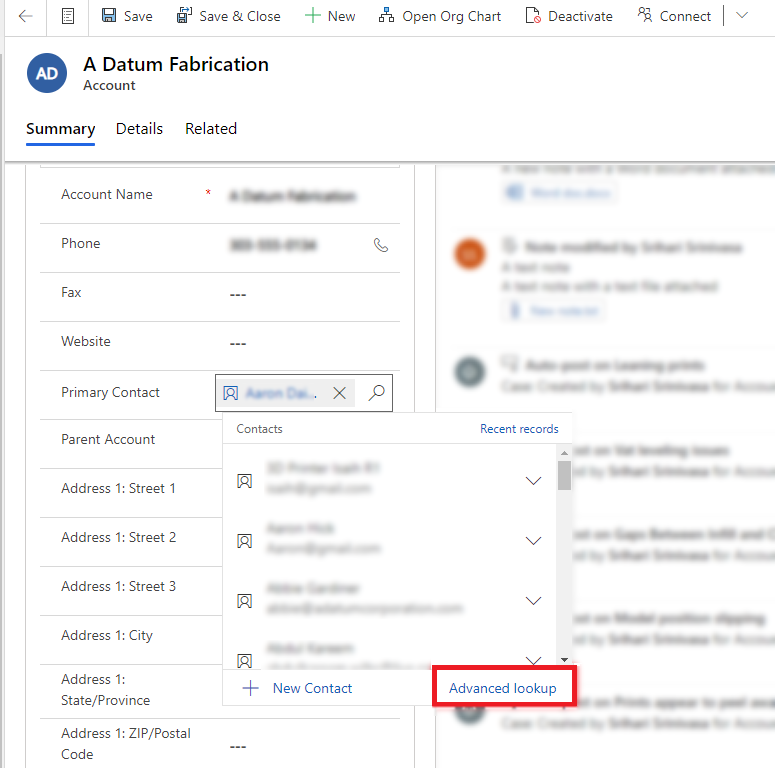
उन्नत लुकअप गर्ड पंक्तियों की सूची के साथ खुलता है।
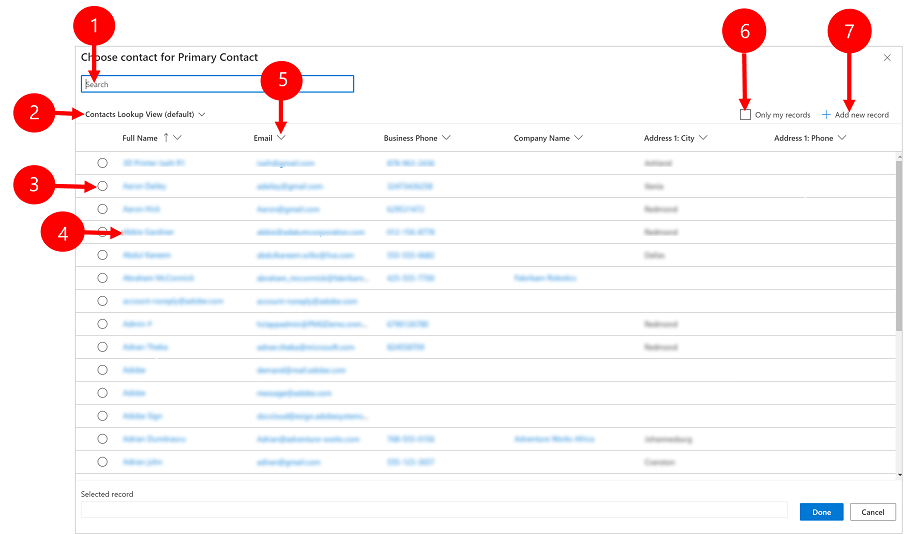
लेजेंड
- खोज: जिस पंक्ति को आप ढूंढ रहे हैं उसे खोजने के लिए खोज टेक्स्ट दर्ज करें. जब आप दृश्य बदलते हैं तो खोज पाठ बरकरार रहता है.
- दृश्य बदलें: दृश्य बदलने के लिए चुनें.
- पंक्ति को चुनें: लुकअप के लिए एक पंक्ति चुनने के लिए रेडियो बटन चुनें और फिर सम्पन्न को चुनें. चयनित पंक्ति नीचे चयनित रिकॉर्ड के अंतर्गत दिखाई देगी.
- खुली पंक्ति: पंक्ति खोलने और संपादन करने के लिए चुनें और फिर अपने परिवर्तन को सहेजें. कोई भी सहेजे गए परिवर्तन उन्नत लुकअप ग्रिड में दिखाई देते है.
- क्रमबद्ध करें: आरोही या अवरोही क्रम में क्रमबद्ध करने के लिए किसी भी स्तंभ के शीर्ष पर स्थित तीर को चुनें.
- केवल मेरे रिकॉर्ड: केवल उन्हीं पंक्तियों को दिखाने के लिए चुनें जो आपके पास हैं.
- नया रिकॉर्ड जोड़ें: त्वरित फॉर्म बनाएं खोलें जहां आप तालिका के लिए एक नई पंक्ति जोड़ सकते हैं. जब आप नई पंक्ति सहेजते हैं, तो उन्नत लुकअप ग्रिड फ्रेश हो जाएगा और नई जोड़ी गई पंक्ति दिखाएगा.
चेतावनी
उन्नत लुकअप ऑफ़लाइन परिदृश्यों के साथ उपलब्ध नहीं है. उपयोगकर्ता के ऑफ़लाइन होने पर उन्नत लुकअप बटन को दृश्य परिवर्तित करें बटन से बदल दिया जाता है.
संबंधित लुकअप में, आप तालिकाओं और उनके व्यू के बीच स्विच कर सकते हैं
किसी संबंधित लुकअप कॉलम में, लुकअप आइकन (आवर्धक ग्लास) को चुनें और फिर उन्नत लुकअप चुनें.
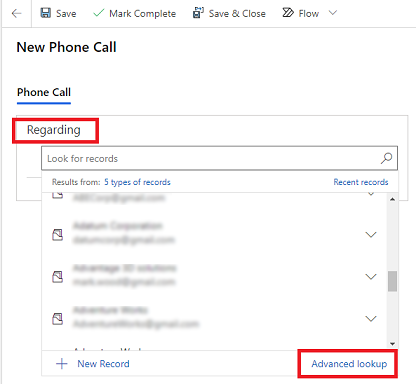
उन्नत लुकअप ग्रिड पर, चयनित तालिका के लिए पंक्तियाँ देखने के लिए सूची से एक तालिका चुनें. आप दृश्य बदलने के लिए वर्तमान दृश्य को भी चुन सकते हैं.
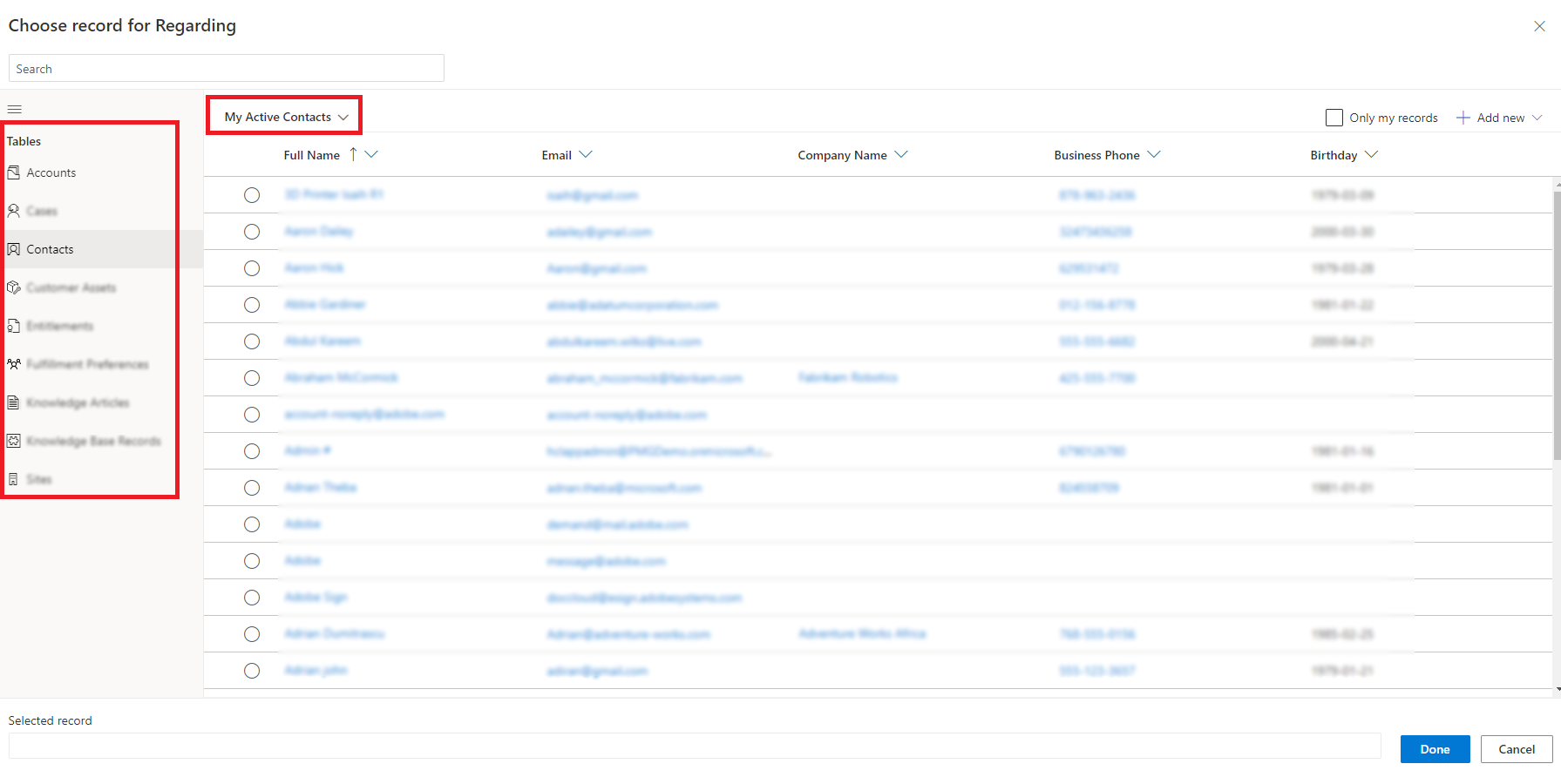
लुकअप कॉलम के लिए जो एक पार्टी सूची है, आप विभिन्न तालिकाओं से कई पंक्तियों को चुन सकते हैं जैसे कि फोन कॉल गतिविधि पर कॉल टू फ़ील्ड.
पार्टी सूची वाले लुकअप कॉलम पर जाएं और लुकअप आइकन (आवर्धक ग्लास) चुनें और फिर उन्नत लुकअप चुनें.
उन्नत लुकअप ग्रिड पर, विभिन्न तालिकाओं से कई पंक्तियों में से चुनें.
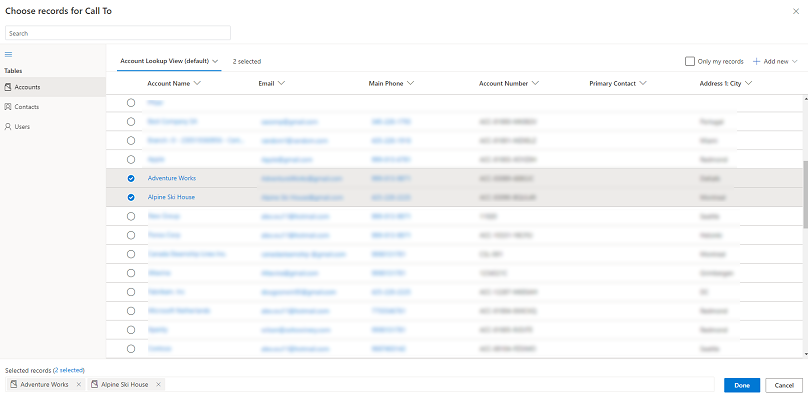
अपने विकल्पों की समीक्षा करने और संपादित करने के लिए (पंक्तियों की संख्या) चयनित टैब या नीचे दिए गए लिंक को चुनें और फिर सम्पन्न चुनें.
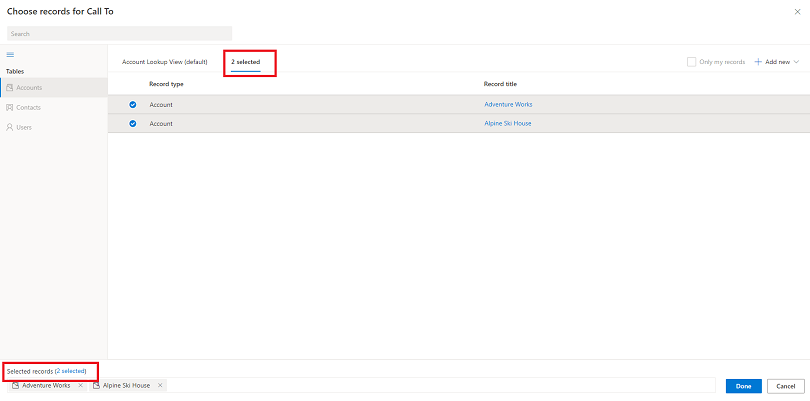
चयनित पंक्तियां लुकअप में दिखाई देती हैं.
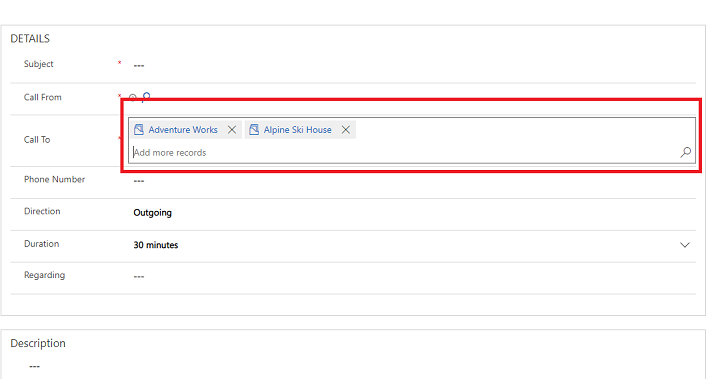
नोट
क्या आप हमें अपनी दस्तावेज़ीकरण भाषा वरीयताओं के बारे में बता सकते हैं? एक छोटा सर्वेक्षण पूरा करें. (कृपया ध्यान दें कि यह सर्वेक्षण अंग्रेज़ी में है)
सर्वेक्षण में लगभग सात मिनट लगेंगे. कोई भी व्यक्तिगत डेटा एकत्र नहीं किया जाता है (गोपनीयता कथन).