नोट
इस पेज तक पहुँच के लिए प्रमाणन की आवश्यकता होती है. आप साइन इन करने या निर्देशिकाओं को बदलने का प्रयास कर सकते हैं.
इस पेज तक पहुँच के लिए प्रमाणन की आवश्यकता होती है. आप निर्देशिकाओं को बदलने का प्रयास कर सकते हैं.
डैशबोर्ड आसानी से पढ़े जाने वाले चार्ट्स और ग्राफ़्स के संग्रह से बना होता है जो फ़िल्टर किए गए अनुप्रयोग डेटा का दृश्य प्रतिनिधित्व प्रदान करता है. डैशबोर्ड पर संवादात्मक चार्ट्स और ग्राफ़्स महत्वपूर्ण डेटा प्रदर्शित करते हैं जो आपको आपके व्यवसाय का 360-डिग्री दृश्य देता है और आपको महत्वपूर्ण प्रदर्शन संकेतक (KPI) को समझने में मदद करते हैं.
डैशबोर्ड सभी पंक्ति प्रकारों के लिए उपलब्ध हैं. चार्ट डैशबोर्ड पेज, ग्रिड पृष्ठ, संबद्ध होम पेज और संपादित प्रपत्र पृष्ठ पर उपलब्ध हैं.
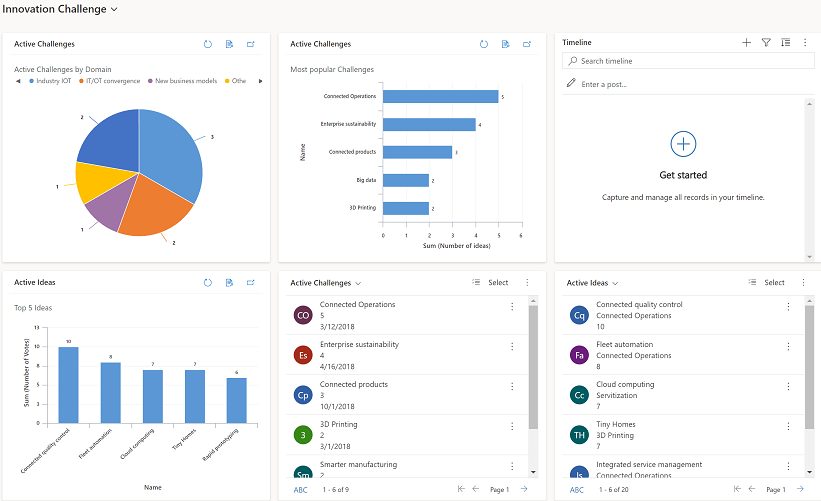
डैशबोर्ड देखें
डैशबोर्ड दो प्रकार के होते हैं, सिस्टम डैशबोर्ड और मेरा डैशबोर्ड।
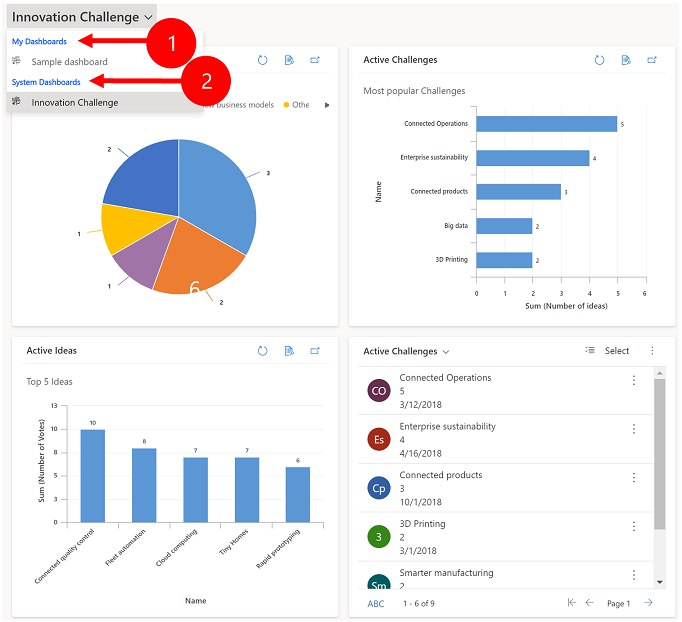
लेजेंड:
मेरे डैशबोर्ड: व्यक्तिगत डैशबोर्ड जिन्हें केवल उन्हें बनाने वाला उपयोगकर्ता ही देख सकता है। यदि उपयोगकर्ता अपनी सुरक्षा भूमिका के लिए विशेषाधिकारों को साझा करता है, तो उपयोगकर्ता अपने व्यक्तिगत डैशबोर्ड को अन्य उपयोगकर्ताओं के साथ साझा कर सकता है.
सिस्टम डैशबोर्ड: आपके व्यवस्थापक द्वारा बनाया गया. डिफ़ॉल्ट रूप से, ये डैशबोर्ड सभी उपयोगकर्ताओं को दिखाई देते हैं.
नोट
- जब कोई व्यक्तिगत डैशबोर्ड साझा किया जाता है, तो व्यक्तिगत डैशबोर्ड के स्वामी को उसमें निहित किसी भी व्यक्तिगत चार्ट या व्यक्तिगत दृश्य को स्पष्ट रूप से साझा करना होगा, क्योंकि उनके पास अलग-अलग अनुमतियां होती हैं।
- जब कोई उपयोगकर्ता किसी डैशबोर्ड को डिफ़ॉल्ट के रूप में सेट करता है (कमांड बार में डिफ़ॉल्ट के रूप में सेट करें कार्रवाई के माध्यम से), तो डैशबोर्ड के सभी पेज नेविगेशन उपयोगकर्ता को डिफ़ॉल्ट डैशबोर्ड पर ले जाएंगे, जो उपयोगकर्ता द्वारा चयनित नामित डैशबोर्ड से भिन्न डैशबोर्ड हो सकता है।
पंक्तियों का विस्तार करें, रिफ़्रेश करें और देखें
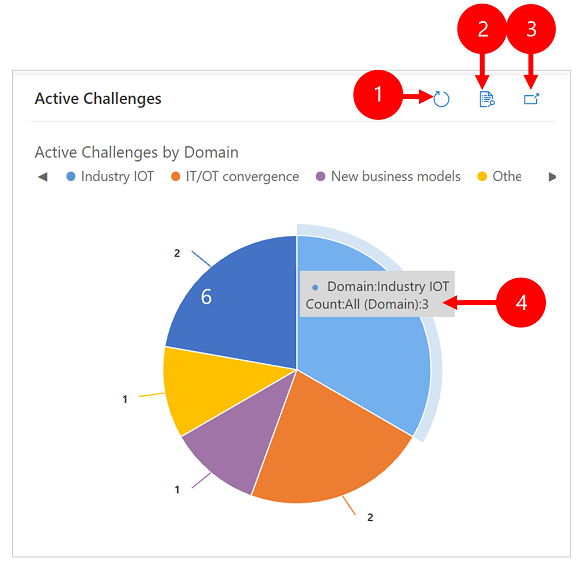
लेजेंड:
- ताज़ा करें: चार्ट में पंक्तियों को ताज़ा करता है.
- रिकॉर्ड देखें: चार्ट और अंतर्निहित पंक्तियों को एक साथ देखें. यह संबंधित पंक्तियों के लिए चार्ट खोलता है.
- चार्ट विस्तृत करें: चार्ट को पूर्ण स्क्रीन मोड में दिखाता है। चार्ट अब भी विस्तारित मोड में संवादात्मक है.
- टूल टिप्स: चार्ट के उस क्षेत्र के बारे में त्वरित जानकारी प्रदान करने वाले टूलटिप को देखने के लिए अपने माउस को चार्ट पर घुमाएं।
चार्ट के साथ एक डैशबोर्ड बनाएं
डैशबोर्ड पर जाएँ और फिर कमांड बार पर नया>Dynamics 365 डैशबोर्ड का चयन करें.
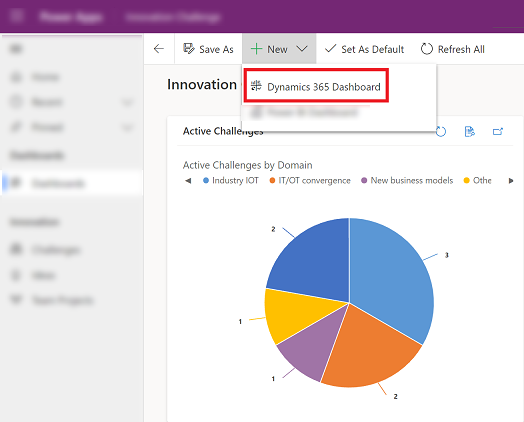
एक लेआउट चुनें और फिर बनाएँ चुनें. आपका डैशबोर्ड चार्ट्स, ग्राफिक्स और नंबर्स को इस तरह से प्रदर्शित करता है.
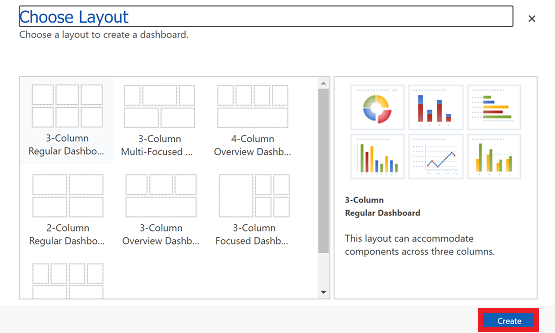
डैशबोर्ड के लिए एक नाम टाइप करें.
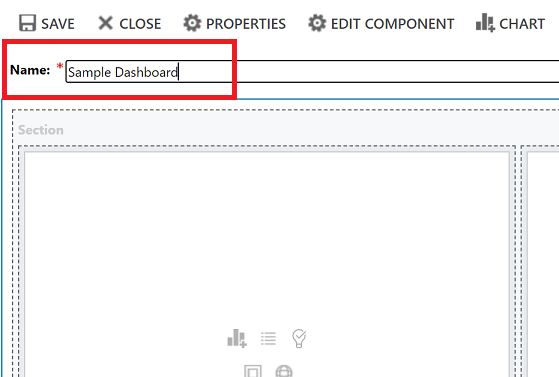
डैशबोर्ड के प्रत्येक क्षेत्र में वह जोड़ें जो आप चाहते हैं. उदाहरण के लिए, आइए एक चार्ट जोड़ें.
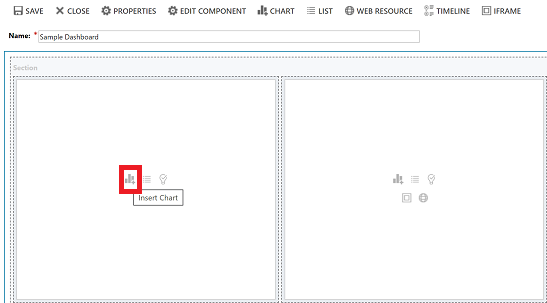
घटक जोड़ें संवाद बॉक्स पर, अपने विकल्प चुनें।
विकल्प पंक्ति प्रकार एक पंक्ति का चयन करें. देखना पंक्ति के लिए एक दृश्य चुनें. चार्ट उस चार्ट प्रकार का चयन करें, जिसका आप उपयोग करना चाहते हैं. 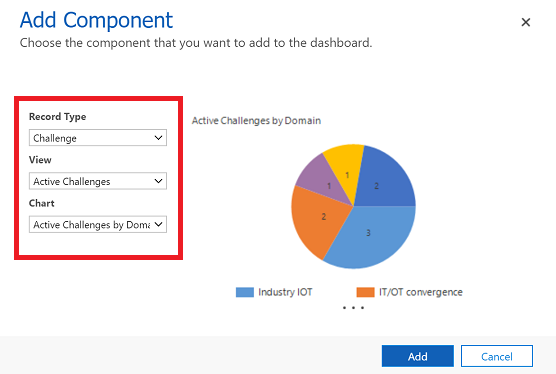
जब आप प्रत्येक घटक जोड़ना समाप्त कर लें, तो जोड़ें चुनें.
डैशबोर्ड पर घटकों को जोड़ना जारी रखें. आप छह घटकों को जोड़ सकते हैं.
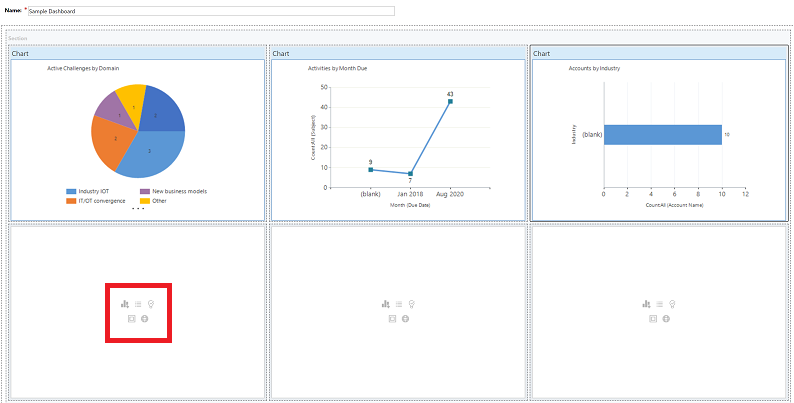
जब आपका कार्य पूरा हो जाए, तो कमांड बार पर सहेजें चुनें.
आपके द्वारा बनाया गया डैशबोर्ड मेरे डैशबोर्ड के अंतर्गत ड्रॉप-डाउन मेनू में दिखाई देगा।
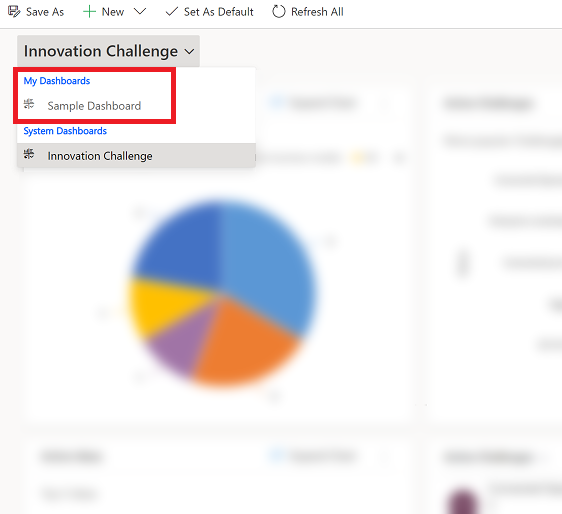
चार्ट के गुणों को संपादित करें
जब आप डैशबोर्ड पर एक चार्ट जोड़ते हैं, तो आप चार्ट गुणों को संपादित कर सकते हैं और चार्ट दृश्य और प्रदर्शन विकल्पों को संशोधित कर सकते हैं. निम्न स्क्रीनशॉट दिखाता है कि आपके द्वारा चयनित चार्ट गुणों के आधार पर चार्ट कैसे प्रदर्शित होगा.
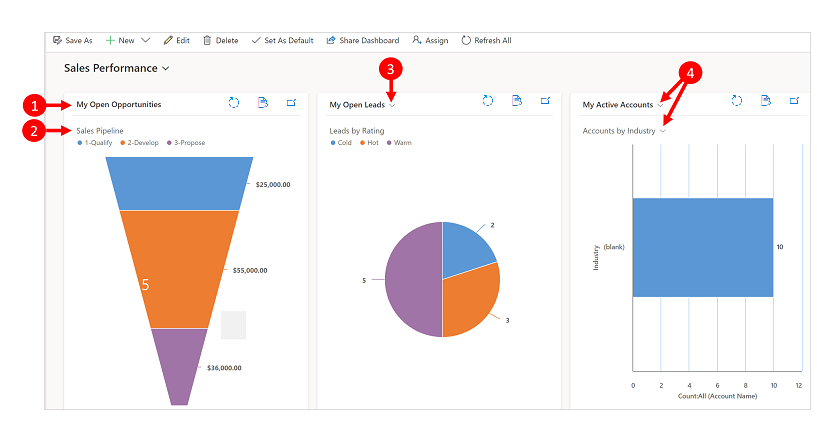
लेजेंड:
दृश्य चयनकर्ता बंद करके शीर्षक देखें. आप विभिन्न दृश्यों के बीच टॉगल नहीं कर सकते. आप केवल शीर्षक देखते हैं.
चार्ट शीर्षक के साथ चार्ट चयन प्रदर्शित करें बंद. आप तालिका के लिए विभिन्न चार्टों के बीच टॉगल नहीं कर सकते. आप केवल शीर्षक देखते हैं.
केवल दृश्य चयनकर्ता चालू है. आप किसी भिन्न दृश्य के लिए टॉगल कर सकते हैं और चार्ट चयनित दृश्य के लिए अंतर्निहित डेटा के आधार पर रेंडर होगा.
दोनों चयनकर्ता देखें और चार्ट चयन प्रदर्शित करें चालू है. आप तालिका के लिए एक अलग दृश्य और चार्ट के लिए टॉगल कर सकते हैं.
चार्ट के गुणों को संपादित करने के लिए, आपको उस डैशबोर्ड को संपादित करना होगा जिसमें चार्ट है. यदि आप डैशबोर्ड पर एक नया चार्ट जोड़ने की प्रक्रिया में हैं, तो आप पहले से ही संपादन मोड में हैं और चरण 2 पर सीधे जा सकते हैं.
उस डैशबोर्ड पर जाएँ जिसमें चार्ट है और कमांड बार पर, संपादित करें चुनें.
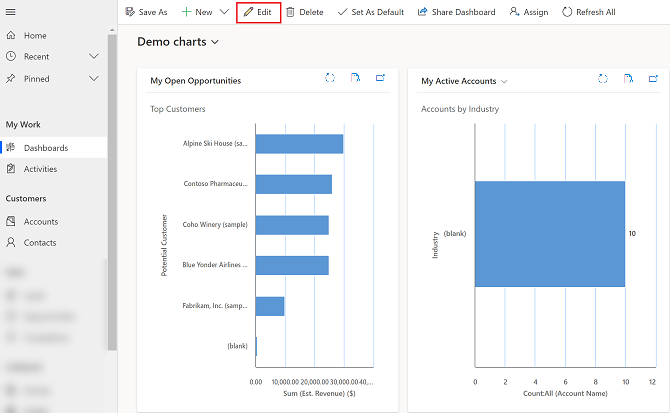
उस चार्ट को दे-बार चुनें जिसे आप संपादित करना चाहते हैं.
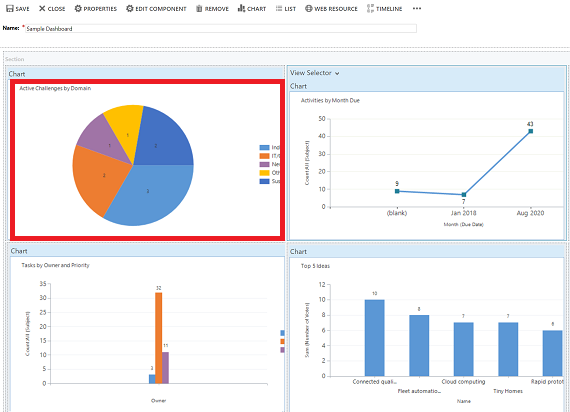
गुण सेट करें संवाद बॉक्स पर, चयनकर्ता देखें विकल्प का चयन करें.
- बंद: दृश्य चयनकर्ता न दिखाएं, केवल दृश्य शीर्षक दिखाएं.
- सभी दृश्य दिखाएँ: चार्ट पर दृश्य चयनकर्ता दिखाएँ और दृश्य चयनकर्ता में सभी दृश्य प्रदर्शित करें.
- चयनित दृश्य दिखाएँ: चार्ट पर दृश्य चयनकर्ता दिखाएँ और दृश्य चयनकर्ता में केवल चयनित दृश्य प्रदर्शित करें.
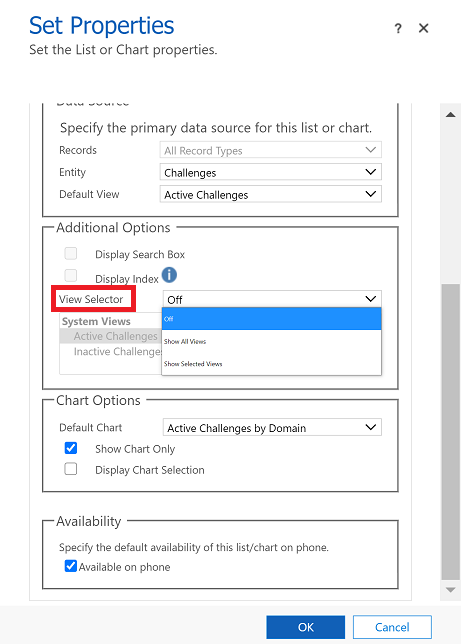
एक बार दृश्य चयनकर्ता चालू हो जाने पर, आप विभिन्न दृश्यों का चयन करके देख सकते हैं कि चार्ट दृश्य से संबद्ध विभिन्न डेटा के साथ कैसे प्रस्तुत होता है।
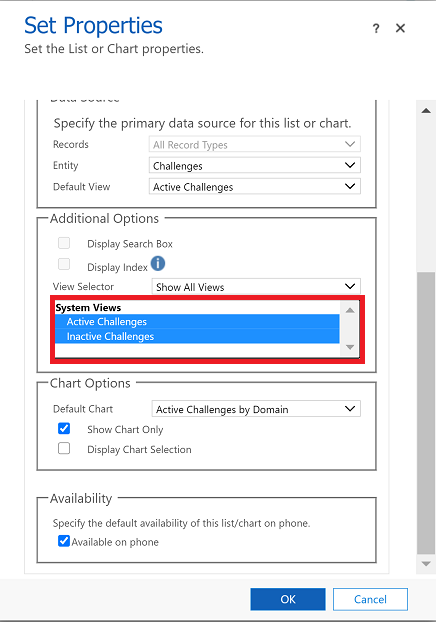
चार्ट चयनकर्ता दिखाने के लिए चार्ट चयन प्रदर्शित करें चेक बॉक्स का चयन करें। जब चार्ट चयनकर्ता सक्षम होता है, तो आप तालिका के लिए एक अलग चार्ट पर टॉगल कर सकते हैं और डेटा के विभिन्न दृश्य देख सकते हैं. यदि बॉक्स चेक्ड नहीं है, तो आप केवल चार्ट शीर्षक देखते हैं.
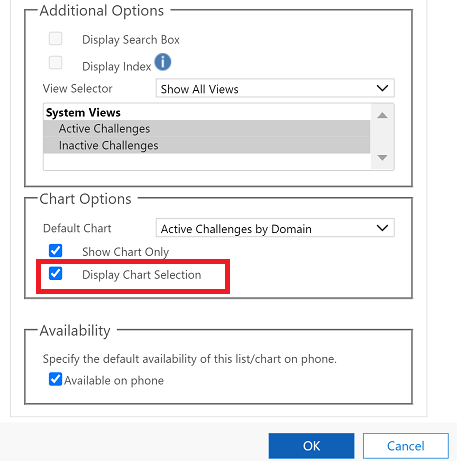
कार्य पूरा होने के बाद, ठीक है चुनें.
चार्ट में ड्रिल-डाउन करें
आप चार्ट पर अनुभाग में ड्रिल डाउन कर सकते हैं और उस अनुभाग के डेटा को फ़िल्टर कर सकते हैं. उदाहरण के लिए, आप चार्ट के एक खंड पर खोज़ कर सकते हैं और जैसे ही आप और खोज़ करते हैं, तो चार्ट प्रकार बदल सकते हैं.
चार्ट ड्रिल-डाउन सुविधा केवल ब्राउज़र पर उपलब्ध है. यह फोन या टैबलेट के मोबाइल ऐप पर उपलब्ध नहीं है।
निम्नलिखित उदाहरण में, आइए चार्ट में आगे गहराई से जाएं।
ड्रिल डाउन बाय संवाद बॉक्स खोलने के लिए चार्ट पर एक डेटा बिंदु का चयन करें।
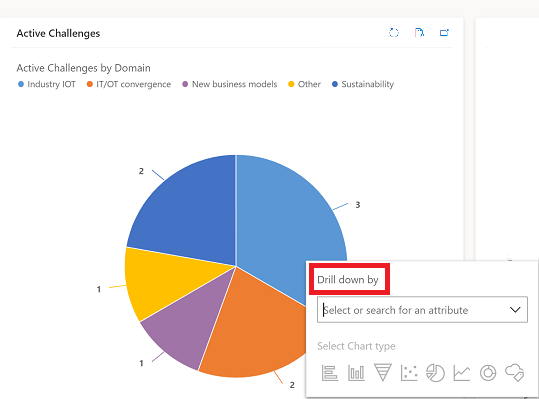
ड्रॉप-डाउन मेनू का चयन करें और चुनें कि आप डेटा को कैसे समूहीकृत करना चाहते हैं.
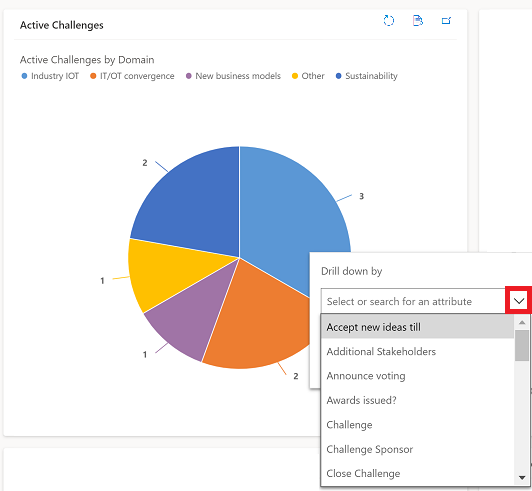
उस चार्ट का प्रकार चुनें, जिसमें आप ड्रिल-डाउन डेटा देखना चाहते हैं.
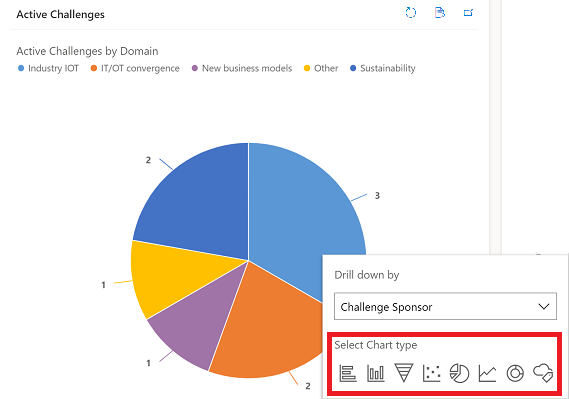
ड्रिल्ड-डाउन डेटा वाला चार्ट दिखाई देगा. शीर्ष पर ब्रेडक्रंब ड्रिल-डाउन डेटा के फ़िल्टर मानदंड दिखाते हैं. आप होम पर वापस जाने या पिछली स्क्रीन पर जाने के लिए ब्रेडक्रंब का चयन कर सकते हैं.
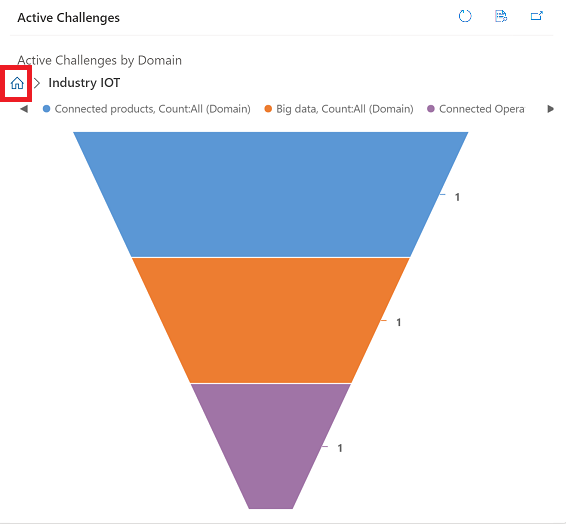
आप चार्ट डेटा में आगे विस्तृत खोज जारी रख सकते हैं. जैसे ही आप गहराई में खोज़ करते हैं, ब्रेडक्रंब का विस्तार होगा और आप पिछली स्क्रीन पर वापस जा सकते हैं या होम स्क्रीन पर वापस जाने के लिए होम बटन का चयन कर सकते हैं.
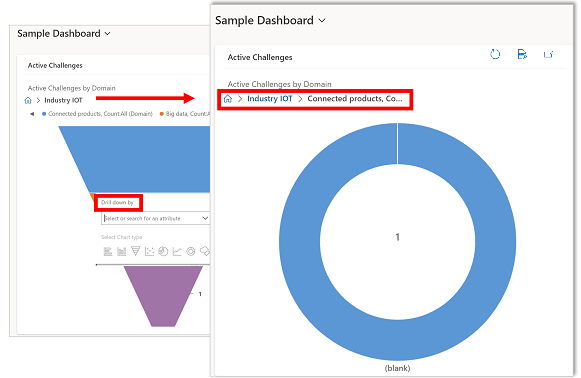
ज्ञात समस्याएँ
चार्ट डिज़ाइनर में, कुछ गणना किए गए स्तंभों पर क्रम जोड़ना समर्थित नहीं है और इससे त्रुटि उत्पन्न होगी. इस कारण गणना किए गए कॉलम अन्य गणना कॉलम, एक संबंधित तालिका कॉलम या तालिका पर एक स्थानीय कॉलम का उपयोग कर रहे हैं.
जब कोई डेटा नहीं होता तो चार्ट शून्य मान प्रदर्शित करता है. मॉडल-चालित ऐप्स के लिए एकीकृत इंटरफ़ेस के साथ आप अभी भी शून्य मान वाले चार्ट को चुन सकते हैं और डेटा में ड्रिल-डाउन कर सकते हैं. अधिक जानकारी: जब कोई डेटा नहीं होता है तो चार्ट शून्य मान प्रदर्शित करता है
डिज़ाइन के अनुसार, रोलअप कॉलम में चार्ट प्रदर्शित नहीं किए जा सकते क्योंकि रोलअप कॉलम में एक निर्दिष्ट पंक्ति से संबंधित पंक्तियों पर गणना किया गया मान होता है.
चार्ट ड्रिल-डाउन कार्यक्षमता सबग्रिड या संबद्ध ग्रिड में चार्ट पर उपलब्ध नहीं है.
जब आप डैशबोर्ड में सूची नियंत्रण जोड़ते हैं और नियंत्रण को Power Apps केवल-पढ़ने योग्य ग्रिड नियंत्रण पर स्विच करते हैं, तो आपको डैशबोर्ड पर एक रिक्त टाइल दिखाई देगी, क्योंकि Power Apps केवल-पढ़ने योग्य ग्रिड नियंत्रण डैशबोर्ड पर समर्थित नहीं है. हम अनुशंसा करते हैं कि आप Power Apps ग्रिड नियंत्रण का उपयोग करें.