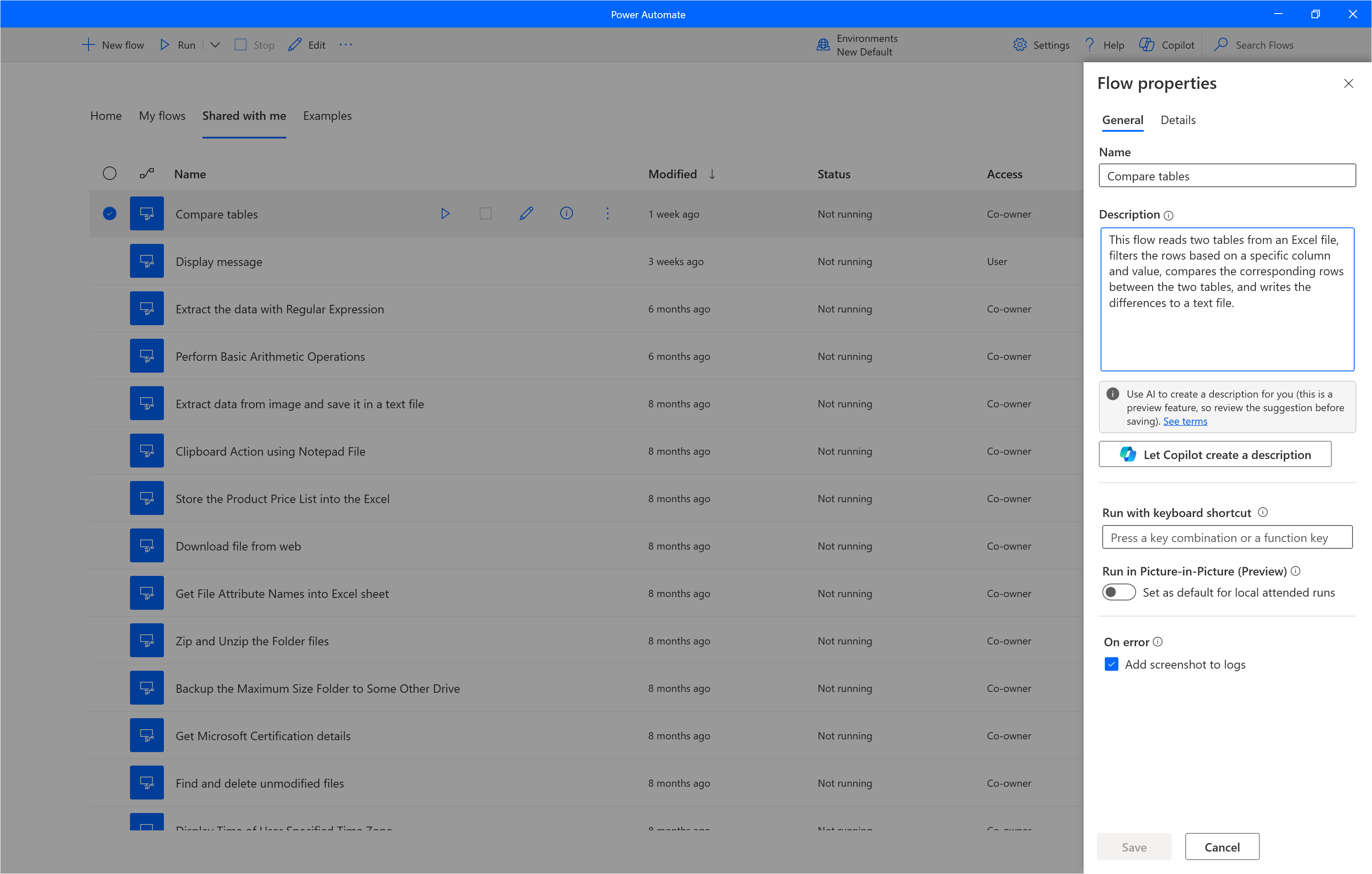Power Automate कंसोल
कंसोल डेस्कटॉप का केंद्रीय इंटरफ़ेस है। Power Automate
कंसोल के मुख्य क्षेत्र में चार टैब हैं जो विभिन्न प्रकार की जानकारी प्रदर्शित करते हैं: होम स्क्रीन, आपका डेस्कटॉप प्रवाह, साझा डेस्कटॉप प्रवाह, और अंतर्निहित उदाहरण।
विंडो के शीर्ष पर, आप वर्तमान उपयोगकर्ता को देख सकते हैं, जबकि कमांड बार पर, आप सभी उपलब्ध क्रियाएं, वातावरण बदलने के लिए ड्रॉपडाउन सूची, सेटिंग्स और सहायता बटन और एक खोज बार देख सकते हैं।
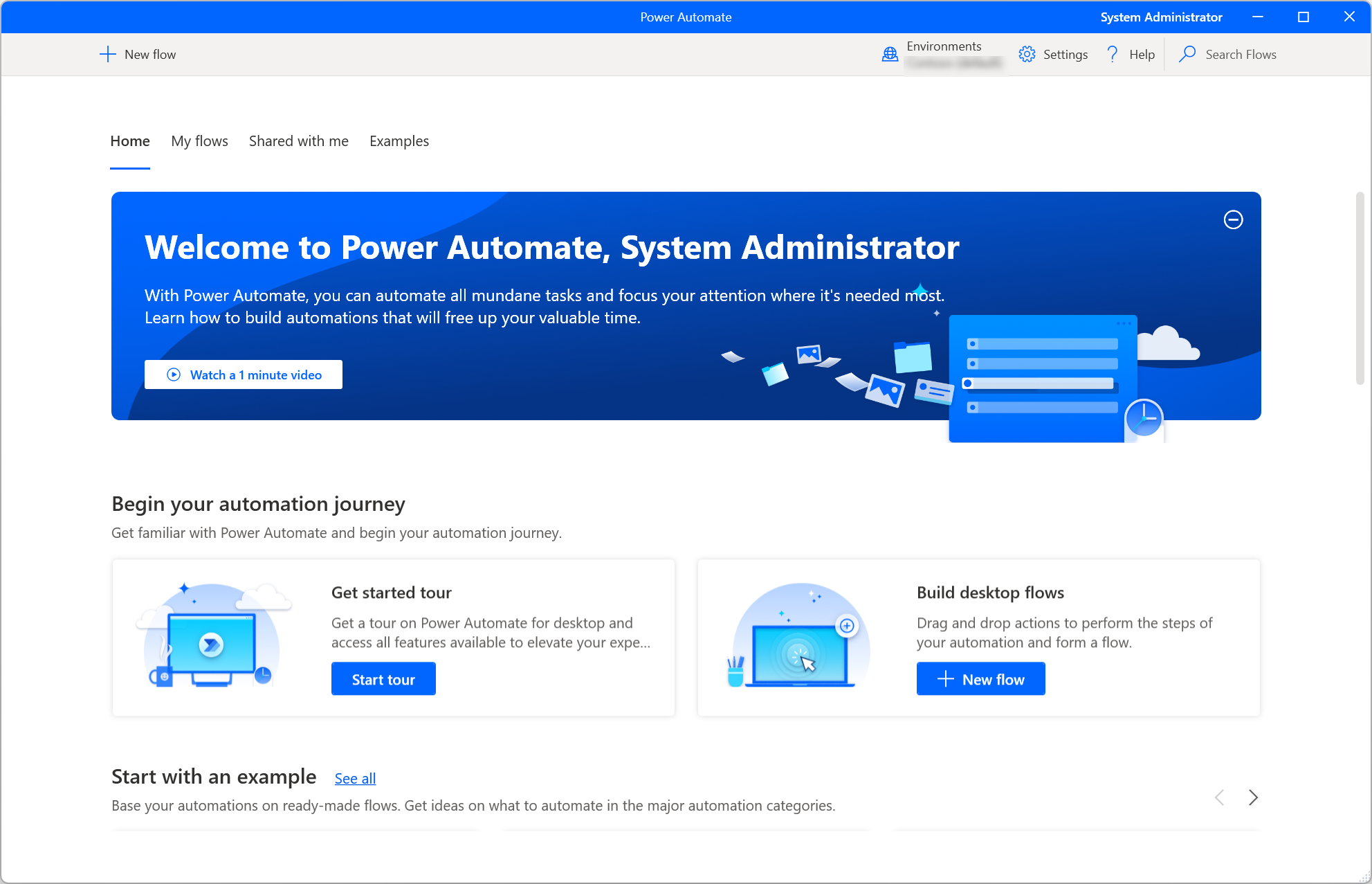
नोट
वर्तमान परिवेश में अपर्याप्त अनुमतियों के कारण कंसोल में कुछ विकल्प अक्षम हो सकते हैं। आपको पहुँच प्रदान करने या किसी अन्य परिवेश पर स्विच करने के लिए अपने व्यवस्थापक से संपर्क करें. सुरक्षा भूमिकाओं के बारे में अधिक जानकारी प्राप्त करने के लिए, उपयोगकर्ता सुरक्षा कॉन्फ़िगर करें पर जाएँ.
डेस्कटॉप प्रवाह प्रारंभ करना
डेस्कटॉप प्रवाह को स्थानीय रूप से संचालित करने के लिए, चयनित प्रवाह के आगे या कमांड बार पर प्रारंभ बटन का उपयोग करें। स्थिति स्तंभ आपको प्रत्येक प्रवाह की वर्तमान स्थिति की समीक्षा करने की अनुमति देता है।
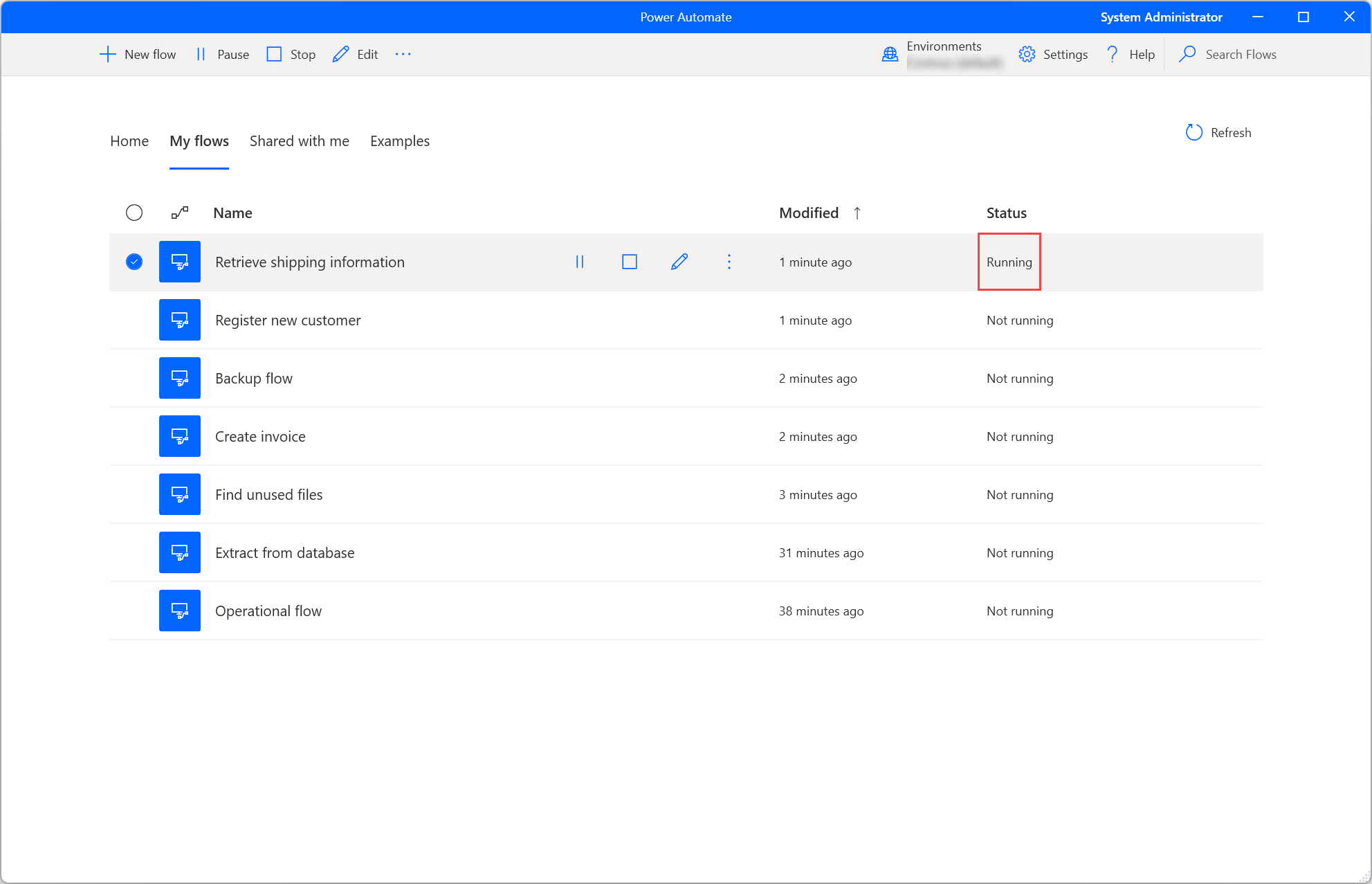
यदि किसी चालू प्रवाह में इनपुट चर शामिल हैं, तो एक संवाद बॉक्स आपको उचित मान प्रदान करने के लिए संकेत देता है।
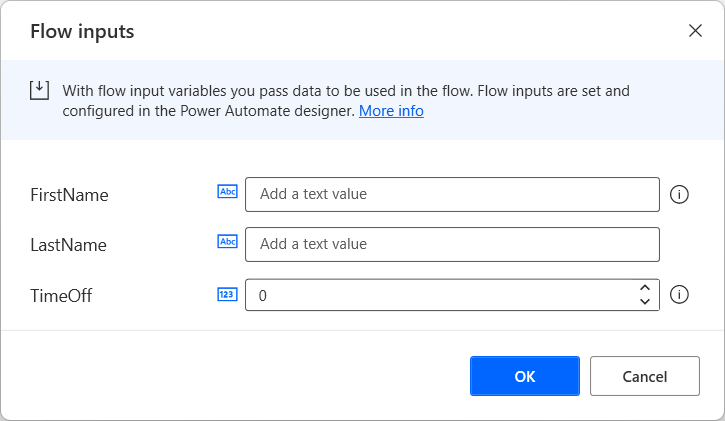
डेस्कटॉप प्रवाह का संपादन
नए डेस्कटॉप प्रवाह बनाने के अलावा, आप चयनित प्रवाह के आगे या कमांड बार पर संपादित करें बटन का उपयोग करके मौजूदा प्रवाह को संपादित कर सकते हैं।
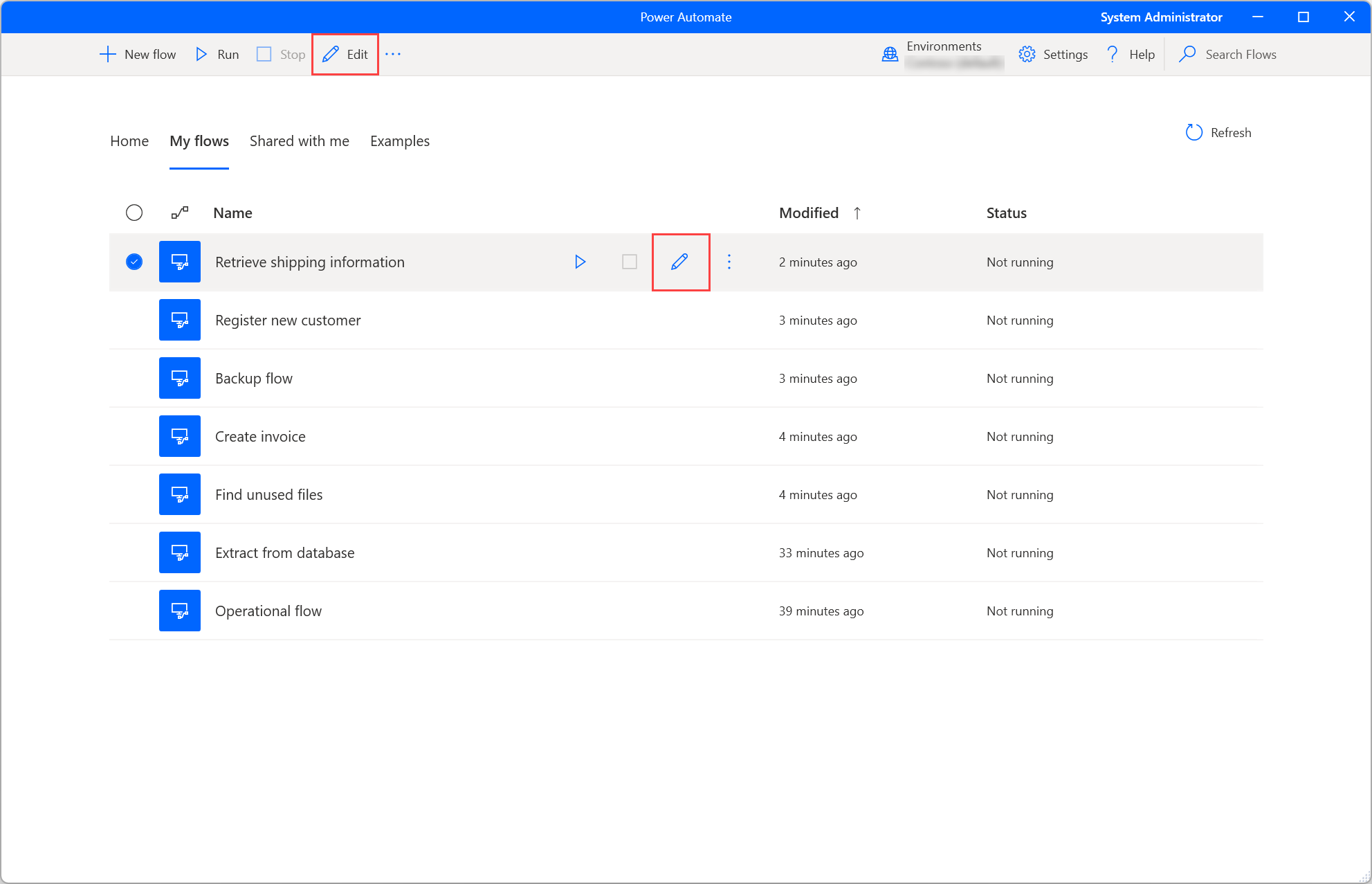
नये प्रवाहों का विकास और मौजूदा प्रवाहों का संपादन प्रवाह डिजाइनर में होता है। प्रवाह डिज़ाइनर और डेस्कटॉप प्रवाह विकसित करने के तरीके के बारे में अधिक जानकारी प्राप्त करने के लिए, डेस्कटॉप प्रवाह डिज़ाइनर देखें।
महत्त्वपूर्ण
जब एक से अधिक व्यक्ति किसी साझा डेस्कटॉप प्रवाह को बदलते हैं, तो प्रवाह को सहेजने वाला अंतिम व्यक्ति सभी पिछली क्रियाओं को ओवरराइड कर देता है।
कंसोल सेटिंग्स
डेस्कटॉप को अपनी पसंद के अनुसार कॉन्फ़िगर करने के लिए, सेटिंग्स बटन का चयन करें। Power Automate
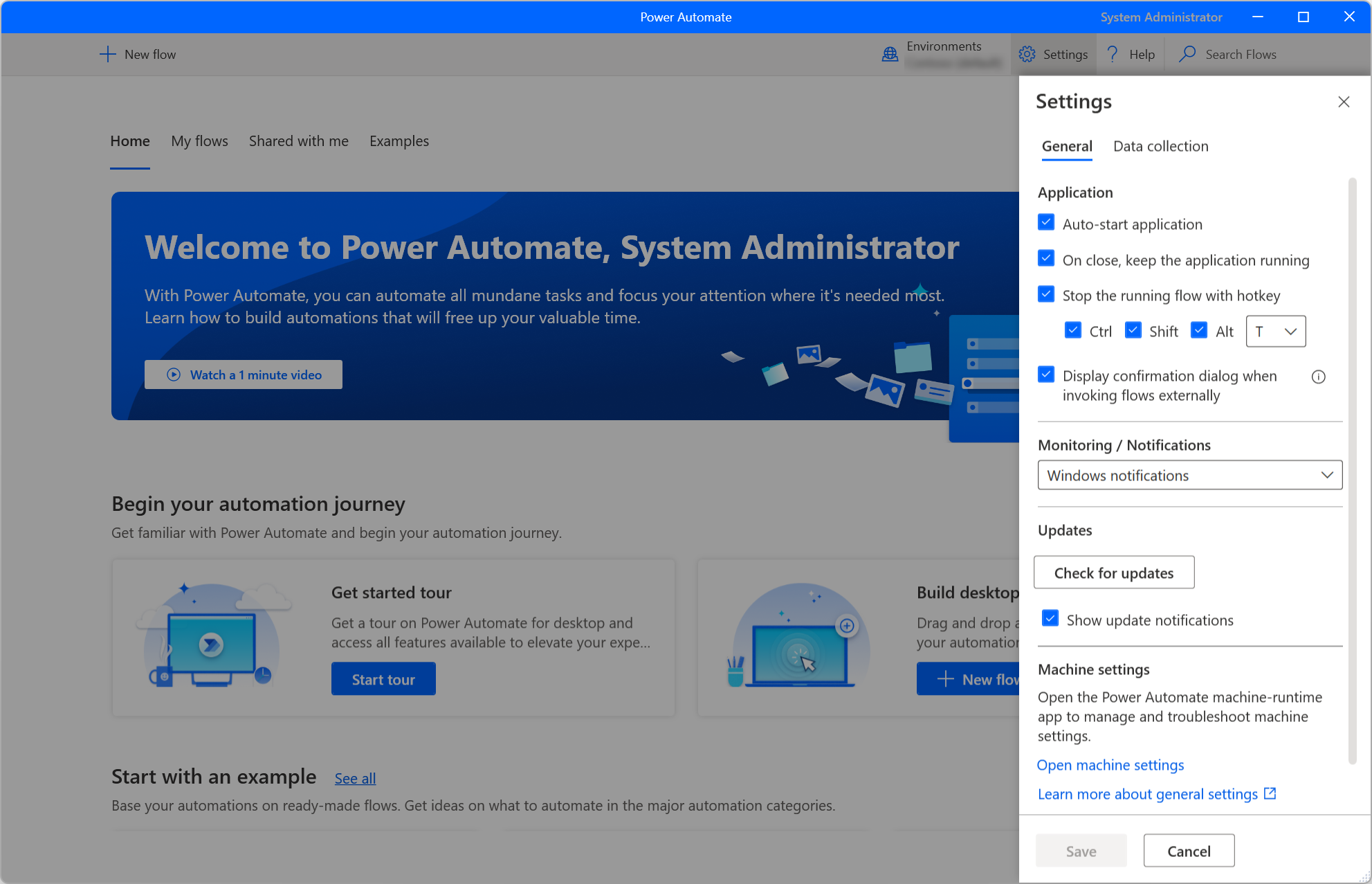
एप्लिकेशन श्रेणी के अंतर्गत, चयन करें कि क्या स्वचालित रूप से लॉन्च होना चाहिए और क्या कंसोल बंद करने से एप्लिकेशन भी बंद हो जाता है। Power Automate आप चल रहे प्रवाह को तुरंत रोकने के लिए हॉटकी संयोजन भी सेट कर सकते हैं।
मॉनिटरिंग/सूचनाएं ड्रॉपडाउन सूची का उपयोग करके, आप चुन सकते हैं कि क्या Power Automate एकीकृत विंडोज सूचनाएं, एक कस्टम मॉनिटरिंग विंडो, या कोई भी सूचनाएं प्रदर्शित की जाएंगी। Power Automate सूचनाओं के बारे में अधिक जानकारी प्राप्त करने के लिए, रनटाइम अधिसूचनाएँ पर जाएँ।
डिफ़ॉल्ट रूप से, Power Automate आपको हमेशा URL या डेस्कटॉप शॉर्टकट के माध्यम से डेस्कटॉप प्रवाह के ट्रिगर होने की पुष्टि करने के लिए संकेत देता है। प्रवाहों को बाह्य रूप से लागू करते समय पुष्टिकरण संवाद प्रदर्शित करें विकल्प आपको इस कार्यक्षमता को अक्षम करने की अनुमति देता है। आप बाहरी लिंक के बारे में अधिक जानकारी URL या डेस्कटॉप शॉर्टकट के माध्यम से डेस्कटॉप प्रवाह चलाएँ में पा सकते हैं।
यह तय करने के लिए कि क्या Microsoft को उपयोगकर्ता अनुभव को बेहतर बनाने के लिए डायग्नोस्टिक डेटा एकत्र करना चाहिए, डेटा संग्रहण सेटिंग टैब पर जाएँ।
महत्त्वपूर्ण
केवल व्यवस्थापक ही डेटा संग्रहण सेटिंग बदल सकते हैं.
डेस्कटॉप प्रवाह गुण
डेस्कटॉप प्रवाह के गुणों की समीक्षा करने के लिए, उस पर राइट-क्लिक करें और गुण चुनें. सामान्य टैब में, आप प्रवाह का नाम और विवरण संपादित कर सकते हैं, प्रवाह को स्थानीय रूप से ट्रिगर करने के लिए कीबोर्ड शॉर्टकट सेट कर सकते हैं, और प्रवाह चलाने के त्रुटि पर व्यवहार को परिभाषित कर सकते हैं।
यदि लॉग में स्क्रीनशॉट जोड़ें विकल्प सक्षम है, तो प्रवाह रन विफलता पर एक स्क्रीनशॉट कैप्चर किया जाता है और उसे प्रवाह रन क्रिया विवरण पर अपलोड किया जाता है।
महत्त्वपूर्ण
- फ्लो रन लॉग तक पहुंच एक प्रीमियम सुविधा है, जिसके लिए सदस्यता की आवश्यकता होती है। Power Automate
- लॉग में स्क्रीनशॉट जोड़ें गुण केवल Power Automate v2 स्कीमा में संग्रहीत प्रवाहों पर लागू होता है।
विवरण टैब में, आप स्वामी, निर्माण और अंतिम संशोधन तिथियां, प्रवाह आईडी और प्रवाह का संग्रहण स्कीमा संस्करण देख सकते हैं। Dataverse उन्नत डेस्कटॉप प्रवाह स्कीमा के बारे में अधिक जानकारी के लिए, Power Automate v2 स्कीमा पर जाएं.
इसके अतिरिक्त, रन यूआरएल है जिसका उपयोग आप कई अलग-अलग स्रोतों, जैसे ब्राउज़र, विंडोज रन एप्लिकेशन और कमांड प्रॉम्प्ट के माध्यम से प्रवाह को चलाने के लिए कर सकते हैं। आप इस कार्यक्षमता के बारे में अधिक जानकारी URL या डेस्कटॉप शॉर्टकट के माध्यम से डेस्कटॉप प्रवाह चलाएँ में पा सकते हैं।
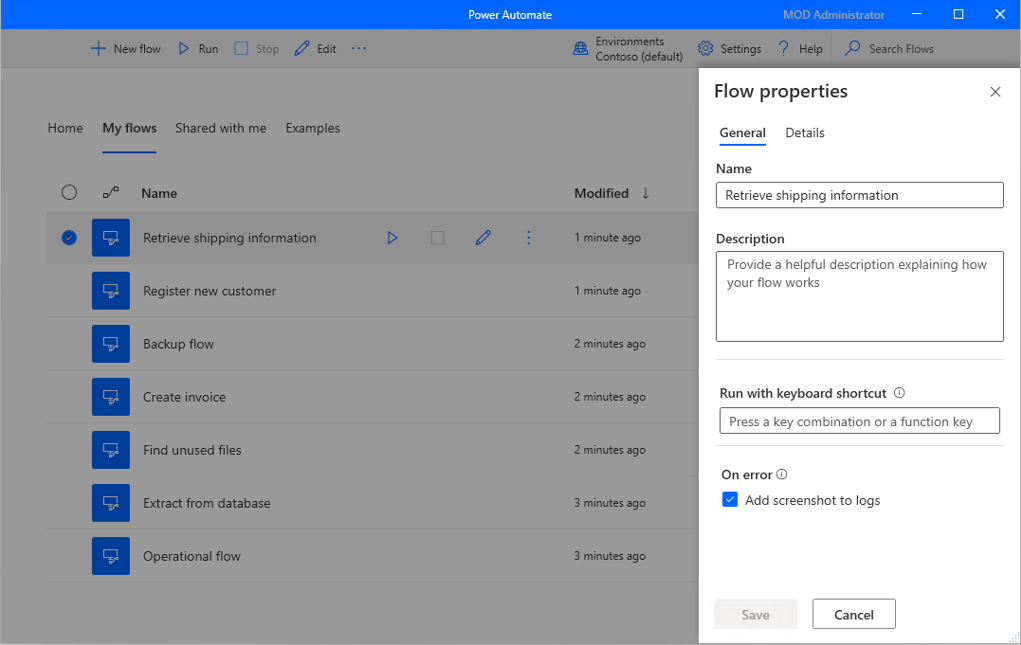
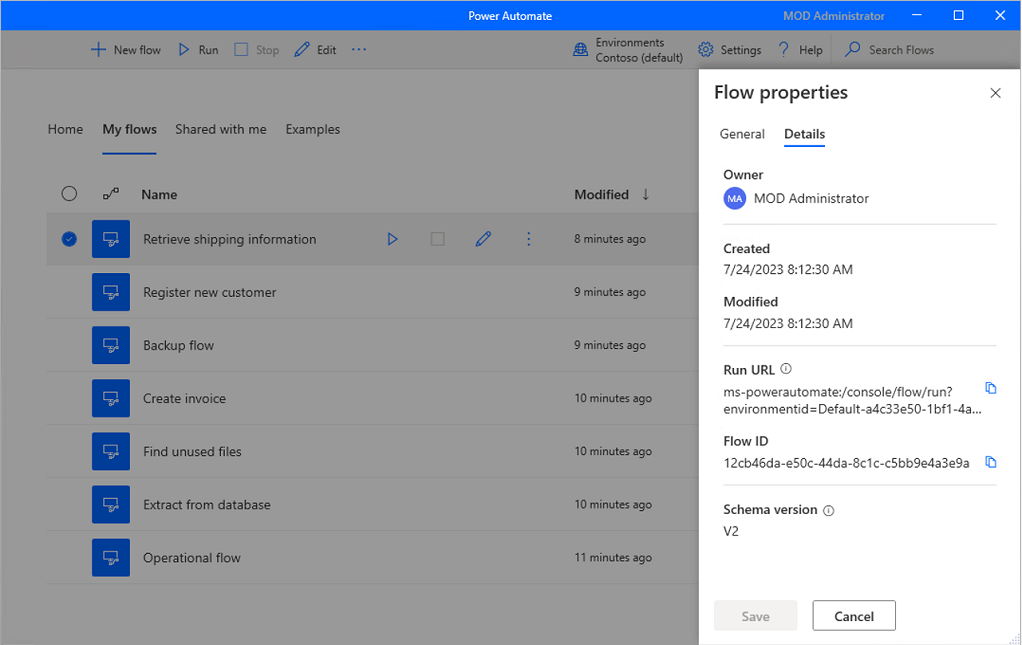
Copilot का उपयोग करके प्रवाह विवरण उत्पन्न करें (पूर्वावलोकन)
[यह विषय पूर्व-रिलीज़ दस्तावेज़ है और इसमें परिवर्तन हो सकता है।]
एक बटन दबाकर उन प्रवाहों के लिए प्रवाह विवरण तैयार करें जिनके आप स्वामी हैं या सह-स्वामी हैं। इसके बाद सह-पायलट प्रवाह का विश्लेषण करता है और उसके लिए विवरण तैयार करता है। यह सुविधा make.powerautomate.com में प्रवाह विवरण से भी उपलब्ध है। अधिक जानकारी: डेस्कटॉप प्रवाह प्रबंधित करें
महत्त्वपूर्ण
- यह एक पूर्वावलोकन सुविधा है.
- पूर्वावलोकन सुविधाएँ उत्पादन में उपयोग के लिए नहीं हैं और इनकी कार्यक्षमता सीमित हो सकती है। यह सुविधाएँ आधिकारिक रिलीज़ से पहले उपलब्ध होती हैं ताकि ग्राहक शीघ्र पहुँच प्राप्त कर सकें और प्रतिक्रिया प्रदान कर सकें.
- इस सुविधा की क्षमताओं और सीमाओं को समझने के लिए, Copilot का उपयोग करके प्रवाह विवरण तैयार करने के लिए FAQ पर जाएं।
पूर्वावश्यकताएँ
- वर्तमान में, कोपायलट कार्यक्षमता का उपयोग करके प्रवाह विवरण उत्पन्न करना केवल संयुक्त राज्य अमेरिका में स्थित वातावरणों में उपलब्ध है।
- वर्तमान में, कोपायलट कार्यक्षमता का उपयोग करके प्रवाह विवरण उत्पन्न करना केवल कार्य या स्कूल खाते वाले उपयोगकर्ताओं के लिए उपलब्ध है।
विवरण तैयार करने के लिए Copilot का उपयोग करें
प्रवाह विवरण उत्पन्न करने के लिए, उस प्रवाह के गुणों पर जाएँ जहाँ आप विवरण उत्पन्न करना चाहते हैं। विवरण टेक्स्ट क्षेत्र के अंतर्गत, सह-पायलट को विवरण बनाने दें का चयन करें। कोपायलट आपके प्रवाह का विश्लेषण करता है और आपके प्रवाह के सारांश के साथ विवरण भरता है।
इस सुविधा को बेहतर बनाने में हमारी सहायता करें
AI द्वारा निर्मित सामग्री के नीचे अंगूठे के ऊपर या नीचे वाले आइकन का चयन करके प्रतिक्रिया भेजें। ऐसा करने पर एक डायलॉग बॉक्स प्रकट होगा, जिसका उपयोग आप Microsoft को फीडबैक प्रस्तुत करने के लिए कर सकते हैं।
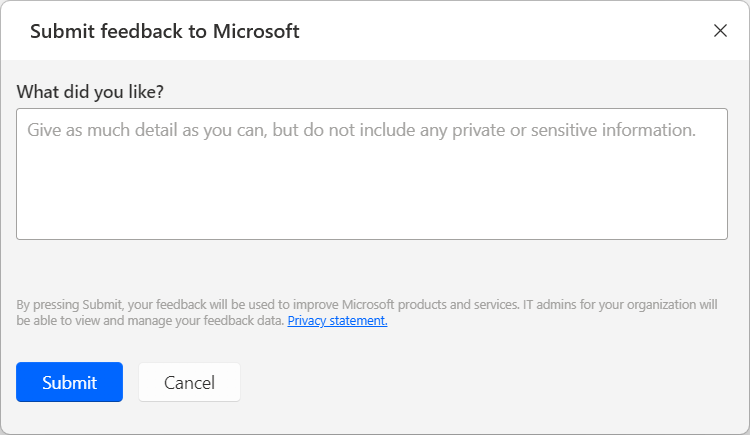
नोट
यदि आपको संवाद बॉक्स दिखाई नहीं दे रहा है, तो हो सकता है कि आपके Power Platform व्यवस्थापक ने इसे बंद कर दिया हो। अधिक जानकारी: उपयोगकर्ता फ़ीडबैक कार्यक्षमता अक्षम करना
कोपायलट कार्यक्षमता का उपयोग करके प्रवाह विवरण उत्पन्न करना अक्षम करना
कोपायलट कार्यक्षमता का उपयोग करके प्रवाह विवरण उत्पन्न करने को अक्षम करने के लिए, Power Platform व्यवस्थापक Microsoft समर्थन से संपर्क कर सकते हैं। अधिक जानकारी: सहायता + समर्थन प्राप्त करें
उपयोगकर्ता फ़ीडबैक कार्यक्षमता को अक्षम करना
एक व्यवस्थापक के रूप में आप PowerShell का उपयोग करके disableSurveyFeedback टेनेंट सेटिंग को अक्षम करके उपयोगकर्ताओं को Microsoft को फ़ीडबैक भेजने से रोक सकते हैं. Power Platform और जानकारी:
उपयोगकर्ता फ़ीडबैक पर डेटा विषय अधिकार अनुरोध
टेनेंट व्यवस्थापक Microsoft 365 व्यवस्थापक केंद्र में लॉग इन करके और फिर स्वास्थ्य>उत्पाद फ़ीडबैक का चयन करके उपयोगकर्ताओं से फ़ीडबैक देख, निर्यात और हटा सकते हैं.
भी देखें
Copilot का उपयोग करके प्रवाह विवरण तैयार करने के लिए अक्सर पूछे जाने वाले प्रश्न
डेस्कटॉप के लिए अपडेट Power Automate
Power Automate बार-बार अपडेट की जांच करता है और उचित सूचनाएं प्रदर्शित करता है।
अद्यतन सूचनाएं आपको अद्यतन को विलंबित करने और बाद में जारी रखने का विकल्प प्रदान करती हैं। यदि आप कोई भी अद्यतन सूचना प्राप्त नहीं करना चाहते हैं, तो सामान्य सेटिंग्स में अद्यतन सूचनाएँ दिखाएँ विकल्प को साफ़ करें।
डेस्कटॉप के लिए मैन्युअल रूप से अपडेट करने के लिए, सामान्य सेटिंग्स में अपडेट के लिए जाँच करें का चयन करें। Power Automate
संगठन बदलें
यदि आप एक से अधिक टेनेंट के सदस्य हैं, तो आप कंसोल के ऊपरी दाएँ कोने में संगठन का नाम चुनकर और फिर संगठन स्विच करें का चयन करके संगठन स्विच कर सकते हैं.
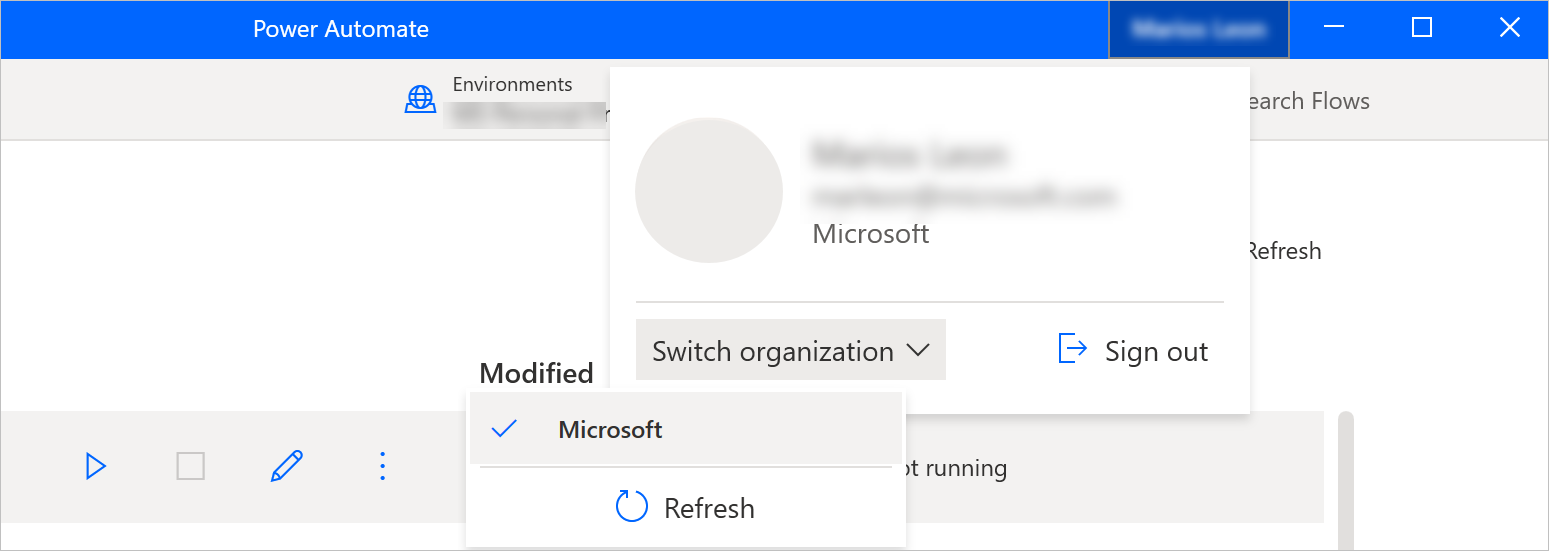
प्रतिक्रिया
जल्द आ रहा है: 2024 के दौरान हम सामग्री के लिए फीडबैक तंत्र के रूप में GitHub मुद्दों को चरणबद्ध तरीके से समाप्त कर देंगे और इसे एक नई फीडबैक प्रणाली से बदल देंगे. अधिक जानकारी के लिए, देखें: https://aka.ms/ContentUserFeedback.
के लिए प्रतिक्रिया सबमिट करें और देखें