Windows रिकॉर्डर (V1) प्रवाह बनाएं और उसका परीक्षण करें
महत्त्वपूर्ण
यह आलेख विरासत प्रणालियों से संबंधित विषयों को शामिल करता है। इन समाधानों से बनाए गए अपने प्रवाह को Power Automate डेस्कटॉप के लिए माइग्रेट करें या उन्हें हटा दें।
- सेलेनियम आईडीई अप्रचलित है और 28 फरवरी, 2023 के बाद काम नहीं करेगा।
- विंडोज़ रिकॉर्डर (V1) अप्रचलित है और अब काम नहीं करता है।
निम्नलिखित चरणों में, हम प्रदर्शित करेंगे कि कैलकुलेटर ऐप को दो संख्याओं का योग करने के लिए कैसे स्वचालित किया जाए और फिर परिणाम को बाद में उपयोग के लिए संग्रहीत किया जाए।
एक डेस्कटॉप विंडोज़ रिकॉर्डर (V1) प्रवाह बनाएँ
टिप
आप समान पैटर्न का पालन करके अन्य विंडोज़ डेस्कटॉप ऐप्स को स्वचालित कर सकते हैं।
सुनिश्चित करें कि आपका डिवाइस डेस्कटॉप प्रवाह बनाने के लिए तैयार है।
Microsoft Edge खोलने के लिए (संस्करण 80 या बाद का) Power Automateया Google Chrome का उपयोग करें, और फिर अपने डिवाइस पर उसी कार्य या विद्यालय खाते से लॉग इन करें।
मेरे प्रवाह>डेस्कटॉप प्रवाह>नया चुनें।
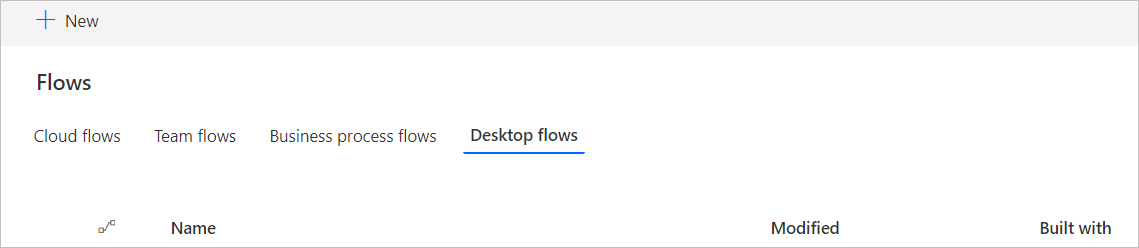
अतिरिक्त डेस्कटॉप प्रवाह विकल्प पर क्लिक करें।
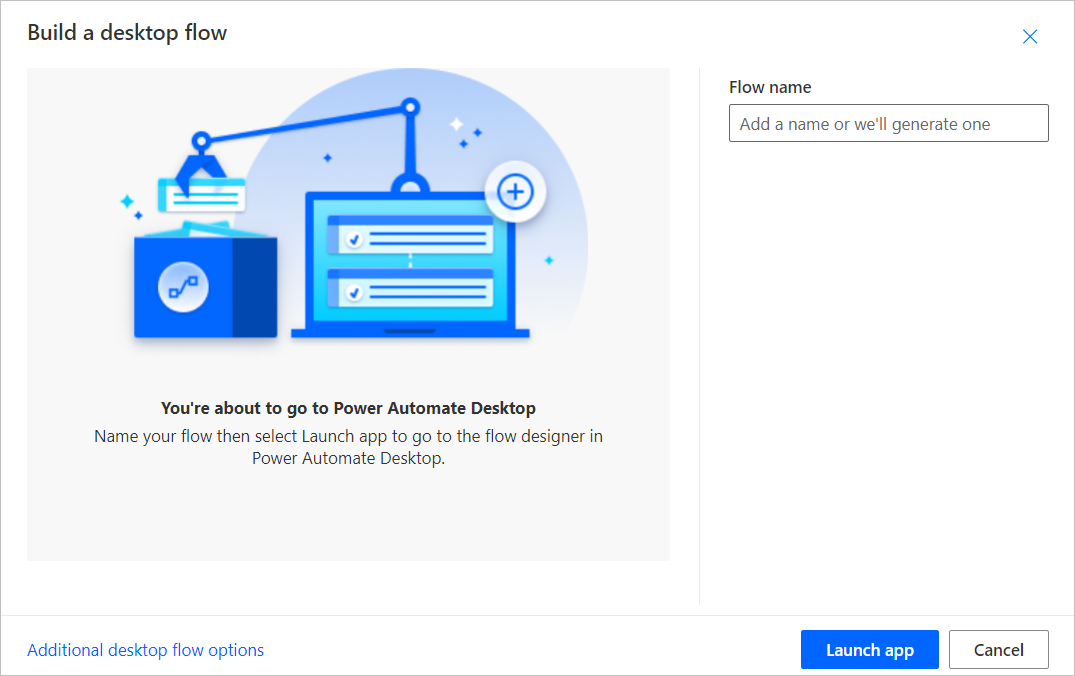
Windows रिकॉर्डर (V1) का चयन करें, और फिर अगला पर क्लिक करें।
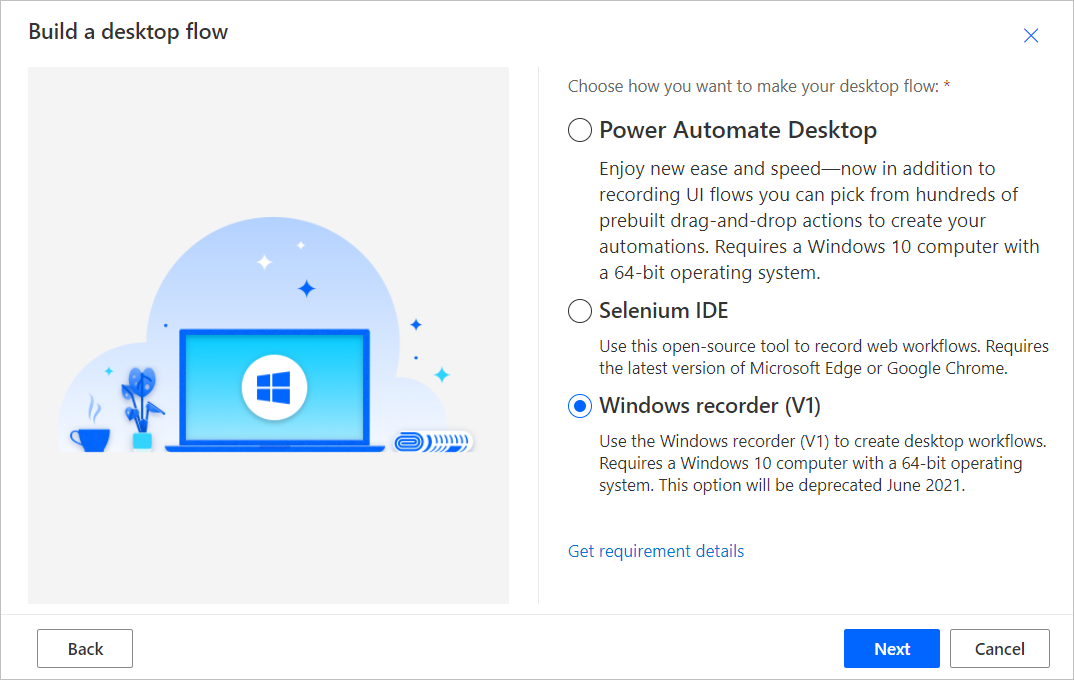
अपने विंडोज रिकॉर्डर (V1) फ्लो के लिए फ्लो नाम फ़ील्ड में एक नाम दर्ज करें, और फिर अगला चुनें।
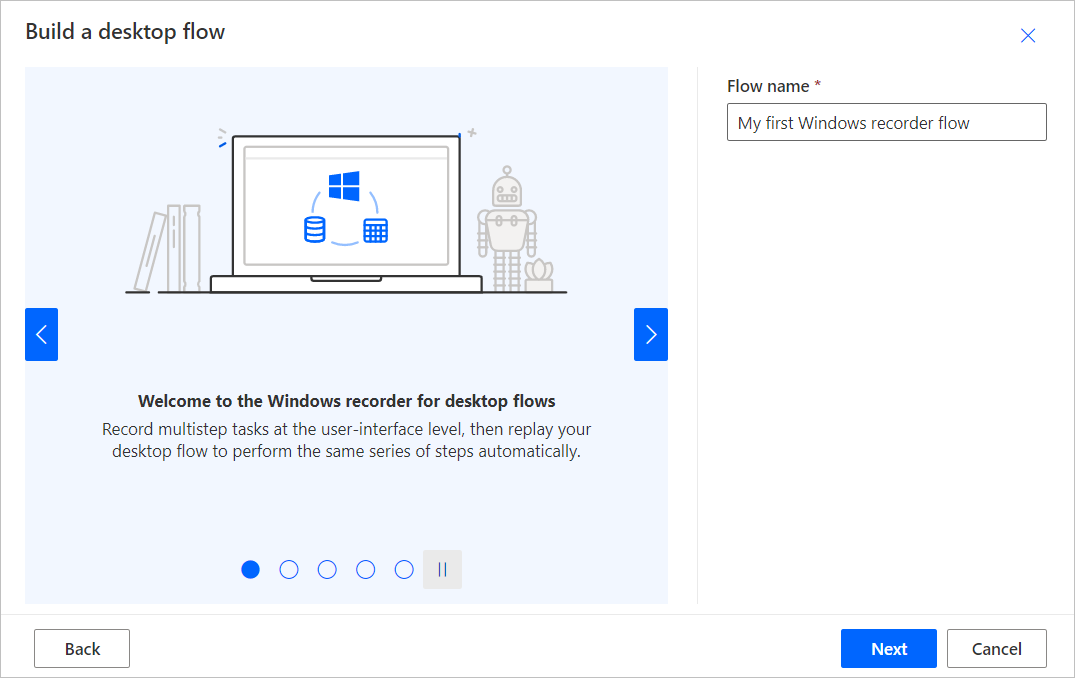
वैकल्पिक सेट अप इनपुट स्क्रीन को छोड़ने के लिए नीचे अगला चुनें क्योंकि हम इसमें इनपुट का उपयोग नहीं कर रहे हैं पूर्वाभ्यास
डाउनलोड पैकेज चुनें।
Setup.Microsoft.PowerAutomate.UIflow.exe फ़ाइल खोलें। पिछले चरण में इसे डाउनलोड करने के बाद यह फ़ाइल आपके डाउनलोड फ़ोल्डर में होने की संभावना है।
इंस्टॉलेशन पूरा करने के लिए Power Automate सेटअप इंस्टॉलर में दिए गए निर्देशों का पालन करें।
एक बार Power Automate इंस्टॉलर पूरा हो जाने पर, आप जिस ब्राउज़र का उपयोग कर रहे हैं उसके आधार पर Microsoft Edge स्टोर या Google Chrome स्टोर पर जाएं और Microsoft Windows रिकॉर्डर (V1) और सेलेनियम IDE ब्राउज़र एक्सटेंशन और एक्सटेंशन सक्षम करें।
एक्सटेंशन इंस्टॉल करने के बाद जारी रखें।
इसे विस्तारित करने के लिए रिकॉर्ड ऐप कार्ड का चयन करें।
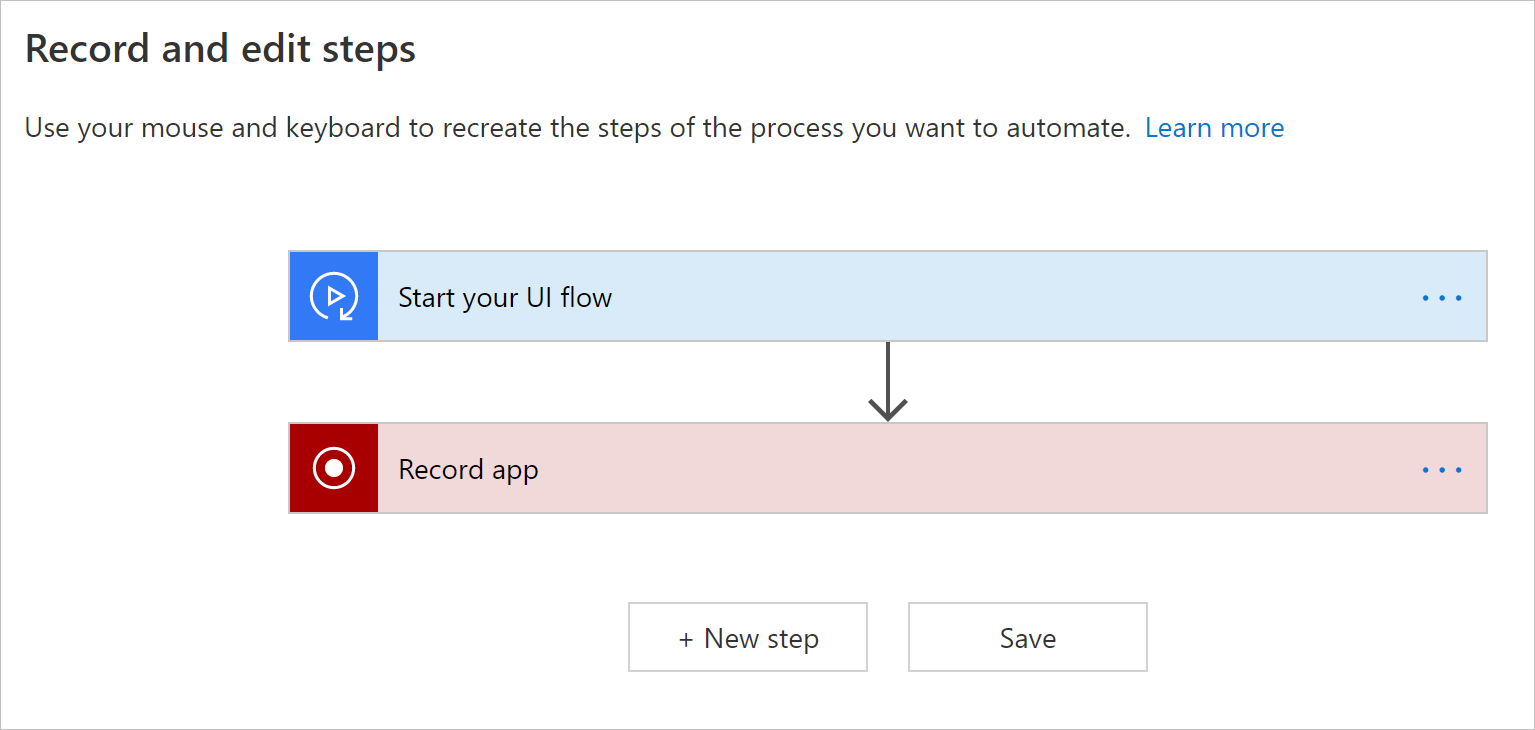
लॉन्च रिकॉर्डर चुनें।
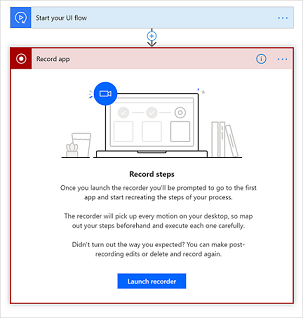
रिकॉर्डर नियंत्रण आपकी स्क्रीन के शीर्ष पर प्रदर्शित होता है।
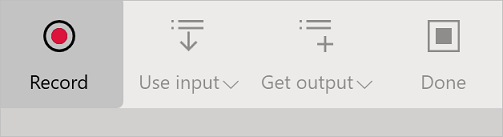
कैलकुलेटर ऐप प्रारंभ करें.
टिप
जैसे ही आपका माउस ऐप में नियंत्रणों पर घूमता है, आप देखेंगे कि एक नीली रूपरेखा प्रत्येक नियंत्रण को हाइलाइट करती है। किसी नियंत्रण का चयन करने से पहले हमेशा नीले हाइलाइट की प्रतीक्षा करें।
यदि नीला हाइलाइट तत्व के चारों ओर प्रदर्शित नहीं होता है, तो यह ठीक से रिकॉर्ड नहीं किया जा सकता है।
रिकॉर्डर नियंत्रण से रिकॉर्ड चुनें।
पहला नंबर चुनें, + चुनें, दूसरा नंबर चुनें और फिर = चुनें।
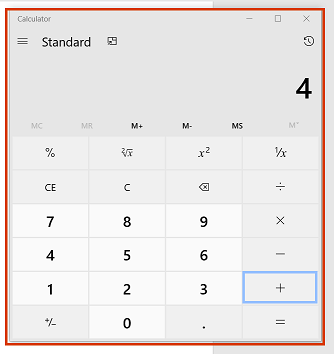
टिप
आप निम्न द्वारा स्वचालन विश्वसनीयता में सुधार करेंगे:
- जिन ऐप्स को आप रिकॉर्ड करना चाहते हैं उन्हें रिकॉर्डिंग शुरू करने से से पहले खोलना और अधिकतम करना
- अपनी रिकॉर्डिंग को फ़ोकस में लाने के लिए ऐप टाइटल बार पर क्लिक करके प्रारंभ करें।
जिन क्रियाओं को आप रिकॉर्ड करना चाहते हैं उन्हें पूरा करने के बाद रिकॉर्डर नियंत्रण पर हो गया चुनें।
वह ऐप बंद करें जिसे आपने रिकॉर्ड किया है.
रिकॉर्ड किए गए चरणों के स्क्रीनशॉट देखने के लिए "रन [ऐप नाम] स्क्रिप्ट" से शुरू होने वाले कार्ड का चयन करें।
टिप
किसी भी डुप्लिकेट चरण को हटाने के लिए ...>हटाएं चुनें।
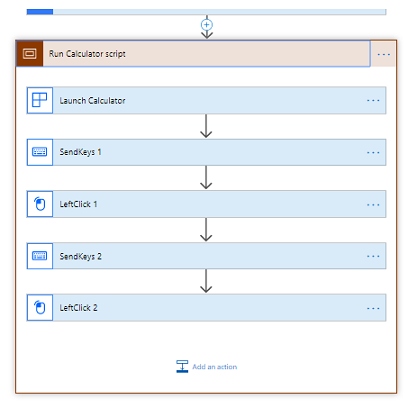
अगला चुनें.
वैकल्पिक आउटपुट सेट करें चरण को छोड़ने के लिए अगला चुनें क्योंकि हम इस वॉकथ्रू में आउटपुट का उपयोग नहीं कर रहे हैं।
अभी परीक्षण करें बटन का चयन करके अपने डेस्कटॉप प्रवाह का परीक्षण करें, और फिर अपने डेस्कटॉप प्रवाह को चलते हुए देखें।
महत्त्वपूर्ण
सर्वोत्तम परिणामों के लिए, प्लेबैक की अवधि के दौरान अपने डिवाइस के साथ इंटरैक्ट न करें।
- अपने डेस्कटॉप प्रवाह को सहेजने के लिए सहेजें और बाहर निकलें चुनें।
ज्ञात मुद्दे और समाधान
आप अपने डेस्कटॉप प्रवाह के अंत में एक बंद करें क्रिया जोड़ना चाह सकते हैं क्योंकि डेस्कटॉप प्रवाह प्रत्येक परीक्षण के साथ अनुप्रयोगों का एक नया उदाहरण लॉन्च करता है या दौड़ना।
किसी भी अनावश्यक/डुप्लिकेट क्रिया को हटाने के लिए रिकॉर्ड किए गए क्रिया कार्ड पर ...>हटाएं चुनें।
राइट क्लिक ठीक से प्लेबैक नहीं हो सकता है। ऐसे मामले में, रिकॉर्डिंग करते समय, लक्ष्य उपयोगकर्ता इंटरफ़ेस तत्व पर डेस्कटॉप प्रवाह पर ध्यान केंद्रित करने के लिए बाएं क्लिक करें और फिर दायां क्लिक करें।
यदि नया संस्करण स्थापित करने के बाद डेस्कटॉप फ़्लो अब विंडोज़ अनुप्रयोगों को रिकॉर्ड या प्लेबैक नहीं करता है, तो पुष्टि करें कि आपके पास नवीनतम संस्करण है।
असमर्थित एप्लिकेशन प्रकार
विंडोज़ पर इंटरैक्शन (फ़ाइल एक्सप्लोरर, स्टार्टअप मेनू, टास्क बार, आदि)।
वेब ब्राउज़र (क्रोम, IE, Microsoft Edge, Firefox, मोज़िला, आदि)। कृपया इसके बजाय वेबसाइटों को स्वचालित करने के लिए एक सेलेनियम आईडीई प्रवाह बनाएं देखें।
जावा अनुप्रयोग.
एक बार एप्लिकेशन पर क्लिक करें.
वेब दृश्य वाले अनुप्रयोग जैसे इलेक्ट्रॉन अनुप्रयोग।
Microsoft Office 2016 और उससे पहले।
Microsoft Office ऑनलाइन।
असमर्थित कॉन्फ़िगरेशन
मल्टी स्क्रीन।
वर्चुअल मशीन क्लाइंट (रिमोट डेस्कटॉप, Citrix, आदि) के माध्यम से रिकॉर्डिंग।
किसी एप्लिकेशन के एकाधिक उदाहरण जहां मुख्य विंडो शीर्षक समान हैं।
समान शीर्षक वाली एप्लिकेशन विंडो, उदाहरण के लिए, Microsoft Outlook एकाधिक शीर्षक रहित - संदेश (HTML) एक ही समय में सक्रिय नई मेल विंडो।
किसी दिए गए डिवाइस पर समवर्ती रिकॉर्डिंग सत्र।
किसी दिए गए डिवाइस पर समवर्ती प्लेबैक सत्र। एक साथ डेस्कटॉप प्रवाह चलने के मामले में, पहले वाले को प्राथमिकता दी जाती है और बाद वाले विफल हो जाते हैं जब तक कि पहला पूरा न हो जाए।
जिस डिवाइस पर इसे रिकॉर्ड किया गया था, उससे भिन्न कीबोर्ड लेआउट वाले डिवाइस पर प्लेबैक।
किसी डिवाइस या Windows सत्र पर रिकॉर्डिंग, जबकि Power Automate वाला ब्राउज़र किसी भिन्न डिवाइस या Windows सत्र पर है।
असमर्थित क्रिया प्रकार और व्यवहार
निम्नलिखित क्रियाएं रिकॉर्ड नहीं की जाएंगी:
डबल क्लिक करें।
माउस चाल.
माउस ले जाना।
क्लिक करें और खींचें।
स्पर्श करें या पेन इनपुट करें.
रिकॉर्डिंग से पहले ऐप खोलें.
Microsoft Office (डेस्कटॉप) के लिए अविश्वसनीय व्यवहार और समाधान
- प्लेबैक शुरू करने से पहले रिबन को पिन करें ताकि प्लेबैक के दौरान रिबन को ऑटो-छिपाने पर सेट होने पर होने वाली समस्याओं से बचा जा सके।
- क्लिक करके और खींचकर आइटम का चयन न करें। उदाहरण के लिए, Microsoft Excel में सेल्स का चयन करने के लिए शिफ्ट-क्लिक का उपयोग न करें और माउस को खींचकर Microsoft Word या Microsoft PowerPoint में टेक्स्ट का चयन न करें।
- Microsoft Word और Microsoft PowerPoint डेस्कटॉप अनुप्रयोगों के लिए डेस्कटॉप प्रवाह में कुछ तत्व ठीक से काम नहीं कर सकते हैं। उदाहरण के लिए, फ़ाइल मेनू पर विकल्प जैसे कि रिक्त स्थान से शुरू करना, या राइट क्लिक नियंत्रण जैसे Microsoft Word में पैराग्राफ जोड़ना या स्लाइड का लेआउट बदलना Microsoft PowerPoint में काम नहीं कर सकता.
अगले कदम
जानें कि कैसे आपके द्वारा अभी बनाए गए डेस्कटॉप प्रवाह को ट्रिगर करें ।
यदि आप डेस्कटॉप प्रवाह के साथ और अधिक करना चाहते हैं, तो आप इनपुट और आउटपुट पैरामीटर के साथ डेस्कटॉप प्रवाह भी बना सकते हैं।