विंडोज़ रिकॉर्डर (V1) प्रवाह संपादित करें
महत्त्वपूर्ण
यह आलेख विरासत प्रणालियों से संबंधित विषयों को शामिल करता है। इन समाधानों से बनाए गए अपने प्रवाह को Power Automate डेस्कटॉप के लिए माइग्रेट करें या उन्हें हटा दें।
- सेलेनियम आईडीई अप्रचलित है और 28 फरवरी, 2023 के बाद काम नहीं करेगा।
- विंडोज़ रिकॉर्डर (V1) अप्रचलित है और अब काम नहीं करता है।
विंडोज़ रिकॉर्डर (V1) विंडोज़ डेस्कटॉप अनुप्रयोगों को स्वचालित करता है। कृपया आपके सामने आने वाली समस्याओं, उन समस्याओं के समाधान और उन परिदृश्यों के बारे में अधिक जानने के लिए ज्ञात समस्याएं देखें जो इस रिलीज़ में समर्थित नहीं हैं।
पूर्वावश्यकताएँ
एक डेस्कटॉप विंडोज़ रिकॉर्डर (V1) प्रवाह। यदि आपके पास संपादित करने के लिए कोई नहीं है तो अभी एक विंडोज़ रिकॉर्डर (V1) फ़्लो बनाएं ।
क्रियाएँ संपादित करें
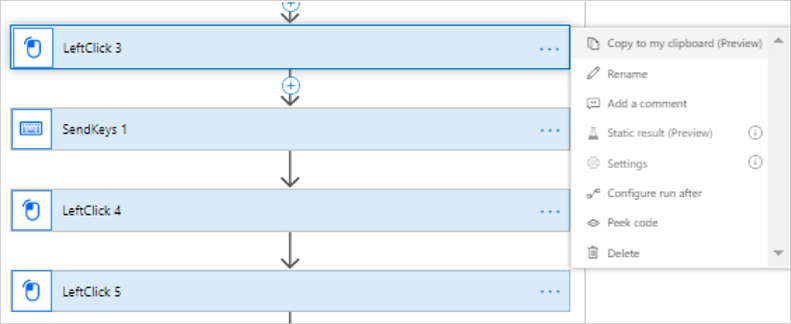
आप अपनी रिकॉर्डिंग को इसमें संपादित कर सकते हैं:
- उन कार्यों के लिए मान संशोधित करें जो इसका समर्थन करते हैं।
- एक चरण हटाएँ.
- रिकॉर्डिंग हटाएँ.
- ड्रैग और ड्रॉप के साथ क्रियाओं का क्रम बदलें। इसके साथ सावधानी बरतें क्योंकि इससे आपकी रिकॉर्डिंग की निरंतरता ख़राब हो सकती है।
उन्नत पैरामीटर आपको बदलने देते हैं:
- कार्रवाई निष्पादित होने के बाद विलंब. उदाहरण के लिए, आप PT0S को PT1S में बदलकर एक सेकंड की देरी जोड़ सकते हैं। यह तब उपयोगी हो सकता है जब लक्ष्य एप्लिकेशन का प्रतिक्रिया समय धीमा होता है जो आपके विंडोज रिकॉर्डर (V1) प्रवाह के अगले चरण से पहले पूरा नहीं होता है। उदाहरण के लिए, आप विलंबित कार्रवाइयां स्पष्ट रूप से भी जोड़ सकते हैं ताकि उनका उपयोग लूप में किया जा सके।
- लक्ष्य उपयोगकर्ता इंटरफ़ेस तत्व के लिए चयनकर्ता ।
रिकॉर्डिंग जोड़ें
हो सकता है कि आप अपने विंडोज़ रिकॉर्डर (V1) को कई सत्रों में रिकॉर्ड करना चाहें। अपनी पहली रिकॉर्डिंग पूरी करने के बाद आप निम्नानुसार आगे बढ़ सकते हैं:
Power Automateमें लॉग इन करें।
मेरे प्रवाह>डेस्कटॉप प्रवाह चुनें।
Windows रिकॉर्डर (V1) फ़्लो का चयन करें जिसे आप संपादित करना चाहते हैं।
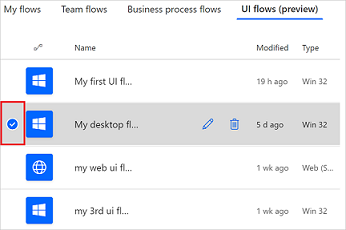
संपादित करें चुनें।
नया चरण चुनें.
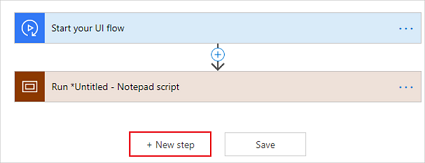
कार्रवाइयों की सूची से रिकॉर्ड ऐप चुनें।
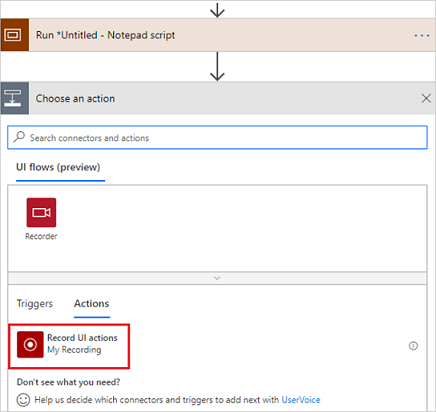
लॉन्च रिकॉर्डर चुनें।
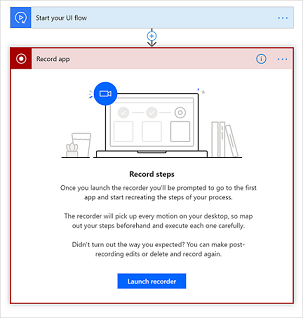
रिकॉर्डर नियंत्रण आपकी स्क्रीन के शीर्ष पर प्रदर्शित होता है।
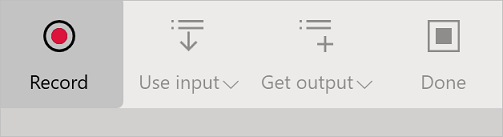
वह ऐप प्रारंभ करें जिसे आप रिकॉर्ड करना चाहते हैं.
टिप
जैसे ही आपका माउस ऐप में नियंत्रणों पर घूमता है, आप देखेंगे कि एक नीली रूपरेखा प्रत्येक नियंत्रण को हाइलाइट करती है। किसी नियंत्रण का चयन करने से पहले हमेशा नीले हाइलाइट की प्रतीक्षा करें।
यदि नीला हाइलाइट तत्व के चारों ओर प्रदर्शित नहीं होता है, तो यह ठीक से रिकॉर्ड नहीं किया जा सकता है।
रिकॉर्डर नियंत्रण से रिकॉर्ड चुनें।
जिस ऐप को आप रिकॉर्ड कर रहे हैं उसके उपयोगकर्ता इंटरफ़ेस में चरण निष्पादित करें और फिर रिकॉर्डर नियंत्रण पर हो गया चुनें।
सहेजें चुनें, और फिर अपने विंडोज रिकॉर्डर (V1) प्रवाह का परीक्षण करें।
लॉन्च के समय कमांड लाइन तर्क प्रदान करें
अपने विंडोज़ रिकॉर्डर (V1) फ़्लो क्रियाओं को रिकॉर्ड करने के बाद, आप उन ऐप्स के लिए कमांड लाइन तर्क प्रदान कर सकते हैं जिन्हें आपका डेस्कटॉप फ़्लो लॉन्च करता है।
आपके Windows रिकॉर्डर (V1) फ़्लो द्वारा लॉन्च किए जाने वाले ऐप्स में कमांड लाइन तर्क जोड़ने के लिए इन चरणों का पालन करें:
डेस्कटॉप रिकॉर्डर के साथ विंडोज रिकॉर्डर (V1) प्रवाह रिकॉर्ड करें।
रिकॉर्डर पर हो गया चुनें, इसे विस्तारित करने के लिए एप्लिकेशन लॉन्च क्रिया का चयन करें।
स्क्रीनशॉट एक उदाहरण के रूप में नोटपैड++ का उपयोग करता है।
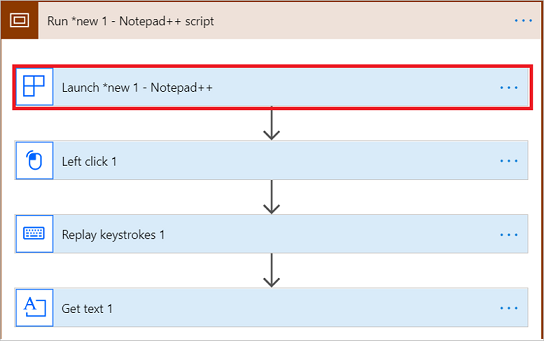
उन्नत विकल्प दिखाएँ चुनें।
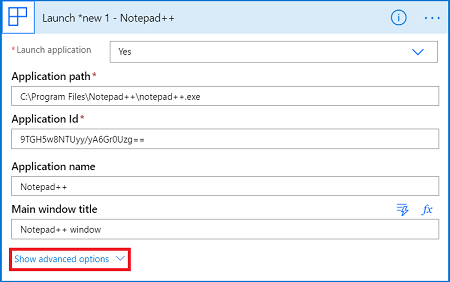
यहां कमांड लाइन तर्क प्रदान करें:
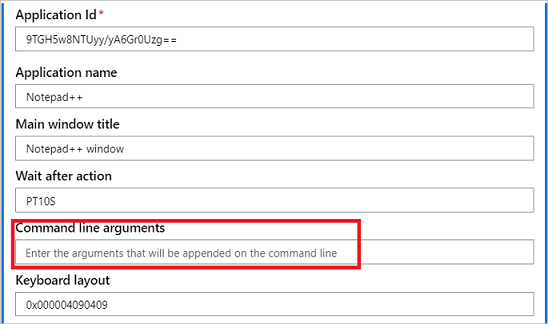
आप अपने आवेदन के लिए कोई वैध कमांड लाइन तर्क प्रदान कर सकते हैं।
महत्त्वपूर्ण
कमांड लाइन तर्कों के माध्यम से पासवर्ड जैसे संवेदनशील पाठ को पास न करें।
एक वेरिएबल जोड़ें
आप अपने डेस्कटॉप प्रवाह में एकाधिक क्रियाएं करने के लिए वेरिएबल का उपयोग कर सकते हैं। उदाहरण के लिए, आप यह गिनने के लिए एक वेरिएबल का उपयोग कर सकते हैं कि लूप में कोई ऑपरेशन कितनी बार किया गया था। या, आप लूप में की गई स्क्रीन रीडिंग के साथ एक स्ट्रिंग सरणी बनाने के लिए एक वेरिएबल का उपयोग कर सकते हैं।
टिप
आप पूर्णांक, फ्लोट, बूलियन, स्ट्रिंग, ऐरे और ऑब्जेक्ट वेरिएबल डेटा प्रकारों का उपयोग कर सकते हैं।
एक वेरिएबल बनाने के बाद, आप अन्य कार्य कर सकते हैं, उदाहरण के लिए:
- चर को एक स्थिर मान से बढ़ाना या घटाना, जिसे वृद्धि और वेतन वृद्धि के रूप में भी जाना जाता है।
- किसी स्ट्रिंग या सरणी में अंतिम आइटम के रूप में वेरिएबल का मान डालें या जोड़ें।
- किसी वेरिएबल के लिए भिन्न मान निर्दिष्ट करें.
यूआई प्रवाह में वेरिएबल बनाने और उपयोग करने के लिए इन चरणों का पालन करें:
Windows रिकॉर्डर (V1) प्रवाह की शुरुआत में जाएँ और एक क्रिया जोड़ें चुनें।
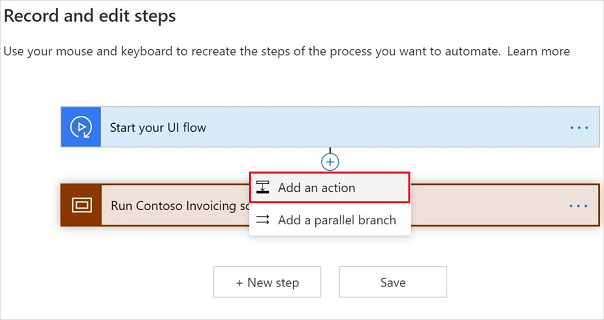
शब्द variable खोजें, और फिर अंतर्निहित श्रेणी के अंतर्गत इनिशियलाइज़ वेरिएबल क्रिया चुनें।
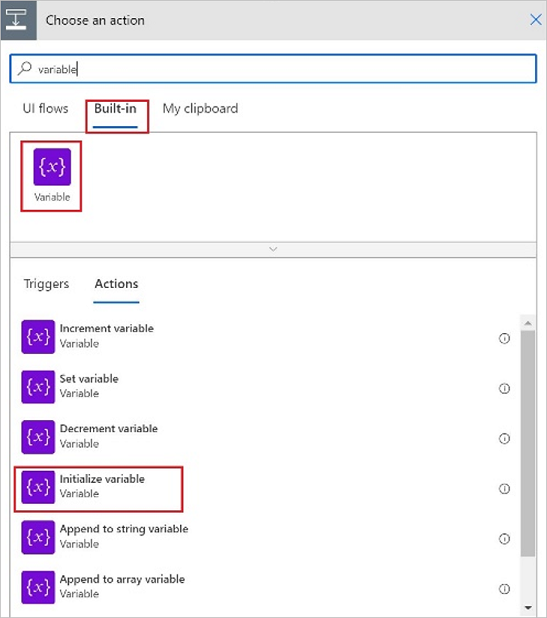
अपनी आवश्यकताओं को पूरा करने वाले प्रकार को टाइप करने के लिए वेरिएबल को प्रारंभ करें।
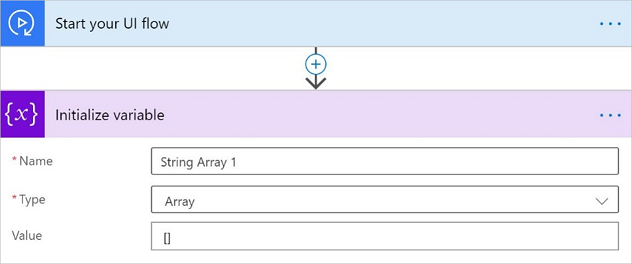
टिप
यदि आपके यूआई स्वचालन परिदृश्य में लूप में स्क्रीन से मान पढ़ना शामिल है, तो आप वेरिएबल को सरणी प्रकार के रूप में प्रारंभ करके इसे प्राप्त कर सकते हैं।
फिर, यूआई प्रवाह के भीतर, ऐरे में जोड़ें वेरिएबल क्रिया का चयन करें, और फिर टेक्स्ट प्राप्त करें के आउटपुट का उपयोग करें गतिशील सामग्री सूची से कार्रवाई।
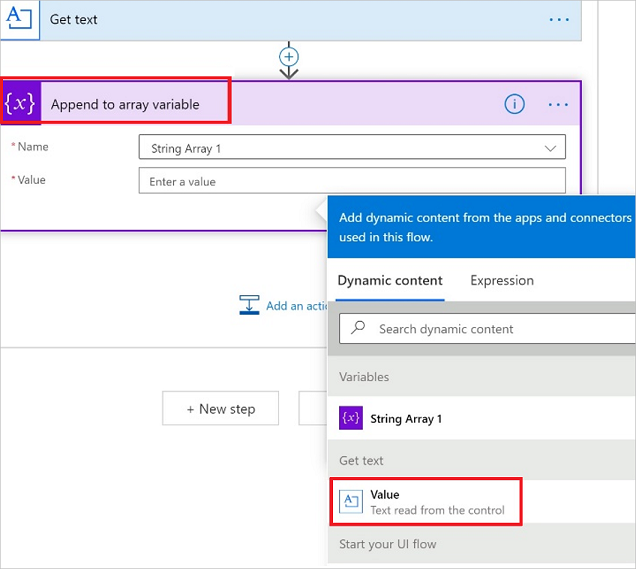
चरणों को कॉपी और पेस्ट करें
आप कार्रवाइयों और स्कोपों को कॉपी कर सकते हैं, मेरे क्लिपबोर्ड से कॉपी किए गए कार्रवाइयों और स्कोपों को चुनने के लिए एक एक्शन जोड़ें का उपयोग कर सकते हैं। और फिर उन्हें उसी विंडोज रिकॉर्डर (V1) प्रवाह के भीतर किसी अन्य स्थान पर पेस्ट करें।
Power Automate डिज़ाइनर स्वचालित रूप से कॉपी की गई क्रियाओं और स्कोपों का नाम एक अद्वितीय नाम से बदल देता है। यदि कॉपी किए गए स्कोप में कोई अन्य स्कोप है, तो जब आप इसे मेरे क्लिपबोर्ड से पेस्ट करते हैं तो नेस्टेड संरचना बरकरार रहती है।
महत्त्वपूर्ण
यह सुविधा समान दायरे में क्रियाओं को कॉपी करने और जोड़ने का समर्थन करती है। आप क्रियाओं को अन्य स्कोप या विंडोज रिकॉर्डर (V1) प्रवाह में पेस्ट नहीं कर सकते।
कार्रवाइयों और स्कोपों को कॉपी करने और फिर पेस्ट करने के लिए इन चरणों का पालन करें:
चुनना …, और फिर चुनें मेरे क्लिपबोर्ड पर कॉपी करें उस क्रिया या दायरे के लिए जिसे आप कॉपी करना चाहते हैं।
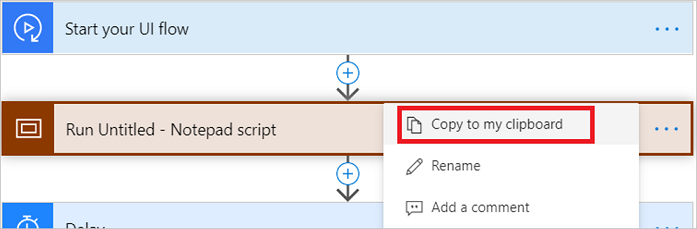
लक्ष्य स्थान पर होवर करें और फिर चुनें एक क्रिया जोड़ें.
टिप
आप चयन कर सकते हैं एक क्रिया जोड़ें सीधे अगर यह स्कोप या विंडोज रिकॉर्डर (V1) प्रवाह के अंत में है।
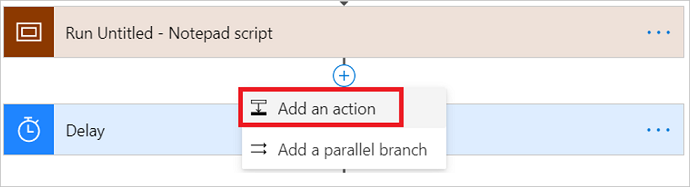
चुनना मेरा क्लिपबोर्ड, और फिर आपके द्वारा कॉपी की गई कार्रवाई या दायरे का चयन करें।
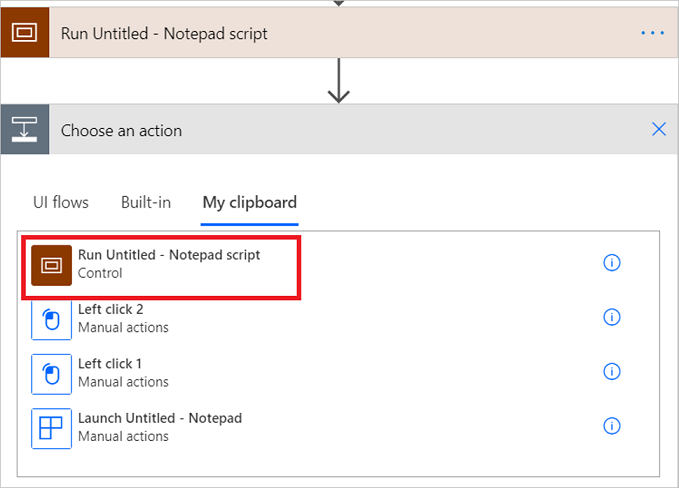
नोटिस जो Power Automate एक्शन कार्ड को एक अद्वितीय नाम के साथ चिपकाता है।
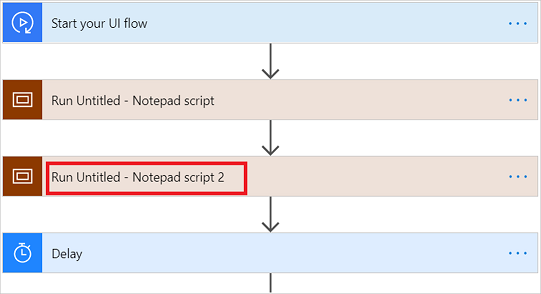
यह भी ध्यान दें कि स्क्रीनशॉट के साथ कोई भी कार्रवाई उन्हें आसान संदर्भ के लिए भी बनाए रखेगी।
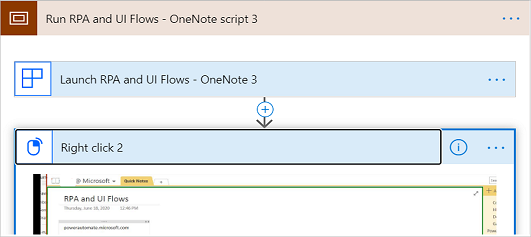
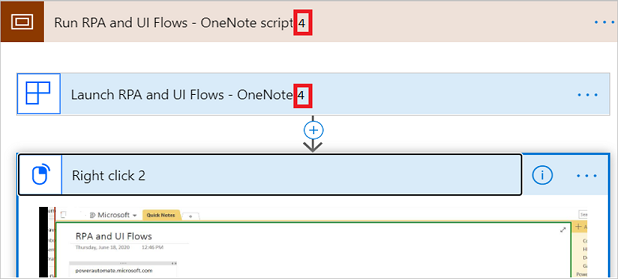
अपने ठीक बाद एक स्कोप चिपकाएँ
नोट
यदि किसी स्कोप में क्लोज एप्लिकेशन एक्शन नहीं है, और उपयोगकर्ता स्कोप को कॉपी करता है और फिर स्कोप को मौजूदा स्कोप के तुरंत बाद पेस्ट करता है, तो पेस्ट की गई कार्रवाइयां केवल उसी के भीतर की जाएंगी पहला एप्लिकेशन उदाहरण।
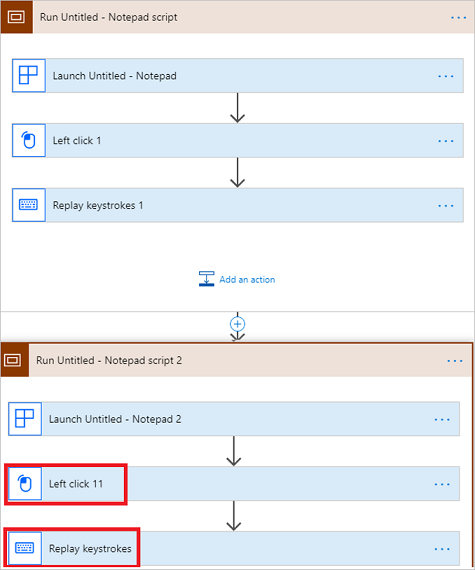
इस उदाहरण में, हाइलाइट की गई क्रियाएं बाएं क्लिक 11 और रीप्ले कीस्ट्रोक्स पहले नोटपैड एप्लिकेशन में निष्पादित की जाएंगी, और एक अन्य नोटपैड इंस्टेंस लॉन्च किया जाएगा।
इस उदाहरण समस्या के समाधान के लिए, उपयोगकर्ताओं के पास दो विकल्प हैं:
यदि आप केवल पहले एप्लिकेशन इंस्टेंस में क्रियाएं करना चाहते हैं, तो आप केवल प्रासंगिक क्रियाओं को पहले दायरे में कॉपी और पेस्ट कर सकते हैं। यदि आप संपूर्ण स्कोप को एक साथ कॉपी और पेस्ट करना चाहते हैं, तो आपको किसी बाहरी एप्लिकेशन इंस्टेंस को लॉन्च करने से रोकने के लिए चिपकाए गए स्कोप में लॉन्च क्रिया को हटा देना चाहिए।
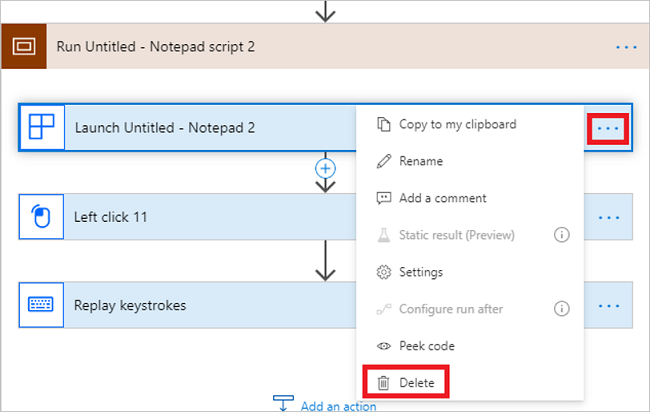
यदि आप एक अलग एप्लिकेशन इंस्टेंस में क्रियाएं करना चाहते हैं, तो आप पहले स्कोप में एक क्लोज एप्लिकेशन एक्शन जोड़ सकते हैं, ताकि दूसरे स्कोप का अपना इंस्टेंस हो।
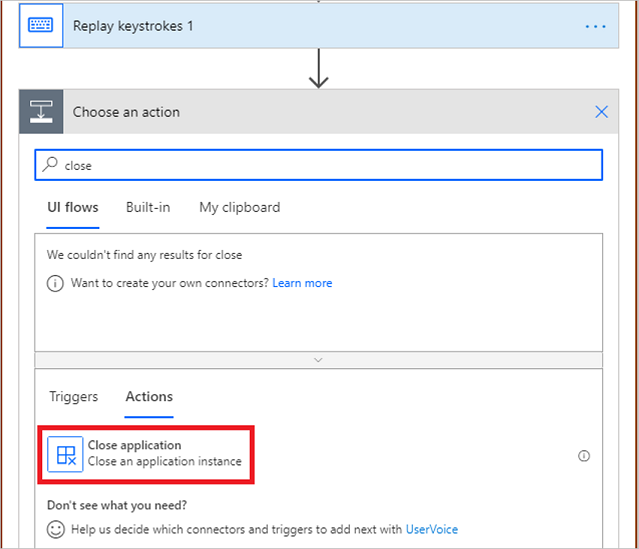
एक लूप जोड़ें
विंडोज़ रिकॉर्डर (V1) सरणियों का समर्थन करता है। Windows रिकॉर्डर (V1) प्रवाह में दोहराए गए चरणों को निष्पादित करने के लिए एक लूप जोड़ने के लिए एक सरणी का उपयोग करें। उदाहरण के लिए, आप क्लाउड फ़्लो से अपने UI फ़्लो में विभिन्न प्रकार के एरे पास कर सकते हैं, जिसमें SharePoint सूची से जटिल एरे भी शामिल हैं।
नोट
लूप जोड़ने के लिए आपको मौजूदा विंडोज रिकॉर्डर (V1) प्रवाह को संपादित करना होगा।
यूआई प्रवाह में लूप बनाने के चरण यहां दिए गए हैं:
Windows रिकॉर्डर (V1) प्रवाह को संपादित करें जिसमें आप लूप जोड़ना चाहते हैं।
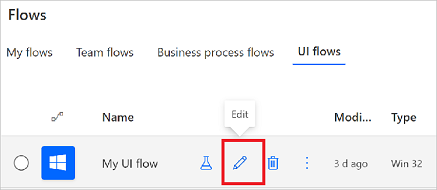
विज़ार्ड के इनपुट अनुभाग पर नेविगेट करें, और फिर इनपुट सेट करें चुनें।
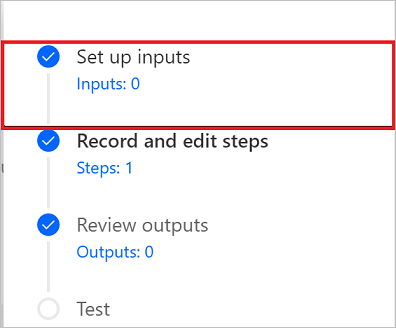
यह इंगित करने के लिए कि आप एक सरणी इनपुट प्रकार बनाना चाहते हैं, Array चुनें।
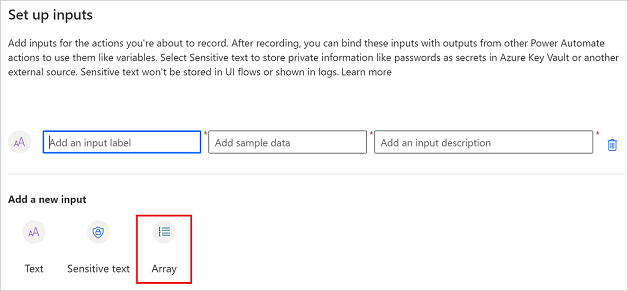
नाम, JSON प्रारूप में सरणी और सरणी के विवरण सहित सरणी के लिए विवरण दर्ज करें।
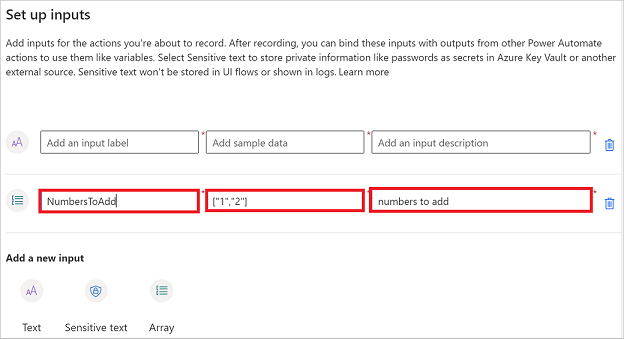
टिप
यदि आप SharePoint सूची से एक जटिल सरणी का उपयोग कर रहे हैं, तो आपको मैन्युअल रूप से सरणी बनाने की आवश्यकता नहीं है। आप ऐरे को क्लाउड फ़्लो से कॉपी करके मध्य बॉक्स में पेस्ट कर सकते हैं।
अगला चुनें.
एक क्रिया जोड़ें चुनें.
"प्रत्येक के लिए" >अंतर्निहित> खोजें और फिर प्रत्येक पर लागू करें चुनें।
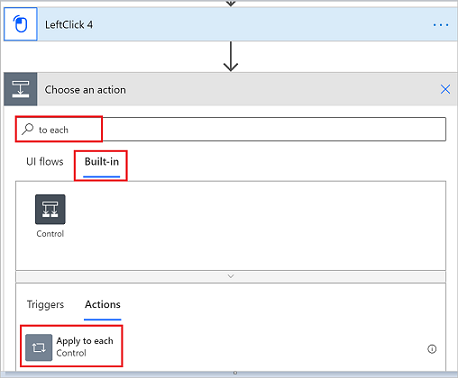
पिछले चरणों से एक आउटपुट चुनें चुनें, डायनामिक सामग्री से उस सरणी का चयन करें जिसे आपने पहले परिभाषित किया था।
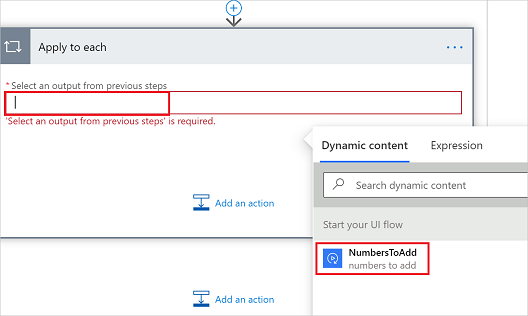
जिन क्रियाओं को आप दोहराना चाहते हैं उन्हें खींचें और उन्हें प्रत्येक कार्ड पर लागू करें पर छोड़ें।
उदाहरण के लिए, मैंने निम्नलिखित छवि में LeftClick 4 को प्रत्येक कार्ड पर लागू करें पर छोड़ दिया है।
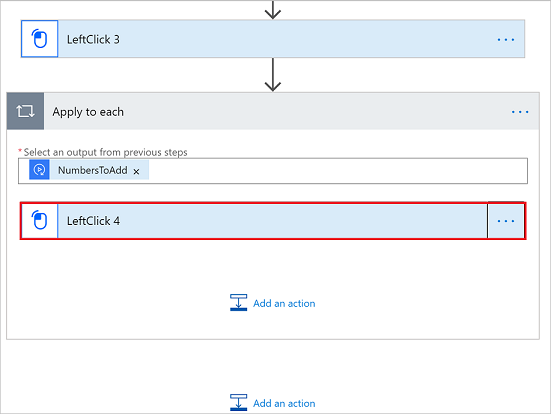
आवश्यकतानुसार रिकॉर्डिंग के दौरान बनाए गए इनपुट टोकन को सरणी इनपुट मानों से बदलें।
टिप
यदि सरणी एक साधारण स्ट्रिंग या पूर्णांक सरणी है, तो आप निम्न छवि की तरह, सीधे डायनामिक सामग्री से वर्तमान आइटम का उपयोग कर सकते हैं। आप भावों का भी उपयोग कर सकते हैं.
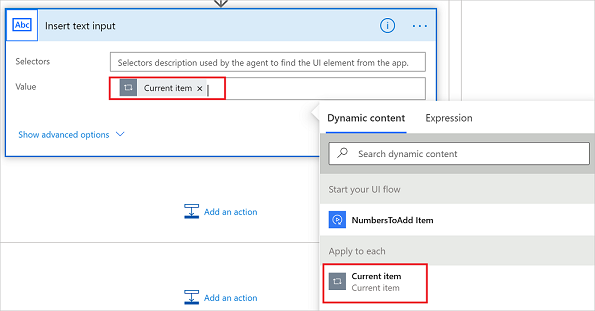
ज्ञात सीमाएँ:
- लूप्स को स्थिर चयनकर्ताओं की आवश्यकता होती है। इसका मतलब यह है कि उपयोगकर्ता इंटरफ़ेस (यूएक्स) तत्व जिस पर दोहराव वाली कार्रवाई होती है उसे नहीं बदलना चाहिए।
- आउटपुट ऑपरेशन वर्तमान में समर्थित नहीं हैं.
- जटिल सरणी ऑब्जेक्ट के लिए जिन्हें क्लाउड प्रवाह से पारित करने की आवश्यकता होती है, जैसे SharePoint सूची, उस ऑब्जेक्ट का एक उदाहरण पेलोड प्रदान करें। पेलोड प्राप्त करने के लिए, आप विंडोज रिकॉर्डर (V1) प्रवाह चरण के बिना प्रवाह चला सकते हैं, और फिर सरणी को परिभाषित करते समय कार्रवाई के आउटपुट को मध्य (नमूना डेटा जोड़ें) टेक्स्ट बॉक्स में कॉपी कर सकते हैं।
- आपको जटिल सरणी ऑब्जेक्ट प्रकारों के लिए अभिव्यक्तियों का उपयोग करना चाहिए। उदाहरण के लिए, अभिव्यक्ति आइटम('प्रत्येक पर लागू करें')['[मान]'] का उपयोग करें, जहां मान इनपुट सरणी के भीतर विशिष्ट ऑब्जेक्ट का नाम है।
विलंब जोड़ें
प्रवाह को नियंत्रित करने में सहायता के लिए आप Windows रिकॉर्डर (V1) प्रवाह में विलंब जोड़ सकते हैं।
आपके द्वारा रिकॉर्ड किए गए Windows रिकॉर्डर (V1) प्रवाह में विलंब जोड़ने के लिए इन चरणों का पालन करें।
इच्छित स्थान पर, तीर पर होवर करें और एक नया चरण सम्मिलित करें चुनें। वैकल्पिक रूप से, इसे दायरे या यूआई प्रवाह के अंत में जोड़ने के लिए, एक क्रिया जोड़ें सीधे चुनें।
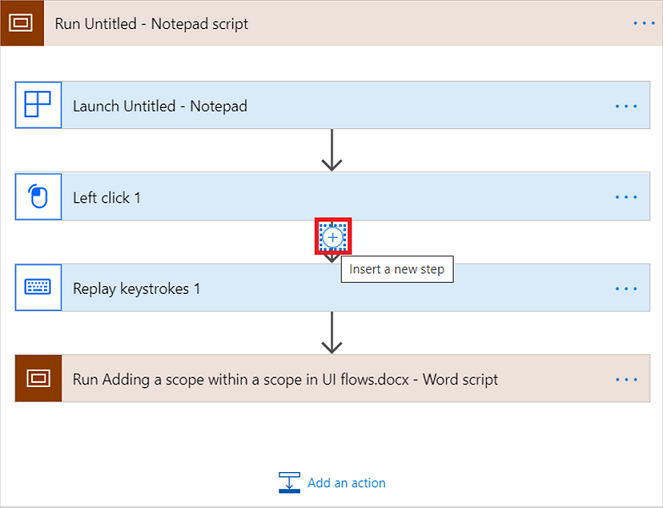
एक क्रिया जोड़ें चुनें.
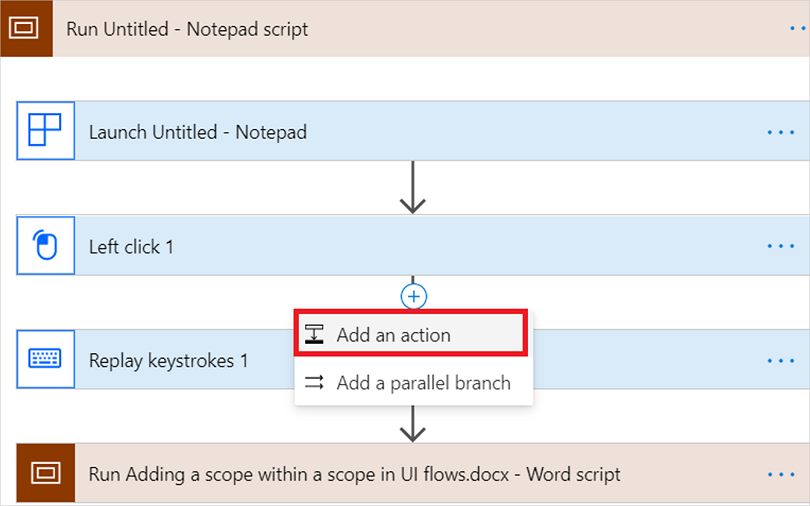
बिल्ट-इन चुनें, और "विलंब" खोजें। वैकल्पिक रूप से, शेड्यूल>विलंब चुनें।
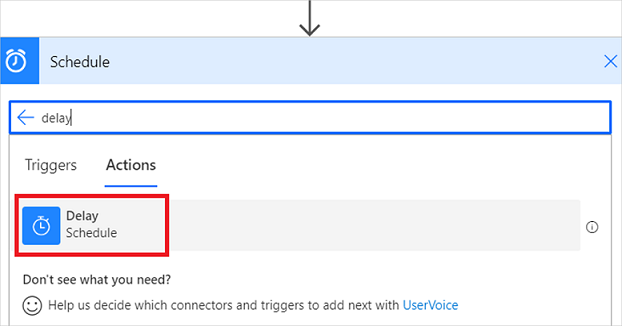
गिनती दर्ज करें, उदाहरण के लिए यूनिट की संख्या दर्शाने के लिए "2"।
विलंब के लिए समय की अवधि दर्शाने के लिए इकाई का चयन करें, उदाहरण के लिए मिनट।
निम्न छवि दो मिनट की देरी दिखाती है।
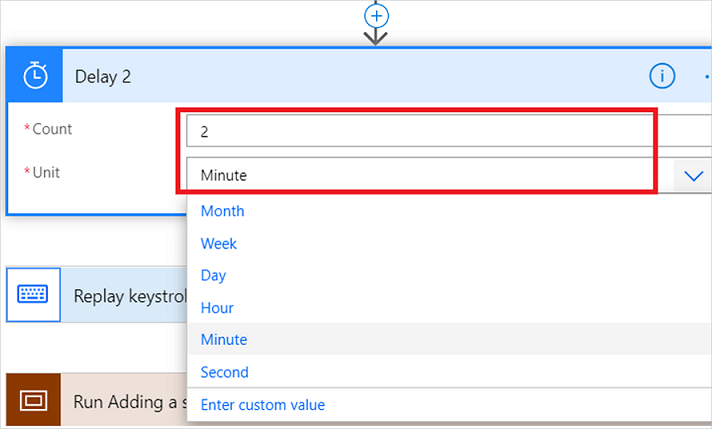
विलंब क्रिया को Windows रिकॉर्डर (V1) प्रवाह में जोड़ा जाता है। अब, जब प्रवाह चलता है, तो विलंब होगा जैसा कि आपने अगली कार्रवाई चलने से पहले परिभाषित किया है।
पुनः प्रयास नीति जोड़ें
डिफ़ॉल्ट रूप से, विंडोज़ रिकॉर्डर (V1) डिफ़ॉल्ट पुनः प्रयास सेटिंग्स और टाइमआउट मान का उपयोग करके विफल यूआई स्वचालन चरणों का पुनः प्रयास करता है।
अपना विंडोज़ रिकॉर्डर (V1) प्रवाह रिकॉर्ड करने के बाद विशिष्ट चरणों पर अपनी पुनः प्रयास नीति सेट करने के लिए इन चरणों का पालन करें।
चुनना ... जिस चरण पर आप पुनः प्रयास नीति बदलना चाहते हैं।
सेटिंग्स का चयन करें.
चरण के लिए सेटिंग कार्ड खुलता है.
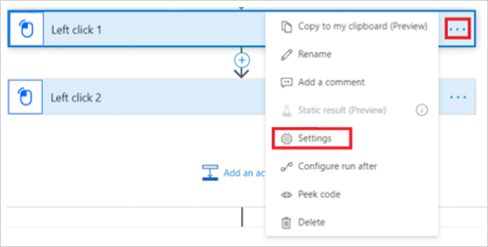
अवधि बॉक्स में एक टाइमआउट मान जोड़ें।
टाइमआउट अवधि एक मिनट से 24 घंटे के बीच हो सकती है। उदाहरण के लिए, आपको इस प्रारूप में टाइमआउट अवधि दर्ज करनी होगी: PT1M एक मिनट की टाइमआउट अवधि दर्शाने के लिए या PT24H 24 घंटे के टाइमआउट का प्रतिनिधित्व करने के लिए।
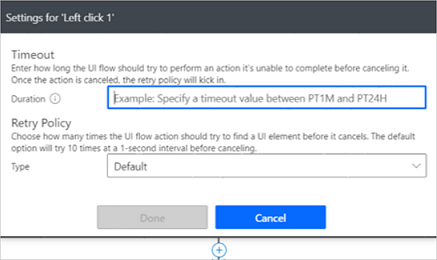
टाइमआउट एक मान है जिसे आप उस समय की लंबाई निर्धारित करने के लिए निर्दिष्ट कर सकते हैं जब विंडोज रिकॉर्डर (V1) प्रवाह को एक ऐसी कार्रवाई करने का प्रयास करना चाहिए जिसे वह रद्द करने से पहले पूरा करने में असमर्थ है। एक बार कार्रवाई रद्द हो जाने पर, पुनः प्रयास नीति शुरू हो जाती है। डिफ़ॉल्ट टाइमआउट मान पाँच मिनट है।
विंडोज़ रिकॉर्डर (V1) फ़्लो में तीन प्रकार के पुनर्प्रयास होते हैं।
- डिफ़ॉल्ट
- कोई नहीं
- अनुकूलन
Default विकल्प डिफ़ॉल्ट रूप से चुना गया है। यह डिफ़ॉल्ट मान 9 बार पुनः प्रयास करने के लिए सेट है। प्रारंभिक प्रयास सहित, इसका मतलब कुल 10 प्रयास हैं। पुनः प्रयास के बीच 1 सेकंड का अंतराल होता है।
यदि आप कोई नहीं विकल्प चुनते हैं, तो इस चरण के लिए कोई पुनः प्रयास नहीं किया जाता है।
यदि आप एक कस्टम पुनः प्रयास नीति निर्दिष्ट करना चाहते हैं, तो कस्टम विकल्प का चयन करें, और पुनःप्रयास की संख्या के लिए मान दर्ज करें और अंतराल की लंबाई.
नोट
पुनः प्रयास नीति सभी चरणों के लिए उपलब्ध नहीं है. यदि आपको पुनः प्रयास विकल्प दिखाई नहीं देता है, तो इसका मतलब है कि पॉलिसी विशिष्ट चरण के लिए उपलब्ध नहीं है।
एक मैन्युअल क्रिया जोड़ें
एक बार जब आप किसी एप्लिकेशन को कम से कम एक क्रिया के साथ रिकॉर्ड कर लेते हैं, तो आप उस एप्लिकेशन के लिए निम्नलिखित में से कोई भी क्रिया मैन्युअल रूप से जोड़ सकते हैं।
| कार्रवाई | टिप्पणी |
|---|---|
| एप्लिकेशन बंद करो | |
| दायाँ क्लिक करें | |
| कुंजियाँ भेजें | कुंजी और कुंजी संयोजन भेजें, जैसे CTRL + C. |
| बायाँ क्लिक करें | |
| पाठ प्राप्त करें | उपयोगकर्ता इंटरफ़ेस तत्व से पाठ पढ़ें और फिर इसे आउटपुट के रूप में उपयोग करें। |
| टेक्स्ट दर्ज करें | |
| तत्व सक्षम करें | जांचें कि कोई उपयोगकर्ता इंटरफ़ेस तत्व सक्षम या अक्षम है या नहीं। |
| स्पष्ट तत्व | संपादन योग्य उपयोगकर्ता इंटरफ़ेस तत्व में मान साफ़ करें। |
| कुछ सेकंड रुकें | अगले चरण पर आगे बढ़ने से पहले प्रतीक्षा करें. |
मैन्युअल कार्रवाई जोड़ने के लिए इन चरणों का पालन करें:
Power Automateमें लॉग इन करें।
मेरे प्रवाह>डेस्कटॉप प्रवाह चुनें।
उस Windows रिकॉर्डर (V1) प्रवाह का चयन करें जिसे आप संपादित करना चाहते हैं।
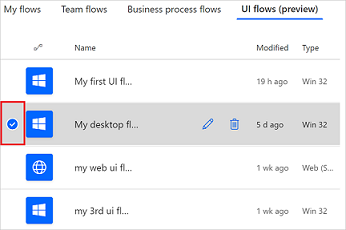
संपादित करें चुनें।
उस रिकॉर्डिंग कार्ड का चयन करें जिसमें वे चरण हैं जिनमें आप एक नया चरण जोड़ना चाहते हैं। कार्ड विस्तृत होता है और रिकॉर्ड किए गए चरणों को प्रदर्शित करता है।
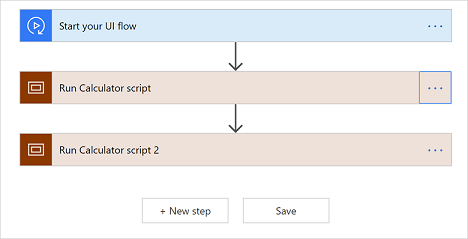
अंतिम रिकॉर्ड किए गए चरण के ठीक नीचे, रिकॉर्डिंग कार्ड पर एक क्रिया जोड़ें चुनें। आप वॉकथ्रू में पहले सूचीबद्ध मैन्युअल कार्रवाइयों की सूची देखेंगे।
वह क्रिया चुनें जिसे आप जोड़ना चाहते हैं. यहां, मैंने तत्व सक्षम करें चुना है, लेकिन आप कोई भी ऐसी कार्रवाई चुन सकते हैं जो आपके परिदृश्य के लिए उपयुक्त हो।
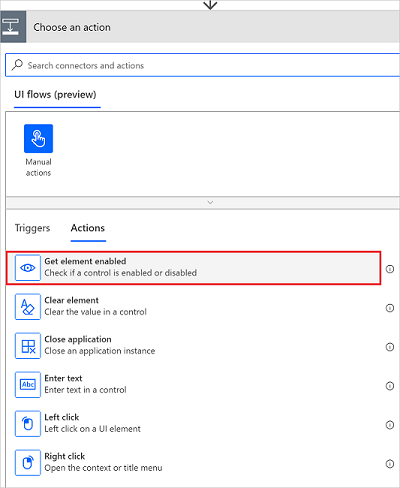
एक बार कार्रवाई जुड़ने के बाद, आपको कार्रवाई के उन्नत विकल्पों में चयनकर्ता सेट करना होगा।
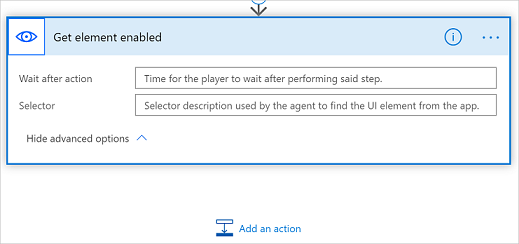
चयनकर्ता सेट करें
चयनकर्ता उपयोगकर्ता इंटरफ़ेस तत्व की पहचान करता है जिस पर प्लेबैक के दौरान कार्रवाई की जाती है। हम अनुशंसा करते हैं कि यदि संभव हो तो आप इस जानकारी को उसी उपयोगकर्ता इंटरफ़ेस तत्व को लक्षित करते हुए एक अलग चरण से कॉपी/पेस्ट करें।
चयनकर्ता का प्रारूप है:
{
"type":"WinUIA",
"parameters":{
"elementStack":[
],
"elementXPath":""
}
}
आपको चयनकर्ता तत्व के elementStack और elementXPath फ़ील्ड के लिए डेटा प्रदान करना होगा।
यहां एक उदाहरण दिया गया है कि elementStack कैसा दिख सकता है।
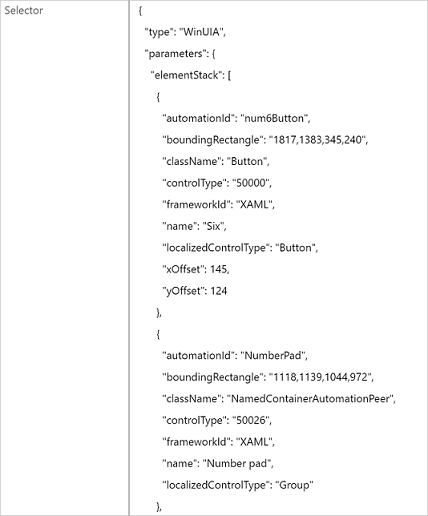
आप WinAppDriver UI रिकॉर्डर का उपयोग करके elementXPathको कैप्चर कर सकते हैं।
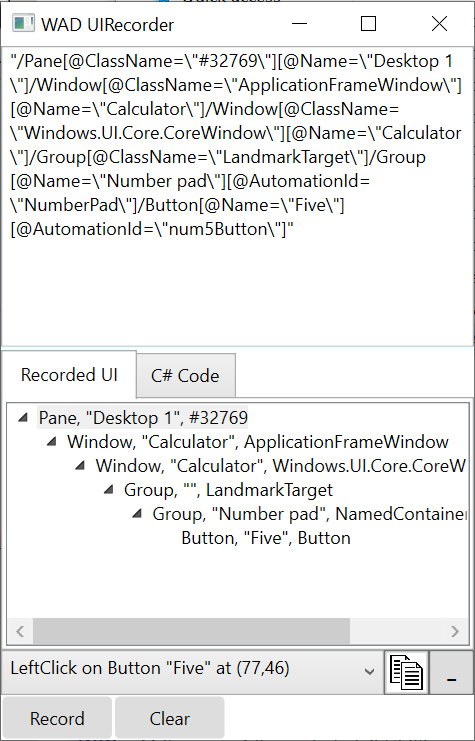
चयनकर्ता के elementXPath में परिणाम का उपयोग करने से पहले पहला तत्व (/विंडो से पहले सब कुछ) हटा दें।
यह पुष्टि करने के लिए कि आपका चयनकर्ता सही ढंग से काम करता है, अपने विंडोज रिकॉर्डर (V1) प्रवाह का परीक्षण करें।
उन्नत नियंत्रणों का उपयोग करें
आप उन्नत नियंत्रण शामिल कर सकते हैं जैसे स्थितियां, स्विच केस, और समाप्त आपके डेस्कटॉप के भीतर क्रियाएँ प्रवाहित होती हैं।
आप मौजूदा विंडोज रिकॉर्डर (V1) प्रवाह पर निम्नलिखित चरणों के साथ इन उन्नत परिचालनों को निष्पादित कर सकते हैं।
आपके द्वारा बनाए गए विंडोज रिकॉर्डर (V1) प्रवाह का चयन करें >अधिक कमांड (...) >संपादित करें।
Windows रिकॉर्डर (V1) फ़्लो चरण के नीचे तीर पर +>एक क्रिया जोड़ें चुनें जिसमें आप तर्क जोड़ना चाहते हैं।
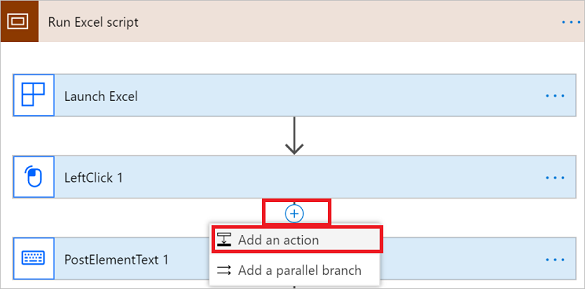
बिल्ट-इन चुनें, और फिर उपलब्ध नियंत्रण क्रियाओं में से एक का चयन करें।
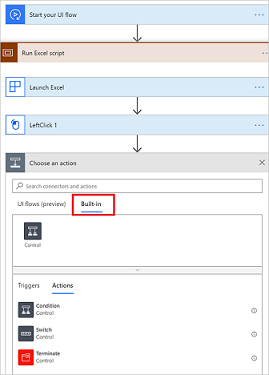
उस अभिव्यक्ति को पूरा करें जिसका मूल्यांकन करना आवश्यक है। आप अपनी स्थिति का मूल्यांकन करने और नियंत्रण बदलने के लिए गतिशील सामग्री और अभिव्यक्तियों का उपयोग कर सकते हैं। इसके अतिरिक्त, आप पिछले विंडोज रिकॉर्डर (V1) प्रवाह चरणों से उत्पन्न किसी भी आउटपुट का उपयोग कर सकते हैं।
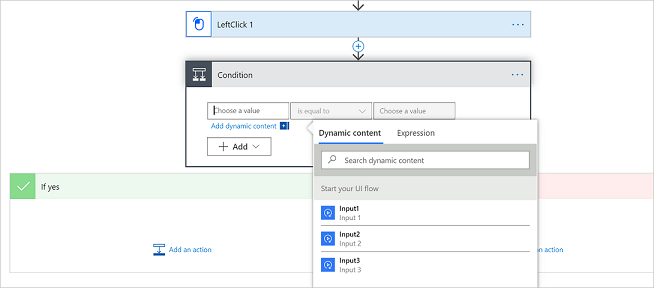
छवि पहचान का उपयोग करके किसी दूरस्थ कंप्यूटर की रिकॉर्डिंग जोड़ें
हम इस सुविधा में परिवर्तनों की अपेक्षा करते हैं, इसलिए आपको इसका उपयोग उत्पादन में नहीं करना चाहिए. इसका उपयोग केवल परीक्षण और डेवलपमेंट परिवेश में करें.
विंडोज़ रिकॉर्डर (वी1) में छवि पहचान एक पूर्वावलोकन सुविधा है और वर्तमान में रिमोट डेस्कटॉप कनेक्शन (आरडीसी) ऐप के माध्यम से रिमोट कंप्यूटर रिकॉर्ड करते समय उपलब्ध है।
छवि पहचान क्या है?
वर्तमान में, Microsoft Windows UI ट्री में नियंत्रणों का पता लगाने के लिए Windows रिकॉर्डर (V1) प्रवाह को मुख्य रूप से एक्सेसिबिलिटी API (UI ऑटोमेशन और WinAppDriver) का उपयोग करके रिकॉर्ड किया जाता है। कभी-कभी, UI ट्री उपलब्ध नहीं होता है, जैसे कि वेब-आधारित या जावा ऐप्स. यूआई ट्री अविश्वसनीय हो सकता है, जैसे कि जब नियंत्रण की आईडी बार-बार या सत्रों के बीच बदलती है।
छवि पहचान के साथ, प्लेबैक के दौरान क्लिक स्थानों और अन्य विवरणों का दृश्य रूप से मिलान किया जाता है, जिससे स्वचालित किए जा सकने वाले अनुप्रयोगों की सीमा का विस्तार होता है।
किसी दूरस्थ कंप्यूटर को रिकॉर्ड करने के लिए छवि पहचान का उपयोग करें
नए या मौजूदा विंडोज रिकॉर्डर (V1) प्रवाह में, इनपुट टैब पर जाएं और दो नए बनाएं संवेदनशील पाठ इनपुट, एक उपयोगकर्ता नाम के लिए और एक पासवर्ड के लिए जिसका उपयोग रिमोट डिवाइस में लॉग इन करने के लिए किया जाएगा। संवेदनशील टेक्स्ट इनपुट आपको विंडोज रिकॉर्डर (वी1) प्रवाह का परीक्षण या कॉल करते समय किसी अन्य प्रवाह से मूल्यों को गतिशील रूप से पारित करने की अनुमति देते हैं, बिना उन्हें विंडोज रिकॉर्डर (वी1) प्रवाह द्वारा संग्रहीत या लॉग किए।
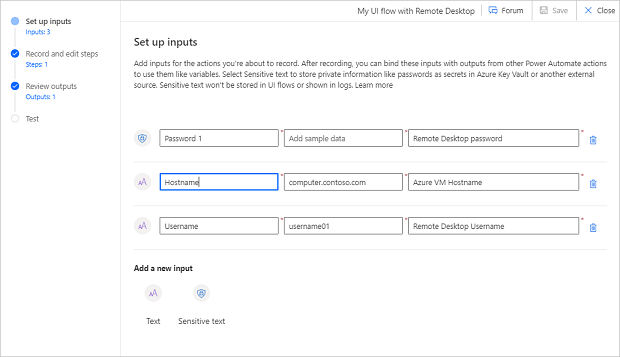
नए या मौजूदा विंडोज रिकॉर्डर (V1) प्रवाह के लिए रिकॉर्डर नियंत्रण लॉन्च करने के लिए रिकॉर्डिंग जोड़ें में दिए गए चरणों का पालन करें।
दूरस्थ कंप्यूटर से कनेक्ट करने के लिए रिमोट डेस्कटॉप ऐप का उपयोग करें।
रिमोट डेस्कटॉप विंडो को पूर्ण स्क्रीन तक विस्तारित करें।
रिकॉर्डर नियंत्रण से रिकॉर्ड चुनें और दिखाई देने वाले अलर्ट में समझ गया चुनें।
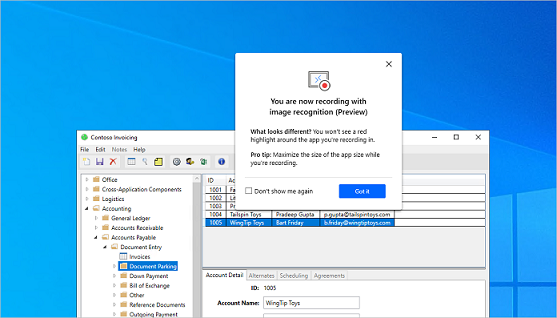
दूरस्थ कंप्यूटर पर चरण निष्पादित करें, और फिर रिकॉर्डर नियंत्रण पर हो गया का चयन करें।
अपनी रिकॉर्डिंग के भीतर लॉन्च रिमोट डेस्कटॉप क्रिया का पता लगाएं, और फिर उपयोगकर्ता नाम और पासवर्ड के लिए संवेदनशील टेक्स्ट इनपुट दर्ज करें।
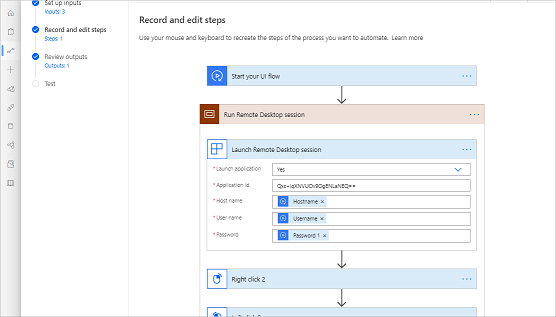
- सहेजें चुनें, और फिर अपने विंडोज रिकॉर्डर (V1) प्रवाह का परीक्षण करें।
महत्त्वपूर्ण
जब आप इस विंडोज रिकॉर्डर (V1) फ्लो को स्वचालित फ्लो से कॉल करते हैं, तो उपयोगकर्ता नाम और पासवर्ड को पुनः प्राप्त करने के लिए Azure Key Vault जैसे कुंजी प्रबंधन समाधान का उपयोग करने की अनुशंसा की जाती है और फिर उन्हें प्रवाह में ही संग्रहीत करने के बजाय गतिशील रूप से विंडोज रिकॉर्डर (V1) प्रवाह में संवेदनशील टेक्स्ट इनपुट में पास करें।
टिप
सिक्योर इनपुट्ससेटिंग्स मेनू में विंडोज के साथ निर्मित फ्लो को सक्षम करें रिकॉर्डर (V1) प्रवाह में क्रिया जो Windows रिकॉर्डर (V1) प्रवाह को कॉल कर रही है। यह सुनिश्चित करता है कि इनपुट रन इतिहास में संग्रहीत नहीं हैं।
रिकॉर्ड करने के लिए छवि पहचान का उपयोग करें Citrix
विंडोज रिकॉर्डर (V1) के साथ Citrix पर रिकॉर्ड करने के लिए दो विकल्प हैं।
विकल्प 1: अपनी मशीन पर पहले से खुले एक Citrix एप्लिकेशन या डेस्कटॉप को रिकॉर्ड करें
- नए या मौजूदा विंडोज रिकॉर्डर (V1) प्रवाह के लिए रिकॉर्डर नियंत्रण लॉन्च करने के लिए रिकॉर्डिंग जोड़ें में दिए गए चरणों का पालन करें।
- रिमोट कंप्यूटर से कनेक्ट करने के लिए Citrix ऐप या रिमोट डेस्कटॉप का उपयोग करें।
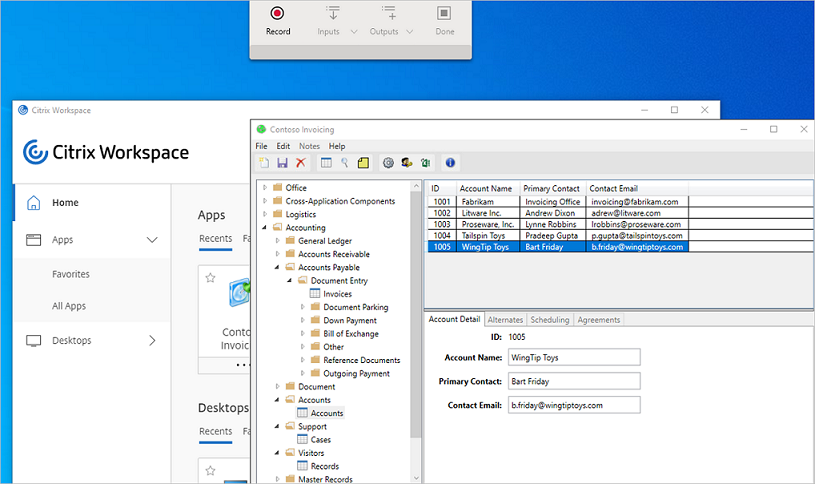
- यदि आप Citrix रिमोट डेस्कटॉप का उपयोग कर रहे हैं, तो विंडो को पूर्ण स्क्रीन तक विस्तारित करें।
- रिकॉर्डर नियंत्रण से रिकॉर्ड चुनें, और फिर दिखाई देने वाले अलर्ट में समझ गया चुनें।
- Citrixपर चरण निष्पादित करें, और फिर रिकॉर्डर नियंत्रण पर हो गया चुनें।
टिप
विंडोज़ रिकॉर्डर (V1) के साथ, आप एक ही सत्र के दौरान कई Citrix ऐप्स रिकॉर्ड कर सकते हैं। यदि आपने अपने Citrix कार्यस्थान का लॉन्च रिकॉर्ड नहीं किया है, तो रिकॉर्डिंग शुरू करने से पहले सभी एप्लिकेशन खोलें।
विकल्प 2: अपने Citrix कार्यस्थान से अपने Citrix एप्लिकेशन/डेस्कटॉप के लॉन्च को रिकॉर्ड करें
नए या मौजूदा विंडोज रिकॉर्डर (V1) प्रवाह के लिए रिकॉर्डर नियंत्रण लॉन्च करने के लिए रिकॉर्डिंग जोड़ें में दिए गए चरणों का पालन करें।
टास्कबार से Citrix कार्यस्थान खोलें।
अपना पासवर्ड दर्ज करें, और फिर लॉग ऑन चुनें।
टिप
यदि आप मेरा पासवर्ड याद रखें का चयन नहीं करना चाहते हैं, तो a संवेदनशील टेक्स्ट इनपुट का उपयोग करें।
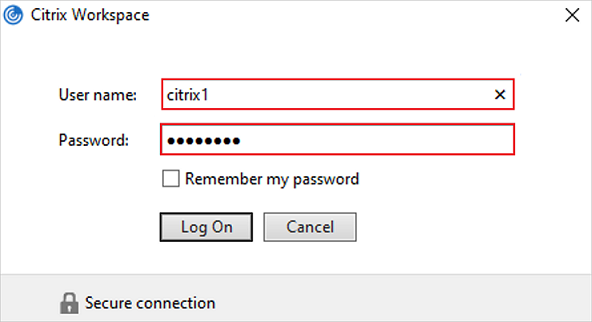
वह ऐप या डेस्कटॉप चुनें जिसे आप रिकॉर्ड करना चाहते हैं।
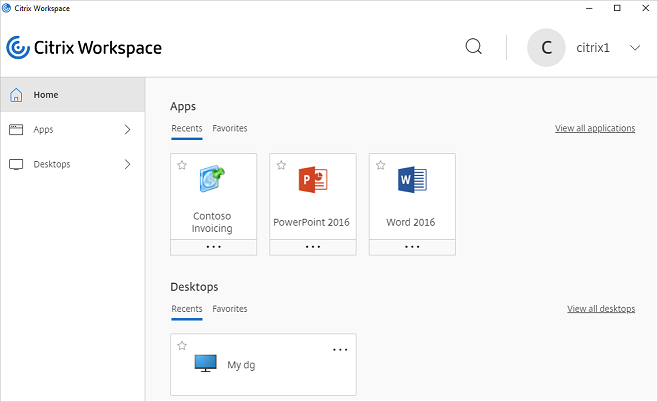
Citrixपर चरण निष्पादित करें, और फिर रिकॉर्डर नियंत्रण पर हो गया चुनें।
महत्त्वपूर्ण
यदि आपने लॉग-ऑन चरण रिकॉर्ड किया है, तो डिज़ाइनर तीन Citrix स्कोप एप्लिकेशन प्रदर्शित करता है। यह अपेक्षित है क्योंकि लॉग-ऑन विंडो Citrix कार्यस्थान से एक अलग एप्लिकेशन है।
टिप
परीक्षण और उपस्थित मोड में, अपने विंडोज रिकॉर्डर (V1) प्रवाह को प्लेबैक करने से पहले पुष्टि करें कि आपका Citrix कार्यस्थान बंद है। नोटिफिकेशन बार से, Citrix आइकन पर राइट-क्लिक करें और वर्कस्पेस को बंद करने के लिए बाहर निकलें चुनें।
समस्या निवारण
यदि आपको लॉगिन विंडो में संवेदनशील टेक्स्ट का उपयोग करने में समस्या आ रही है:
रिकॉर्डर से इनपुट मेनू खोलें.
पासवर्ड फ़ील्ड चुनें.
इनपुट मेनू में अपना संवेदनशील टेक्स्ट (इस उदाहरण में "पासवर्ड") चुनें।
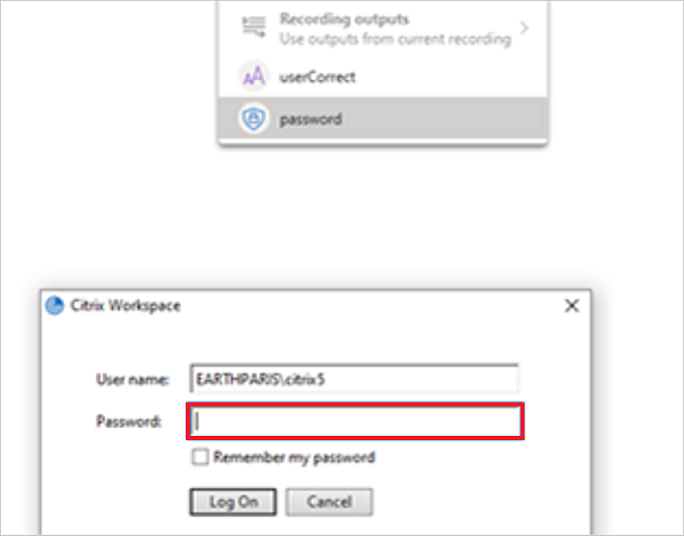
छवियों से टेक्स्ट निकालने के लिए ओसीआर का उपयोग करें
अपने कदमों को रिकॉर्ड करते समय, उस टेक्स्ट के स्थान पर नेविगेट करें जिसे आप कैप्चर करना चाहते हैं।
रिकॉर्डर नियंत्रण से आउटपुट>छवि से टेक्स्ट निकालें चुनें।
एक एंकर क्षेत्र (स्क्रीन का एक भाग जिसके बदलने की उम्मीद नहीं है, जैसे फ़ील्ड के आगे का लेबल) का चयन करने के लिए संकेतों का पालन करें।
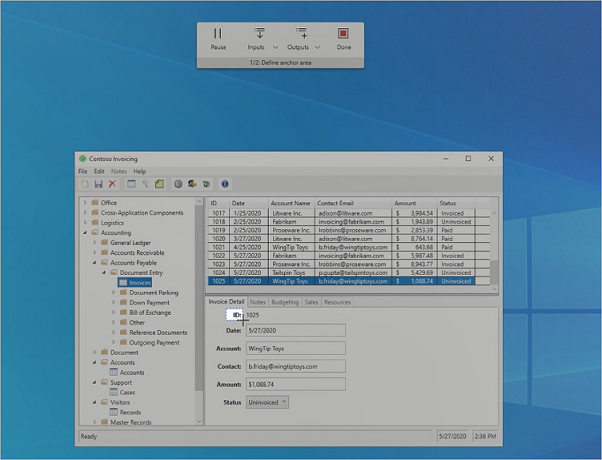
लक्ष्य क्षेत्र का चयन करें (वह क्षेत्र जहां से OCR का उपयोग करके पाठ निकाला जाएगा)।
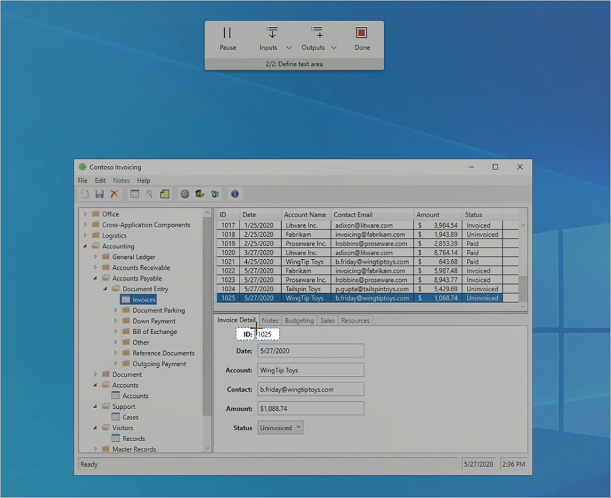
आउटपुट के लिए एक नाम दर्ज करें.
रिकॉर्डर नियंत्रण पर हो गया चुनें।
सहेजें चुनें, और फिर अपने विंडोज रिकॉर्डर (V1) प्रवाह का परीक्षण करें।
दूरस्थ डेस्कटॉप रिकॉर्डिंग के लिए ज्ञात समस्याएँ
सुनिश्चित करें कि सभी आवश्यक इनपुट (कंप्यूटर नाम, उपयोगकर्ता नाम और पासवर्ड) उसी विंडोज रिकॉर्डर (V1) प्रवाह में आगे के चरणों को रिकॉर्ड करने से पहले भरे और सहेजे गए हैं।
किसी मौजूदा दूरस्थ डेस्कटॉप सत्र से जुड़ने के लिए, सत्र को पहले उसी विंडोज रिकॉर्डर (V1) प्रवाह में लॉन्च किया जाना चाहिए।
रिकॉर्डिंग करते समय रिमोट डेस्कटॉप कनेक्शन (आरडीसी) लॉन्च करने का अनुशंसित तरीका स्टार्ट मेनू से रिमोट डेस्कटॉप कनेक्शन ऐप (mstc.exe) है। यदि Windows सुरक्षा क्रियाएँ लॉन्च रिमोट डेस्कटॉप क्रिया के अतिरिक्त रिकॉर्ड की जाती हैं, तो उन्हें डिज़ाइनर से हटा दिया जाना चाहिए ताकि प्लेबैक बाधित न हो (ऐसा तब हो सकता है जब रिमोट डेस्कटॉप सत्र एक शॉर्टकट से लॉन्च किया गया है)।
यदि Windows रिकॉर्डर (V1) प्रवाह को स्क्रीन स्केलिंग (Windows सेटिंग्स > Display > स्क्रीन स्केलिंग) के साथ 100% के अलावा किसी अन्य मान पर सेट किया गया था, तो प्लेबैक विफल हो सकता है। वैकल्पिक समाधान के रूप में, सुनिश्चित करें कि रिकॉर्डिंग से पहले स्क्रीन स्केलिंग 100% पर सेट है।
त्रुटि स्थितियों को संभालें
प्लेबैक के दौरान अप्रत्याशित स्थितियाँ उत्पन्न हो सकती हैं। ये स्थितियाँ आपके डेस्कटॉप प्रवाह को विफल कर सकती हैं। अप्रत्याशित स्थितियाँ उत्पन्न होने पर वैकल्पिक चरण बनाने के लिए आप उन्नत त्रुटि प्रबंधन क्षमताओं का उपयोग कर सकते हैं।
ऐसा करने के चरण यहां दिए गए हैं.
अपने स्कूल या कार्यस्थल खाते से Power Automate लॉग इन करें।
मेरे प्रवाह>डेस्कटॉप प्रवाह चुनें।
अधिक कमांड चुनें (विंडोज रिकॉर्डर (V1) प्रवाह के लिए तीन लंबवत बिंदु जिन्हें आप संपादित करना चाहते हैं)।
संपादित करें चुनें।
उस डाउन एरो का चयन करें जो Windows रिकॉर्डर (V1) फ़्लो चरण के ठीक पहले स्थित है जिसमें आप त्रुटि प्रबंधन जोड़ना चाहते हैं, और फिर + (नया चरण डालें) चुनें।
निम्नलिखित छवि में, हम PostElementText 1 चरण से पहले नया चरण सम्मिलित कर रहे हैं। इसका मतलब यह है कि यदि PostElementText 1 विफल होता है, तो आपके द्वारा अगले परिभाषित वैकल्पिक चरण चलते हैं।
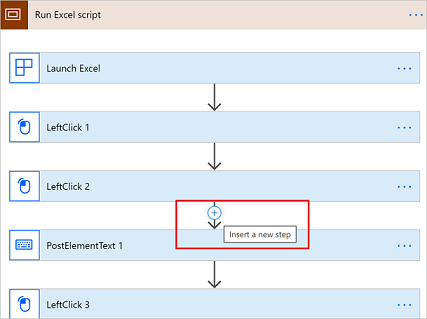
एक समानांतर शाखा जोड़ें चुनें.
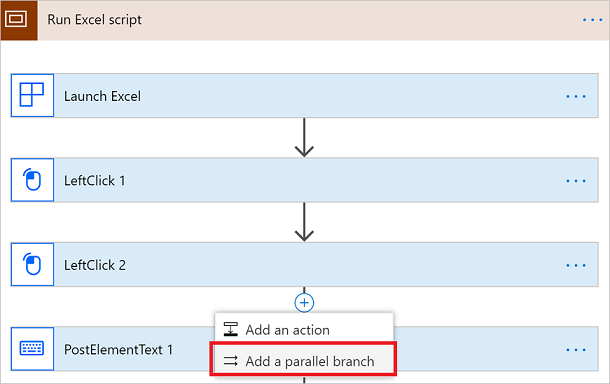
यदि Windows रिकॉर्डर (V1) प्रवाह चलने पर कोई विफलता होती है, तो उस क्रिया का चयन करें जिसे आप समानांतर शाखा में करना चाहते हैं।
समानांतर शाखा के लिए एक नई रिकॉर्डिंग करने के लिए आप रिकॉर्ड ऐप का चयन कर सकते हैं या से टर्मिनेट चुन सकते हैं Windows रिकॉर्डर (V1) प्रवाह से बाहर निकलने के लिए अंतर्निहित कार्रवाइयां विफल होने पर शालीनतापूर्वक बाहर निकलें।
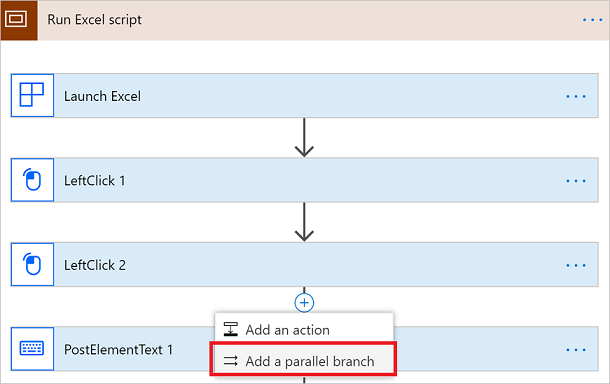
नोट
डिफ़ॉल्ट रूप से, आप समानांतर शाखा में जो क्रिया जोड़ते हैं वह केवल तभी चलती है जब पिछला चरण विफल हो जाता है। आप डिफ़ॉल्ट व्यवहार को बदलने के लिए ... समानांतर शाखा पर >इसके बाद रन कॉन्फ़िगर करें का चयन कर सकते हैं।
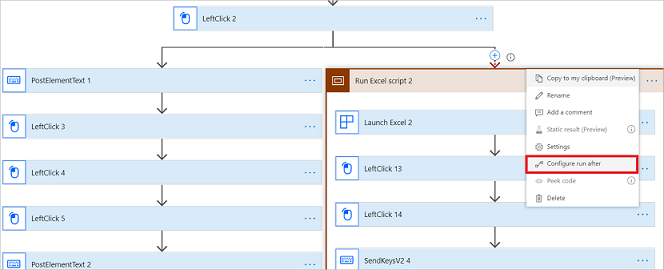
इस स्क्रीन से, आप उस शर्त का चयन कर सकते हैं जिस पर आप समानांतर शाखा निष्पादित करना चाहते हैं। आप उपलब्ध चार विकल्पों में से एक का चयन कर सकते हैं।
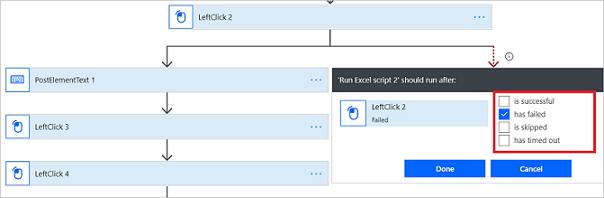
नोट: आप एक विंडोज़ रिकॉर्डर (V1) प्रवाह को सहेज नहीं पाएंगे जिसमें मुख्य शाखा और समानांतर शाखा दोनों एक ही शर्त पर निष्पादित करने के लिए सेट हैं।
समन्वय-आधारित प्लेबैक सक्षम करें
कोऑर्डिनेट-आधारित प्लेबैक रिलेटिव स्क्रीन कोऑर्डिनेट ऑफसेट को फ़ॉलबैक के रूप में उपयोग करता है जो विंडोज़ रिकॉर्डर (V1) को लक्ष्य ऑब्जेक्ट ढूंढने में मदद करता है जिसे डिफ़ॉल्ट विंडोज़ यूआई ऑटोमेशन फ्रेमवर्क प्लेबैक के दौरान ढूंढने में असमर्थ है।
यहां कुछ कारण बताए गए हैं कि डिफ़ॉल्ट विंडोज यूआई ऑटोमेशन फ्रेमवर्क को प्लेबैक के दौरान लक्ष्य ऑब्जेक्ट क्यों नहीं मिल सकते हैं:
- आप जिस लीगेसी एप्लिकेशन को स्वचालित कर रहे हैं, हो सकता है कि वह ऐसी प्रोग्रामिंग तकनीकों का उपयोग न करे जो Windows UI स्वचालन ढांचे का समर्थन करती हैं।
- एप्लिकेशन या उसके नियंत्रणों में कोई अद्वितीय UI स्वचालन XPath, नाम या आईडी नहीं हो सकता है।
- एप्लिकेशन में गतिशील नियंत्रण हैं जिनके नाम या आईडी बदल सकते हैं।
- एप्लिकेशन में ऐसे नियंत्रण हैं जिनमें नाम, आईडी, विशिष्ट पहचानकर्ता आदि नहीं हैं।
टिप
समन्वय-आधारित प्लेबैक की सटीकता में सुधार करने के लिए रिकॉर्डिंग के दौरान समान पैमाने और रिज़ॉल्यूशन का उपयोग करें और लक्ष्य एप्लिकेशन को अधिकतम करें।
Windows रिकॉर्डर (V1) फ़्लो स्क्रिप्ट रिकॉर्ड करने के बाद इन चरणों का पालन करें:
उस चरण का विस्तार करें जो एप्लिकेशन को लॉन्च या संलग्न करता है।
यह आमतौर पर रिकॉर्डिंग स्क्रिप्ट का पहला चरण होता है।
उन्नत विकल्प दिखाएँ चुनें।
खोजें समन्वय प्लेबैक का उपयोग करें गुण।
समन्वय-आधारित प्लेबैक सक्षम करने के लिए सूची से हां चुनें।
टिप
आप प्रत्येक एप्लिकेशन के लिए उस एप्लिकेशन पर किए गए सभी चरणों पर सेटिंग लागू करने के लिए समन्वय प्लेबैक का उपयोग करें को सक्षम या अक्षम कर सकते हैं।
चेतावनी
समन्वय-आधारित प्लेबैक के साथ, स्वचालन उन नियंत्रणों का चयन कर सकता है जो कई कारणों से लक्ष्य एप्लिकेशन का हिस्सा नहीं हैं, उदाहरण के लिए, जब लक्ष्य अनुप्रयोगों का यूआई नाटकीय रूप से बदलता है।
अगले कदम
जानें कि कैसे उस यूआई प्रवाह को चलाएं जिसे आपने अभी संपादित किया है।
यदि आप डेस्कटॉप प्रवाह के साथ और अधिक करना चाहते हैं, तो आप इनपुट और आउटपुट पैरामीटर भी आज़मा सकते हैं।